5 Best Audio Caption Generators You Can't Miss (2024)
Captions work wonders for videos to increase their reach and accessibility. Though captions can be added manually to your videos, the task is tedious, painstaking, and also time-consuming. So, the best way to add captions quickly and efficiently is by using audio caption generator that can automatically generate captions based on audio. In this topic, we have covered the best audio caption generators in detail.
Part 1. Best Audio Caption Generator for Windows/Mac Recommended
When it comes to the best audio subtitle generator for Windows and Mac systems, you can completely trust HitPaw Edimakor. This is an excellent AI-powered video editing tool that comes with a feature to automatically add captions to your videos by recognizing the audio. The interface is clean and simple, thus making Edimakor a perfect choice for all types of users.
Key features of HitPaw Edimakor
Windows and Mac-based AI-powered video editing tool
Allows to add subtitles automatically
Support feature to add captions manually or by inserting an SRT file
Added captions can be customized for their font, size, color, placement, and more
The tool supports a wide range of AI-based functions like AI text-to-speech, AI video generator, AI cutout, and more
Export video files to several social media sites and aspect ratio
The steps for adding captions using HitPaw Edimakor can be checked below
Step 1.The installed HitPaw Edimakor software needs to be opened on the system and then tap on the Subtitle Maker option.

Step 2.To add the video, tap on +Import Files from the Media tab. Drag and move the added video to the timeline at the bottom of the interface.


Step 3.Select the Subtitles tab from the top main menu and then choose Auto Subtitles from the left-side menu. Select captions language from the Translate Subtitles drop-down list and tap on Auto Subtitling.

Step 4.The software will start recognizing the captions and once done, you can check them from the timeline below. Select the subtitles and edit them from the Text tab on the right-side panel.

Step 5.When editing is done, tap on the Export button at the top-right corner and a pop-up window will open. Choose export settings and finally to save your file to the local system, tap on the Export button again.

Part 2. Other 4 Audio Subtitle Generators You Can Also Try
We have shortlisted a few other decent audio subtitle generators for you to try.
1. Clipchamp
This is a simple-to-use online tool that allows you to autumnally add captions to your videos. The tool supports several languages and also it allows editing and customizing your captions.
Pros
- Free to use online tool without any hassles of software download
- Automatically transcribes audio in any dialect or accent
- Allows download subtitle transcript
- Allows changing font size, color, style, alignment, and more
Cons
- Internet dependent
- This audio subtitle generator free version has the Watermark logo on the processed file
- Tool can only be used after you sign-up (free)
Follow the steps below to add captions using Clipchamp
Step 1.Launch https://clipchamp.com/en/subtitle-generator/ and tap on the Make subtitles button.

Step 2.Browse and add the video or you can also record a video.
Step 3.Select subtitle language and also choose the font, size, color, and alignment of the captions.
Step 4.The software will begin processing your video to add captions. Once complete, select the Export button to save the file.

2. Maestra
This is another online audio to subtitle generator that can automatically transcribe your audio into captions. The captions can be edited and also, and they can be converted in over 80 languages.
Pros
- Free tool to add captions to your videos automatically
- Added captions can be edited to change their font, size, color, style, and more
- Video speed can also be changed
- Allows to save processed files as MP4 video, several subtitle formats, or as a transcript.
- Allows translating subtitles and also adding subtitle files ( require paid premium version)
Cons
- Being an online tool, it is internet-dependent
- The free version has limitations
- Expensive subscription plans
- The interface is not clean and looks cluttered.
For adding captions to your videos using Maestra the steps below need to be followed.
Step 1.Open https://maestra.ai/, click on the Generate Subtitles option, and add the video.

Step 2.The tool will automatically recognize and show the captions. Edit the text content if needed.

Step 3.From the right-side panel under the preview window click on the Format button and a pop-up window will open. Choose the desired font, background, position, and more. Tap on Apply button to confirm all the settings and changes done.


Step 4.Other video changes like speed and mute if needed can be done. When done, tap on the Export button and then choose how you want your file to be saved as – Subtitle, Media, or Transcript.


3. Speechify Auto Subtitle Generator
Using this browser-based subtitle generator for audio captions can be generated automatically for your videos. The tool gives you the option to add videos from a PC, phone, as well as camera.
Pros
- Online tool to add captions to videos automatically.
- Allows customizing videos by adding effects, overlays, transitions, voiceovers, and more.
- Processed video can be exported to different formats and media platforms.
Cons
- Tool works after sign-up is done.
- The free version comes with limitations
- Internet connectivity needed to use the tool
Steps for using Speechyif to add captions can be checked below
Step 1.Launch https://speechify.com/studio/auto-subtitle-generator/, create an account, and add the video file.
Step 2.The tool will automatically add captions to your videos. The added captions can be customized if needed. Also, video editing with supported features can be done.
Step 3.Tap on the Export button to save the file.

4. Simplified
This is an AI-powered subtitle maker from audio that can quickly add captions to your videos in several formats and languages. The style of the captions can also be changed to meet your requirements.
Pros
- AI-powered automatic caption generator
- Use advanced speech-to-text transcription to generate captions
- Allows selecting captions style to match video
- Automatic punctuation feature to make all sentences clear.
Cons
- You would first need to sign-up(free) to use the tool.
- The free version comes with limitations
- No option for inserting subtitle files or adding captions manually
- Watermark in the free version
Using the steps below, Simplified can be used for adding captions to videos
Step 1.Open https://simplified.com/subtitle-generator and add video from the Media tab.
Step 2.Choose the Captions option from the left-side menu. Choose spoken language from the drop-down menu and tap on the Generate subtitles button.


Step 3.The tool will recognize the subtitles and they will appear on the interface under the Captions tab.

Step 4.Next, choose options from the Caption Styles tab and also you can choose the font, color, and other parameters. Finally, when done, save the video.

Part 3. Comparison Table Between These 5 Audio Caption Generators
Above we have discussed about 5 audio caption generators. A brief comparison of these tools can be checked from the table below.
| Features/Tools | HitPaw Edimakor | ClipChamp | Maestra | Speechify | Simplified |
|---|---|---|---|---|---|
| Online/Desktop | Desktop | Online | Online tool | Online tool | Online |
| Automatic Subtitle Generator | Yes, captions are automatically added | Yes, add captions automatically. | Yes, allows creating captions automatically | Captions can be added automatically | Add captions automatically |
| Other options for generating subtitles | Allows to add captions manually as well as by inserting SRT files. | No | Allows to insert subtitle files manually and also option to translate captions to other languages | No | No |
| Editing captions | Captions color, font, size, position, opacity can be changed. Also animations and styles can be added. | Allows to edit captions color, font, alignment and size. | Caption color, font, style, background and position can be changed. | Yes, captions editing with respect to color, size, font and more can be done. | Yes, caption styles, font, color and placement can be edited. |
| Video Editing features | Yes, support all key video editing tasks including Ai based functions. | Yes, support features like edit, rotate, trim, crop, and more. | Allows to change video speed and mute the video | Allows editing videos by adding transitions, effects, overlays, voiceovers, and more | Yes, key editing features supported like merging, reversing, changing speed, and more. |
| Free or Paid | Free trail version with paid version. | Free version with limitation that can be upgraded to paid version. | Limited options with free version. Premium paid subscriptions available | Free version with limited features. Upgrade to paid premium plan. | Free version that can be upgraded to paid version for full features. |
Part 4. FAQs on Audio Subtitle Generator You Want to Know
Q1. How do I make audio subtitles?
A1. Audio subtitles are created by transcribing the audio from the video into text captions.
Q2. Is there a free audio subtitle generator?
A2. Yes, there are free audio subtitle generators available, but support limited features. HitPaw Edimakor is an excellent tool that offers a free trial version with support for an array of features. To use all the advanced functions of the tool, you can upgrade to the premium paid version.
Q3. What is the best AI audio subtitle generator?
A3. Talking in terms of features, effectiveness, safety, and ease of use, HitPaw Edimakor can be considered the best AI audio subtitle generator. This Windows and Mac-based based comes with advanced technology that can automatically transcribe your video's audio into captions. Also, if needed, you can add the captions manually or by inserting SRT files.
Conclusion
Adding captions to videos by transcribing audio content is a tricky task and can only be well handled by a professional tool. HitPaw Edimakor is one such audio caption generator software that you can rely on. The tool is capable of identifying all accents and dialects to convert them into correct captions. Once installed on your system, it is available for all your video editing tasks.











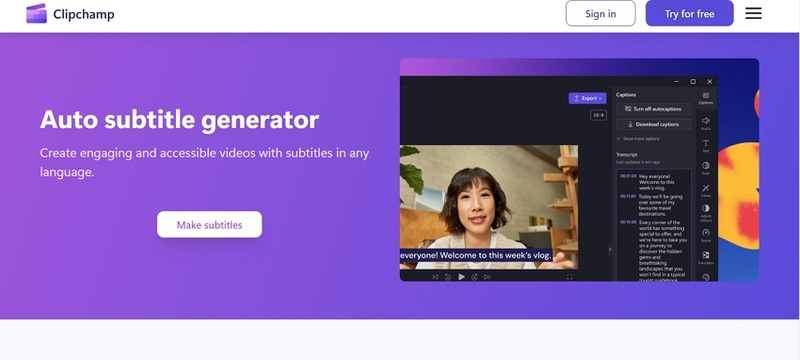
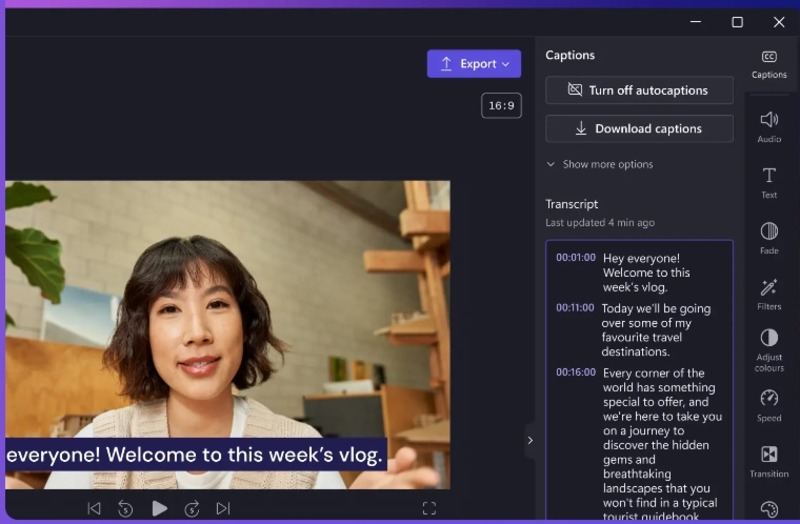
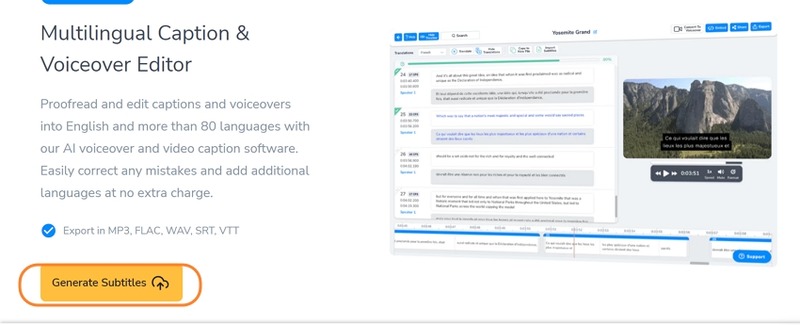
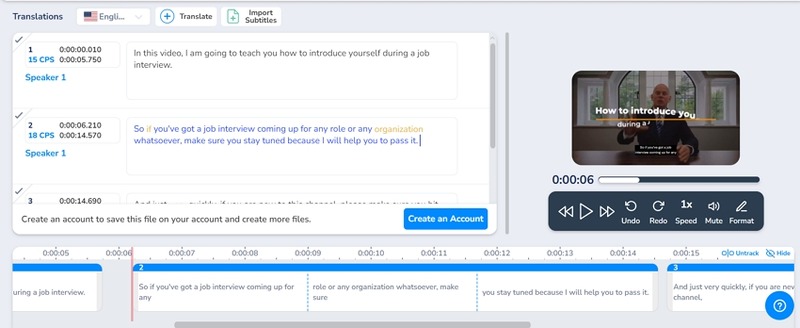
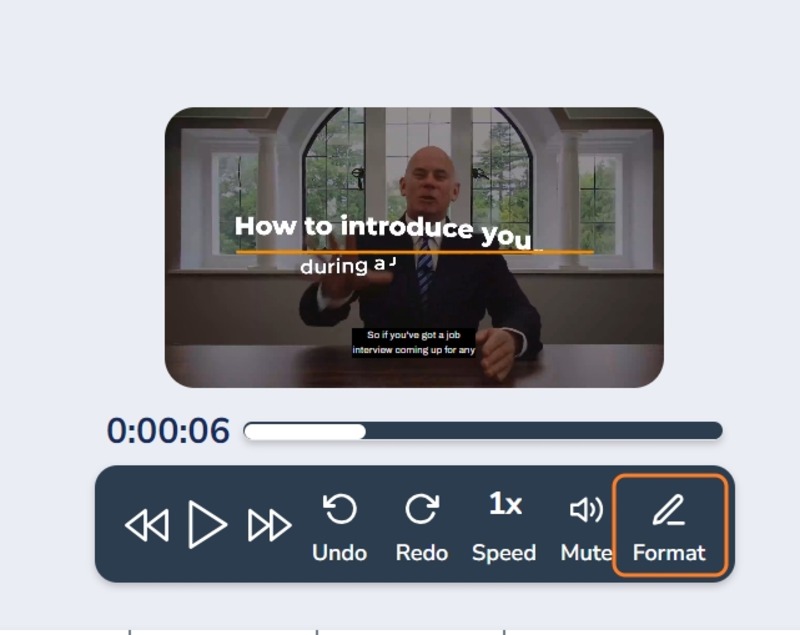
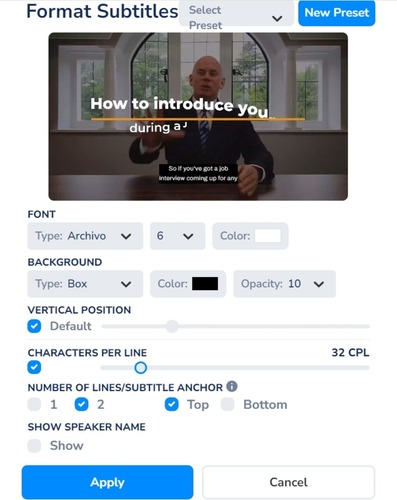
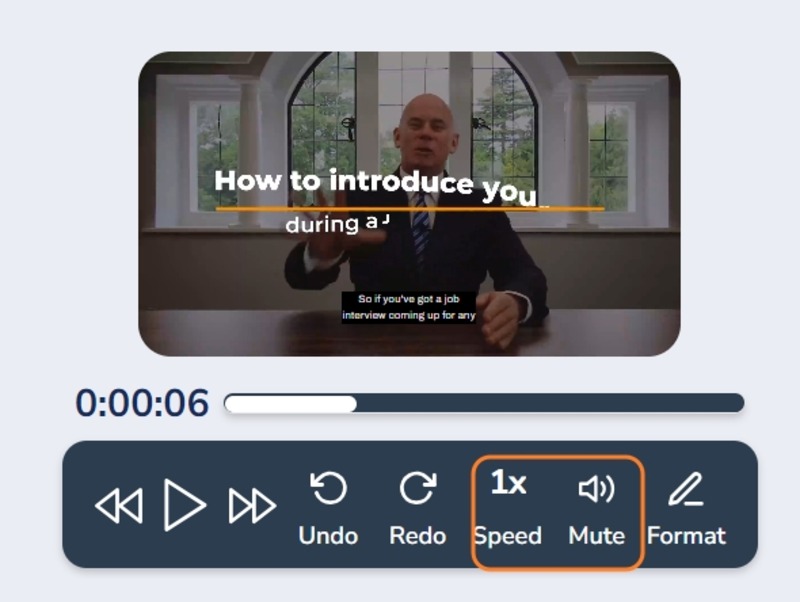
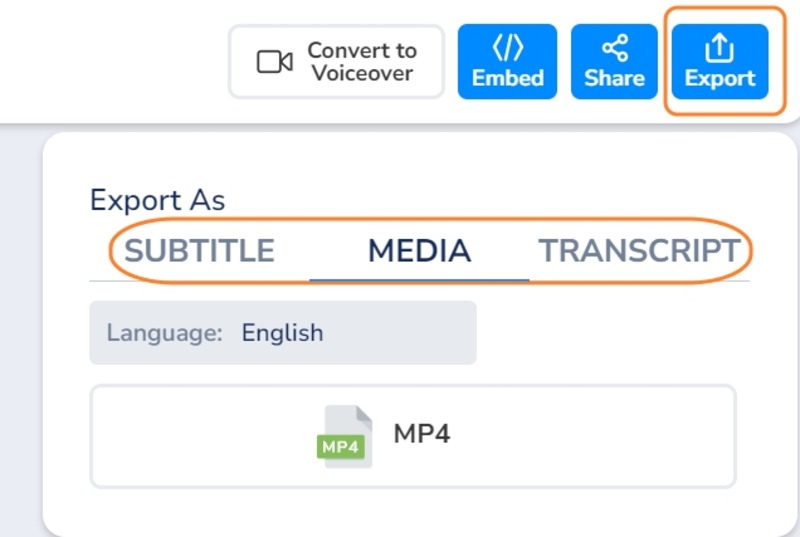
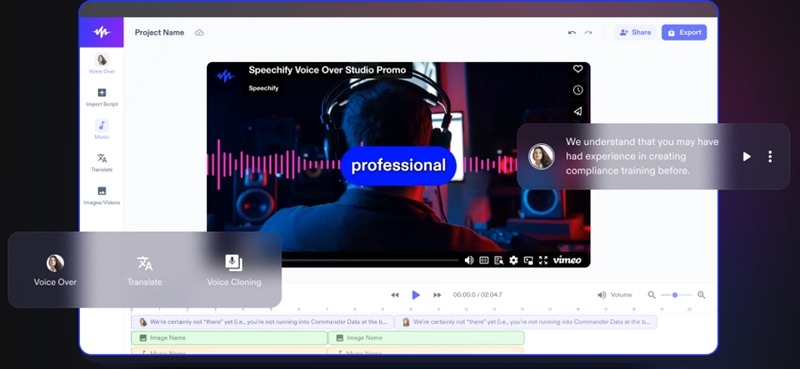
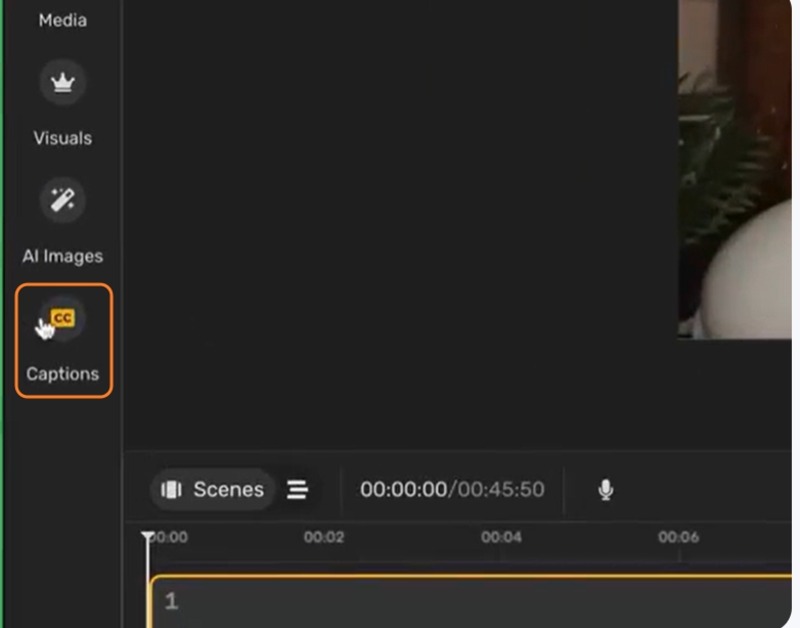
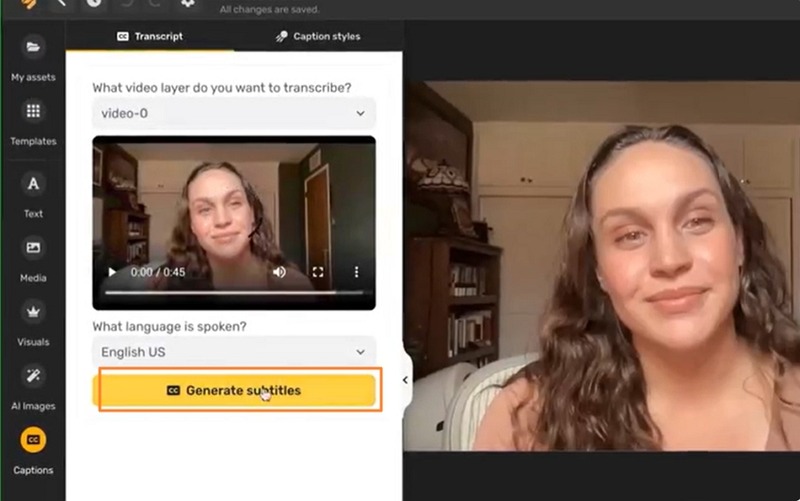
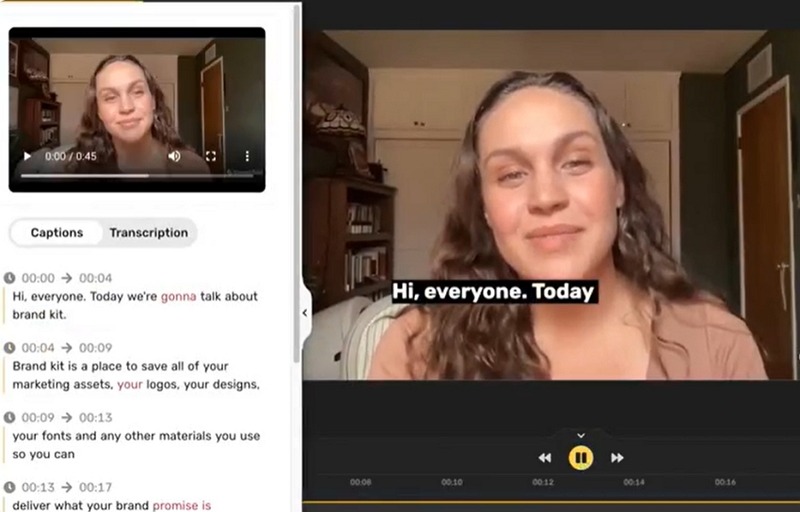
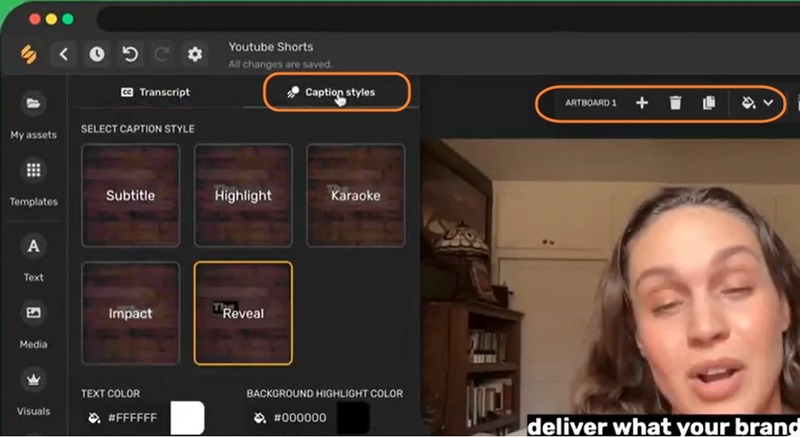
 HitPaw Univd (Video Converter)
HitPaw Univd (Video Converter)  HitPaw Screen Recorder
HitPaw Screen Recorder HitPaw VikPea (Video Enhancer)
HitPaw VikPea (Video Enhancer)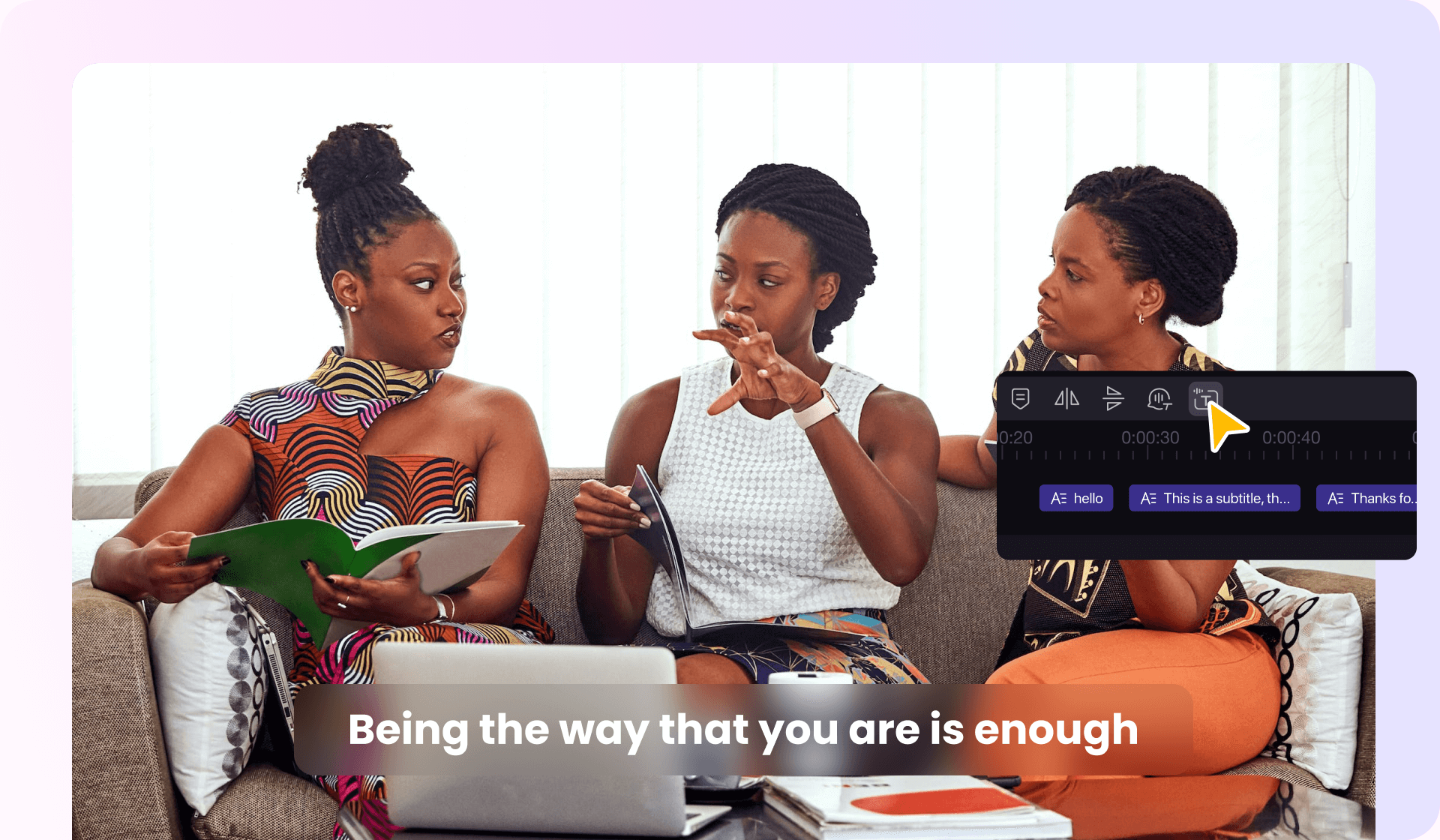
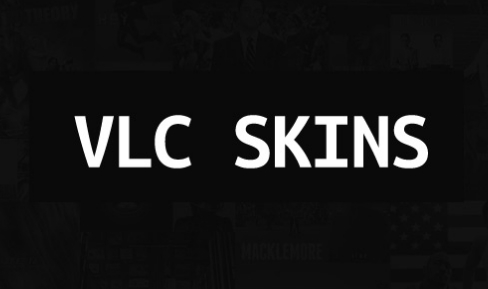


Share this article:
Select the product rating:
Daniel Walker
Editor-in-Chief
My passion lies in bridging the gap between cutting-edge technology and everyday creativity. With years of hands-on experience, I create content that not only informs but inspires our audience to embrace digital tools confidently.
View all ArticlesLeave a Comment
Create your review for HitPaw articles