How to Add Subtitles to QuickTime Player Easily (2024 Guide)
Incorporating captions into your videos not only enhances the visual experience but also makes your video accessible to a global audience. There are many resources available for users to add subtitles matching the audiovisuals of their content. For MacBook users, QuickTime Player is a decent tool for elevating their subtitling game as it provides straightforward functionality. In this article, we will learn how to add subtitles to QuickTime Player.
Part 1. How to Add Subtitles to QuickTime Player
QuickTime Player is a versatile multimedia player designed specifically for Apple devices. This tool is widely used to play videos, audio and other multimedia content on MacBook. Users can enhance the visual experience of their videos by adding subtitles using this multimedia player. The tool supports various file formats for a seamless execution of videos and audios. Let us explore the instructions to add subtitles to QuickTime Player:
Instruction. Play your video or movie in the QuickTime Player on your MacBook and head to the menu bar to access the View menu. Here, click on the Subtitles option to access your qt.txt file and add it to your video.
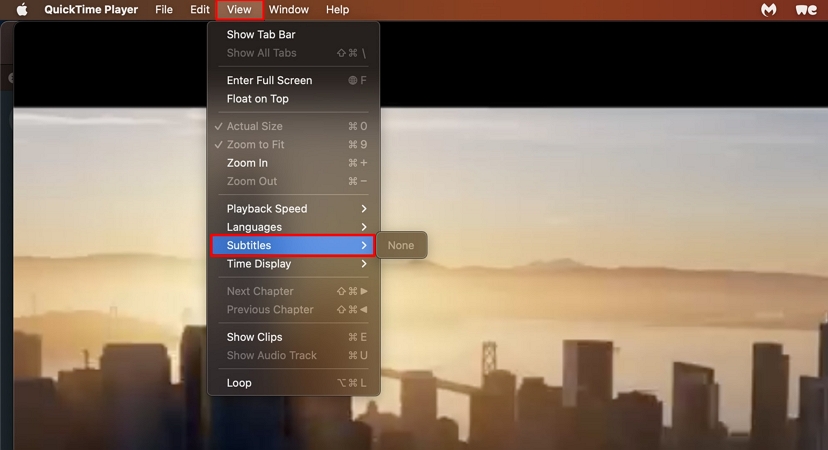
Part 2. Best Way to Add Subtitles to a QuickTime Player Video on Mac
One of the biggest limitations that users face while subtitling is the file format support. HitPaw Edimakor is an extensive tool that lets you add subtitles in QuickTime Player videos with multiple file formats support. With many basic and advanced AI features provided by this tool, users can generate high-quality visual content conveniently.
Utilizing the power of AI, this tool generates accurate subtitles syncing perfectly with the audiovisuals of your content. You can also import your subtitle files on Edimakor and customize the text according to your preferences. Follow the steps provided next to learn how to add subtitles using this extensive tool:
Step 1. Create a Video After Launching the Tool
Once you have launched the Edimakor tool on your computer device, press the Create a video option to proceed to the tool's editing interface. Here, click the Import Files button to add your video and drag it to the timeline to start the subtitling process.
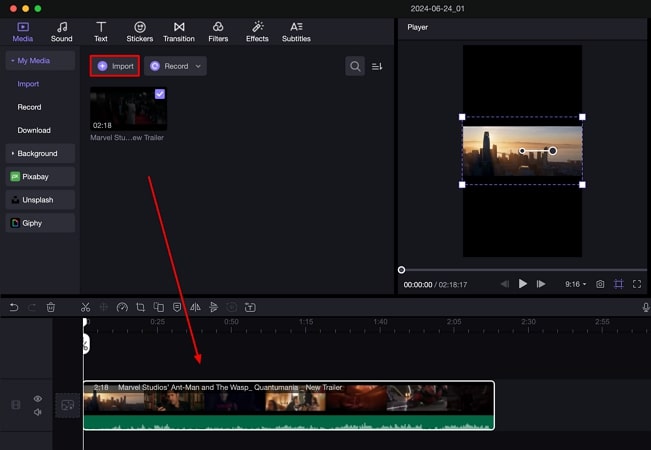
Step 2. Add Your Subtitle File to Editing Panel
Now head to Subtitles from the interface's menu bar and access the Local Subtitles section. Click the Import Files button to import your subtitle file and press the + icon to add the subtitles to the timeline. A text track will appear on the timeline above the video click on it to enable text editing.
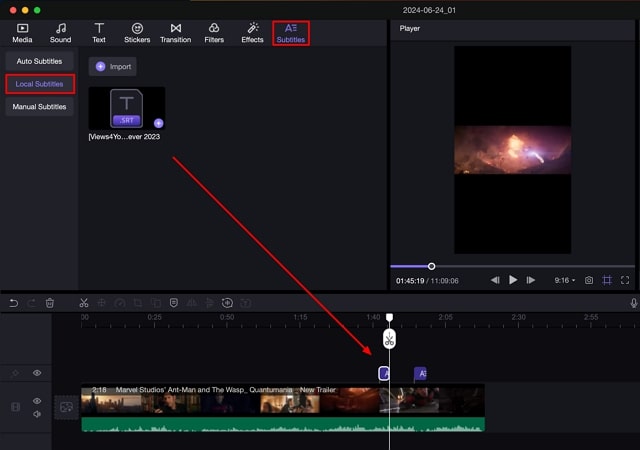
Step 3. Customize Your Subtitle Text
Moving forward, head to the Text window on the right side of the interface to access the Text Settings section. From here, you can modify the text by customizing fonts, styles, colors, and more. You can also adjust the Zoom and Text Border of the captions by dragging the respective sliders.
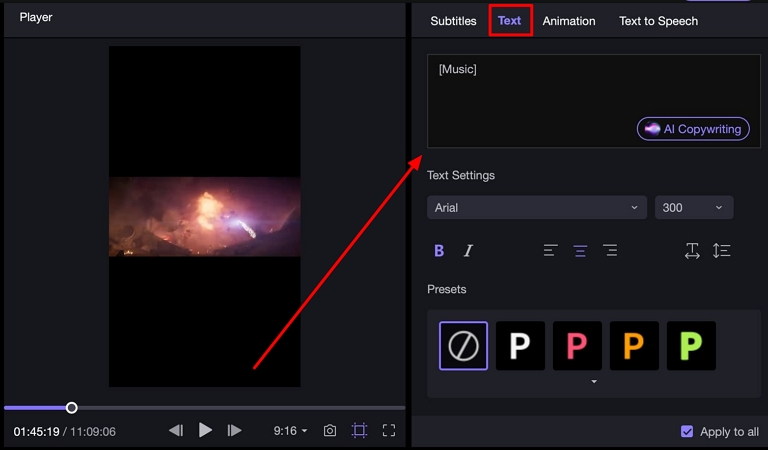
Step 4. Save Your Finalized Video to The Computer Device
Press the Export button available on the top right corner of the interface once you have completed all the tasks. Provide the export settings and press the Export button to save the video to your computer.
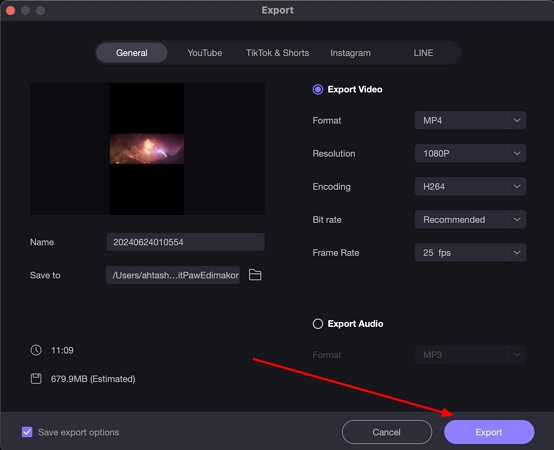
Part 3. Best Online Way to Add Subtitles to a QuickTime Player Video
With a user-friendly interface and essential editing features, this online tool of HitPaw lets you add subtitles to QuickTime Player videos. This dedicated online tool not only lets you add subtitles, but also provides you with various customization features to make the text more attractive and readable.
Utilizing this tool, you can generate video with subtitles without any watermark added to it. Let us explore the steps to add subtitles to your video utilizing the online tool of HitPaw:
Step 1.Visit the official HitPaw website and press the Add Subtitle Now button to open the editing interface in the next window. Here, opt for Choose File to upload the video to the online interface.

Step 2.Now access the right panel of the interface and type your subtitle text in the Text box. Press the Add subtitles button to generate a series of text for the caption. To stylize your captions, access the Style section next to the Text section. Choose the Color, Outline, and Background of your choice, and play your video in the preview window to check all the subtitles have been added accurately.

Step 3.Once all your editing is completed, press the Save button to download your generated video to your computer device.

Part 4. How to Add Subtitle SRT File to QuickTime Player
This online tool streamlines the process of adding subtitles to QuickTime Player by converting the subtitle files into .qt.txt file format supported by the QuickTime Player. This comprehensive online platform converts your files into multiple formats with only a few clicks. Let us explore the instructions to add subtitles in QuickTime with .qt.txt file format.
Instructions: Access the GoTranscript website and opt for Subtitle Converter. Now press the Upload button to add your SRT or other format subtitle file and choose the .qt.txt format under the Select format section. Choose the Convert button and your file will be downloaded automatically on your computer.
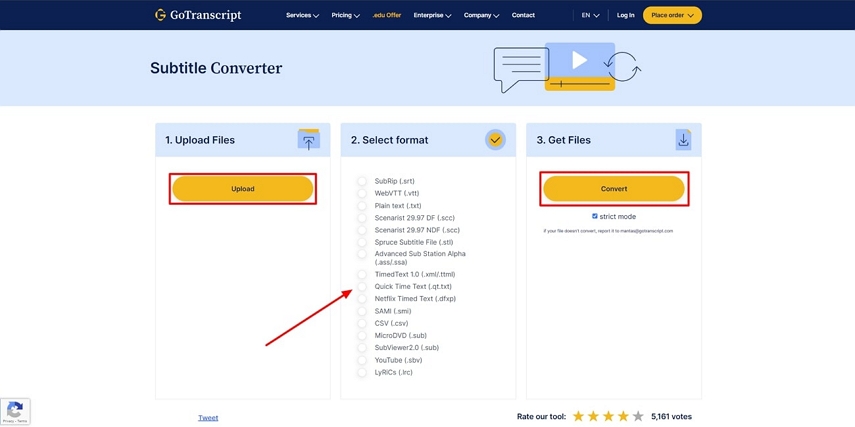
Part 5. FAQs on Adding Subtitles to QuickTime Player
Q1. Why can't QuickTime Player even load SRT subtitles?
A1. The QuickTime Player only supports .qt.txt file format for adding subtitles. Mac users can utilize HitPaw Edimakor to add subtitles to QuickTime Player videos as this tool is cross-platform compatible and available on all the operating systems.
Q2. What is the subtitle format for QuickTime Player?
A2. The subtitle file format supported by QuickTime Player is .qt.txt file format. You can convert subtitle files with GoTranscript to access the file in this multimedia player.
Conclusion
To conclude, adding subtitles to your videos increases the accessibility of your audiovisual content. With many resources available you can seamlessly integrate captions to your videos. However, one of the decent options to add subtitles to QuickTime videos is undoubtedly HitPaw Edimakor.





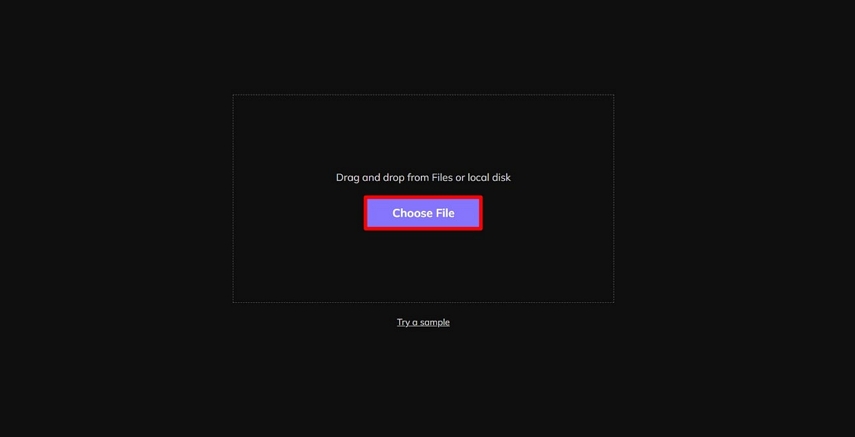
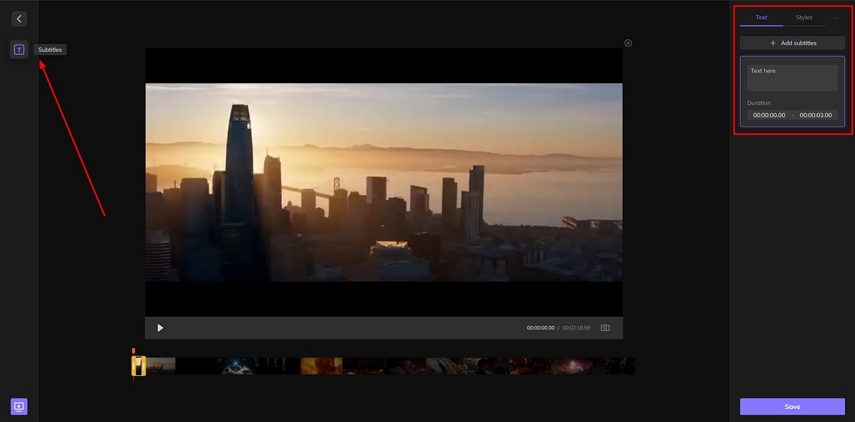
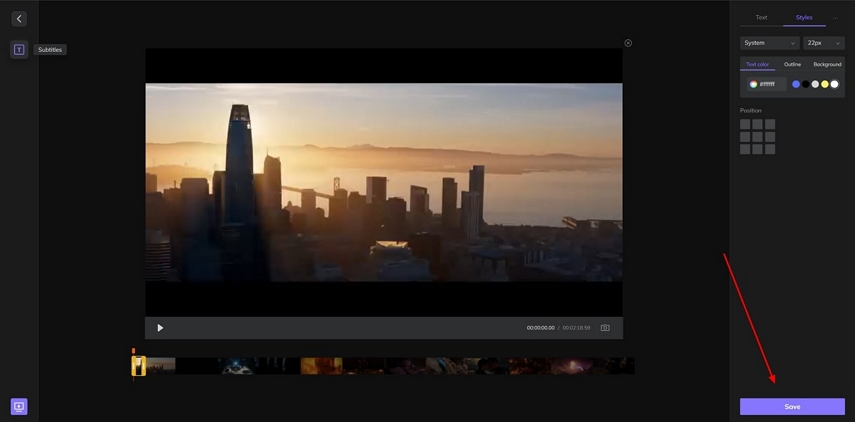
 HitPaw Univd (Video Converter)
HitPaw Univd (Video Converter)  HitPaw Screen Recorder
HitPaw Screen Recorder HitPaw VikPea (Video Enhancer)
HitPaw VikPea (Video Enhancer)


Share this article:
Select the product rating:
Daniel Walker
Editor-in-Chief
My passion lies in bridging the gap between cutting-edge technology and everyday creativity. With years of hands-on experience, I create content that not only informs but inspires our audience to embrace digital tools confidently.
View all ArticlesLeave a Comment
Create your review for HitPaw articles