How to Fix Spotify Randomly Pauses Issues
Sotify randomly pauses—annoying, isn't it? You're listening to your favorite playlist, and then it just stops out of the blue. Probably at the gym, down the daily commute, or just lounging around, these unexpected pauses bring down the mood.
If this sounds like something you are going through, then there is no need to worry. The good news is that this article takes you step by step through the common reasons behind that problem and how to fix it easily.
By the end, you will know how exactly to make your music keep playing seamlessly.
Part 1: Why Does My Spotify Keep Pausing?
If Spotify pauses randomly, it's usually due to a few common issues. These range from connection problems to settings within the app.
Let's discuss them in detail:
1. Unstable Internet/Bluetooth Connection
In many cases, a weal internet or Bluetooth connection is often the main reason behind Spotify constantly pausing. Be it your poor signal or your Bluetooth device keeps disconnecting—it eventually leads to constant interruptions.
2. Multiple Devices Logged In
When you are logged into the same account on different devices, it can cause conflict in playback and make the music stop. It really would make the app a little bit confused, though they are all your devices.
3. Too Many Cache Files
Spotify stores cache files to load quicker, but too much cache can slow down the app and cause pauses. Clearing your cache often resolves this issue.
4. Outdated App Version
Using an outdated version of Spotify might lead to bugs and interruptions. Update your app regularly in order to listen with the best experience.
5. Disabled Autoplay Feature
Autoplay keeps the music going by playing similar tracks. If it's off, Spotify might pause between songs. Enabling Autoplay helps avoid these gaps.
6. Low Power Mode Enabled (Phone)
Low Power Mode can restrict background activity, leading to pauses. Disabling it while using Spotify can help prevent this.
7. Discord Compatibility Issues (Windows)
Well, occasionally there are pauses in sound because of some conflicts with the sound settings when Discord is run with Spotify. This can be taken care of by configuring Discord settings or just closing it while using Spotify.
Now let's discuss how you can fix Spotify keeps randomly pausing.
Part 2: How to Stop Spotify Randomly Pauses Issue?
As there are different reasons behind Spotify pausing randomly, here are different solutions:
Way 1: Sign Out Spotify Account for All Devices
Spotify randomly pauses issues arise because the Spotify account is logged into too many devices, creating trouble in playing content. This will happen when Spotify gets confused between sessions or someone is using your account.
Signing out on all your devices can help to clear these conflicts and make sure only your current device is active.
Here are the steps that will help you:
- 1.Launch the Spotify app.
- 2.Go to settings, and then account.
- 3.Tap Sign Out Everywhere.
- 4.This will log out all devices, and you will have a fresh start without any distractions.
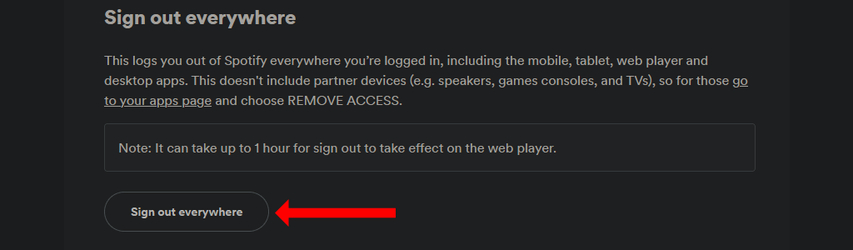
Way 2: Turn Off the Low-Battery Mode of Your Phone
Battery Saver may limit everything in the background, and this can cause Spotify pauses randomly while playing. Disable this mode when Spotify is playing to make sure the app has enough resources to keep playing music smoothly.
Here are the steps you can follow:
- 1.iPhone: Settings > Battery and deactivate Low Power Mode.
- 2.Android: Settings > Battery > Battery Saver: Off.
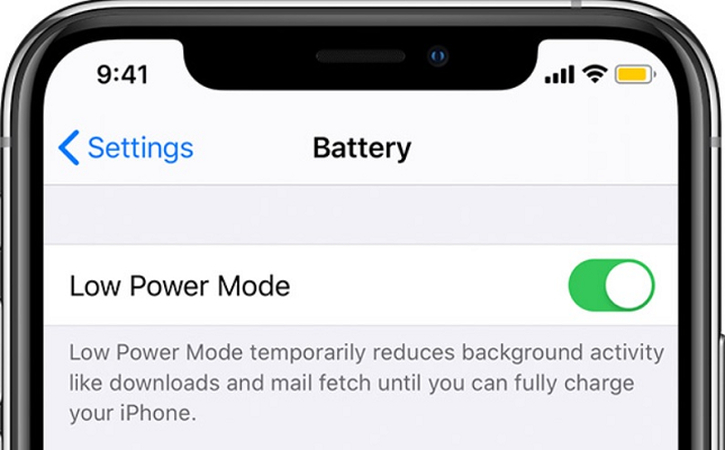
Way 3: Reinstall or Update Spotify to the Latest Version
Running an outdated version of Spotify can also cause glitches such as Spotify keeps pausing. So, regular updates fix bugs and enhance the performance. If updating doesn't work, maybe reinstalling this app will clear out problems and give you a fresh start.
Here are the steps to help you:
- 1.Update: Go to your app store and check for updates. Install any available updates.
- 2.Reinstall: Uninstall the app, then download and reinstall it from your app store.
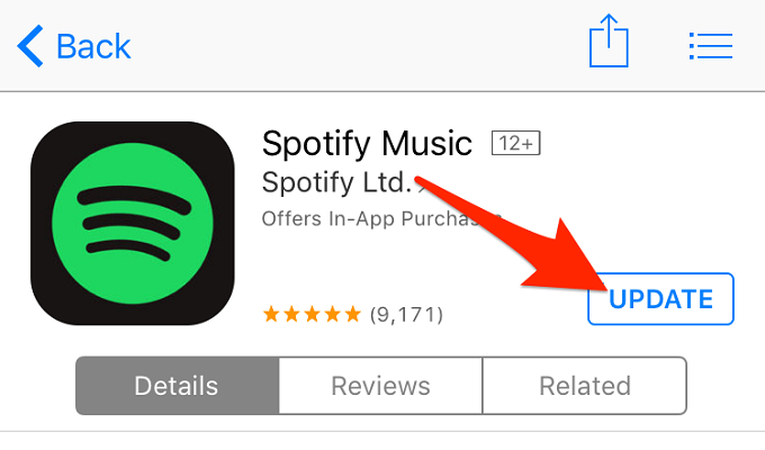
Way 4: Enable the Spotify Autoplay Feature
Autoplay keeps your music going by automatically playing similar tracks after your playlist or album ends. If this feature is off, Spotify has tendencies of stopping the music to find a track that will match and play next. And if it is on, then there's no reason for Spotify to stop the music.
Here's how you can enable the Spotify autoplay feature:
- 1.Open Spotify, and tap on Settings.
- 2.Go to Playback, and enable Autoplay.
- 3.This eliminates pauses and ensures that the music flows clearly.
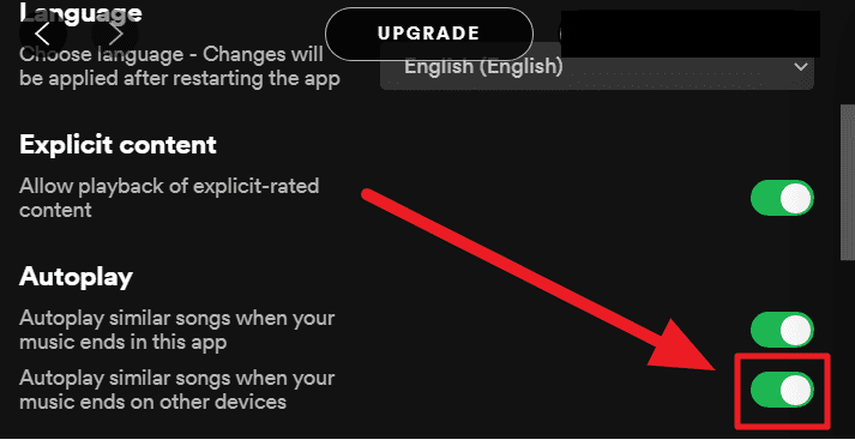
Way 5: Turn On Background App Refresh Permission
Spotify needs to retrieve in the background even when you don't actively open the app. Without this setting on, Spotify may not run smoothly and may create pauses. Having the setting on certainly permits Spotify to run skillfully in the background.
Steps to Background App Refresh
- 1.iPhone: Settings > General > Background App Refresh and make sure it's enabled for Spotify.
- 2.Android: Settings > Apps > Spotify > Battery and enable Background activity.
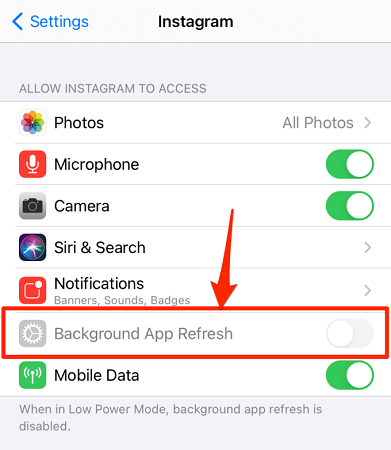
This way, Spotify will work without any pauses.
Way 6: Clear Cache for Spotify Software
Spotify stores cache files to load content faster, but too much cache can cause problems like random pauses. Clearing the cache actually refreshes the app and lets its performance be enhanced.
Here are the steps that will help you clear cache for Spotify software:
Computer:
- 1.Open Spotify and head on to its settings.
- 2.Scroll to Storage and select Clear Cache.
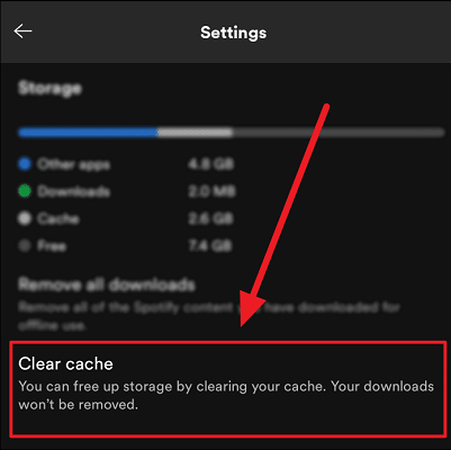
Mobile:
- 1.Open Spotify and go to Settings.
- 2.Scroll to Storage and tap Clear Cache.
Way 7: Close All Discord Processes
For Windows users, running both Spotify and Discord does conflict with sound settings. Running Spotify pauses execution in such cases, which stops once the user shuts the background processes of the Discord application.
Here's how you can get rid of Spotify randomly pauses Discord:
- 1.Press Ctrl + Shift + Esc to open Task Manager.
- 2.Find all Discord processes, right-click, and select End Task.
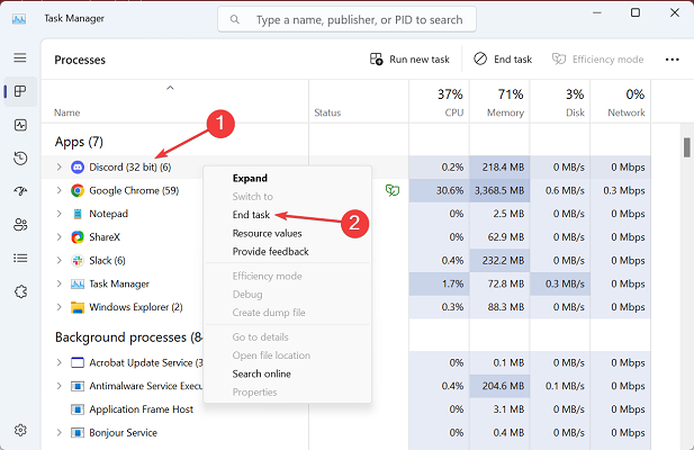
Part 3: Download Spotify for Offline Listening without Pauss Randomly
A very good, tried, and tested way to avoid Spotify from stopping randomly is by downloading music you really like in order to listen to it offline. With your favorite tracks saved locally, that would suffice to have a disturbance-free listening session since you won't be interrupted by connection issues, app malfunctions, or other kinds of interruptions.
Download the music for offline access without any difficulty, even when you are traveling or in a network-challenged area. But to do this easily and without any restrictions, you will need a reliable tool, and that's where HitPaw Spotify Music Converter comes in handy.
Features of HitPaw Spotify Music Converter
HitPaw Univd (HitPaw Video Converter) - All-in-one Video Solutions for Win & Mac
Secure Verified. 254,145 people have downloaded it.
- Supports Multiple Formats: Convert Spotify music to MP3, WAV, FLAC, and more.
- Lossless Output: Keep the original audio quality during conversion.
- Fast Speed Download: Quickly download and convert whole playlists or albums.
- Keeps ID3 Tags Intact: The names of artists and titles of albums will be tagged correctly.
- User-Friendly Interface: Simple steps to download Spotify music for enjoying tracks offline.
Secure Verified. 254,145 people have downloaded it.
Guide to Download Spotify Music for Offline Listening
Step 1:First of all, install and launch the HitPaw Univd on your computer. Now go to Music and then Spotify Music Converter.

Step 2:After that, you will have to Log in to your Spotify account.

Step 3:Once you are successfully logged in to your Spotify account, search for your favorite track that you want to download and play it.

Step 4:Now look at the top right corner and hit the Download button.

Step 5:In this step, HitPaw Univd will analyze the track/playlist/artist/album. When the analysis is completed, you can switch to the Converting tab to preview the songs.

Step 6:In the “Convert all to” option, you can choose an output format for all the music files. HitPaw Univd supports downloading Spotify to MP3, M4A, and WAV.
Step 7:After setting up, click the Convert All button to batch convert music from Spotify to MP3, M4A, or WAV at high speed.Once the download process is completed, you can start listening to your favorite music offline.

FAQs about Spotify Randomly Pauses
Q1. Why does Spotify keep pausing when I leave the app on my iPhone?
A1. Spotify may pause every time you leave the app on your iPhone because it's being prevented from running in the background. To fix this, follow these steps: Go to Settings > General > Background App Refresh. Make sure Spotify is enabled.
Q2. How do I fix Spotify pausing after 30 seconds?
A2. Well, if Spotify only plays 30 seconds of each song, it could be because of a weak internet connection, too much cache, or even issues related to your account. First, make sure you are connected to a good internet signal. Clear the cache by going to Settings > Storage > Clear Cache.
Conclusion
So that's how to stop Spotify from pausing randomly. The Spotify app may slow down due to daily additions of new content. Additionally, playback interruptions may occur. To keep the app running smoothly, update it and clear the cache regularly. If issues persist, try the suggestions mentioned earlier to identify and resolve any problems.
If you don't want to continue spending time repeatedly fixing these bugs, an alternative solution is to use HitPaw Univd to download Spotify music for offline listening. This way, you can enjoy playing songs offline on various devices at any time and without worrying about network issues or device compatibility.













 HitPaw VoicePea
HitPaw VoicePea  HitPaw VikPea (Video Enhancer)
HitPaw VikPea (Video Enhancer) HitPaw FotorPea
HitPaw FotorPea



Share this article:
Select the product rating:
Daniel Walker
Editor-in-Chief
My passion lies in bridging the gap between cutting-edge technology and everyday creativity. With years of hands-on experience, I create content that not only informs but inspires our audience to embrace digital tools confidently.
View all ArticlesLeave a Comment
Create your review for HitPaw articles