How to Undownload Spotify Songs on iPhone, Android, PC, and Mac
As avid music listeners, it's common for our Spotify playlists to accumulate numerous songs over time. However, managing these downloads can become a hassle, especially when storage space is limited or when you simply want to refresh your library. Fortunately, Spotify offers a straightforward process to undownload songs across different platforms. Whether you're using your iPhone, Android device, PC, or Mac, this guide provides you with easy-to-follow steps to tidy up your Spotify library effortlessly.
Part 1: How to Undownload Spotify Songs on iPhone/Android?
Whether you're freeing up storage space or simply refreshing your playlists, undownloading songs on your iPhone or Android device is quick and hassle-free. By following these steps below, you can easily manage your offline music library on Spotify, ensuring that it only contains the songs you want to have available for offline listening.
1.Launch the Spotify app on your iPhone or Android device. Make sure you're logged into your account
2.Tap on the "Your Library" icon located at the bottom right corner of the screen. This will take you to your saved music library.

3.Tap "Downloaded" to see all your downloaded tracks, locate the playlist or album containing the songs you want to undownload. Tap on it to open.

4.To undownload a song, simply tap on the green arrow icon next to it.

5.Click "Remove" to confirm undownloading Spotify songs. The icon will change to gray, indicating that the song is no longer downloaded to your device.

Part 2: How to Undownload Spotify Songs on PC/Mac?
Whether you're freeing up storage space or refreshing your playlists, undownloading songs on your desktop is quick and hassle-free. Removing downloads from Spotify songs on your PC or Mac is a straightforward process. Follow these steps to undownload songs from your desktop:
1.Open the Spotify desktop application on your PC or Mac. Ensure that you are logged into your account.

2.From the Your Library sidebar, select the Downloaded filter. Locate the playlist or album containing the songs you want to undownload. Click on it to open.

3.Right-click on the downwards-pointing green arrow beneath the playlist name. A context menu will appear, click on the option labeled "Remove Download".

The song will be undownloaded from your device. The arrow will turn gray to show that the playlist has been removed.
Part 3: How to Undownload All Songs on Spotify?
If you want to clear out your entire offline music library on Spotify and undownload all songs at once, you can follow steps below to effectively undownload all songs on Spotify and start with a clean slate. This method is particularly useful if you want to free up storage space on your device or simply refresh your offline music library.
1.Launch the Spotify app on your device, whether it's your phone, tablet, or desktop.
2.Look for the settings menu, usually accessible by tapping on your profile picture or username in the top right corner of the screen.
3.Scroll down through the settings menu until you find the "Storage" or "Storage & Data" option. Tap on it to proceed.
4.Within the storage settings, you should see an option to "Delete cache and saved data" or something similar.

5.Confirm the action. This will undownload all songs from your Spotify library.
Part 4: Why Does Spotify Undownload Songs?
Spotify may undownload songs due to various reasons, including updates to the app, changes in licensing agreements with record labels, or if the songs are no longer available for streaming in your region.
- App Updates: Updates may require re-downloading songs.
- Licensing Changes: Songs may be removed due to licensing agreements.
- Regional Restrictions: Songs restricted in your region may be undownloaded.
- Storage Space: Low storage prompts automatic undownloading.
- Offline Mode Limitations: Exceeding download limits may trigger undownloading.
- Device Authorization Issues: Authentication problems can lead to undownloading.
Overall, Spotify undownloading songs is typically a result of the platform's efforts to maintain a seamless and compliant music streaming experience for users while optimizing performance and adhering to licensing agreements.
Part 5: How to Download Spotify Songs Locally without Number Limits?
If you encounter limitations on the number of songs you can download on Spotify, you can use third-party software like HitPaw Univd (HitPaw Video Converter) to download unlimited songs locally for offline listening. Using Hitpaw allows you to download Spotify songs locally without any number limits, giving you the freedom to save as many songs as you want for offline listening.
- Download Spotify music without number limits
- Download Spotify songs, albums, playlists, and artists
- Convert Spotify music to MP3, FLAC, AAC and more
- Retain full ID3 tags, and keep the downloads locally
- Batch downloads while preserving lossless audio quality
Step 1:Begin by downloading and installing HitPaw Spotify Music Converter on your computer. You can access the converter tool from the Toolbox section.

Step 2:Once installed, log into your Spotify account and access your music directly through the integrated Spotify web player.

Step 3:Choose the songs, tracks, artists, playlists, or albums you wish to download from Spotify. Simply click on the Download button to initiate the process.

Step 4:Select your desired output format for the downloaded music, such as MP3, WAV, M4A, or FLAC.
Step 5:After selecting the songs and output format, click on the "Convert All" button to begin the conversion process.

Conclusion
Undownloading songs on Spotify is a simple process that allows you to manage your music library efficiently. Whether you're freeing up storage space or looking to refresh your playlists, following these steps ensures a seamless experience across all your devices. Additionally, understanding why songs undownload and exploring alternative downloading Spotify music with HitPaw Univd can enhance your overall Spotify experience. Enjoy your clutter-free music library!



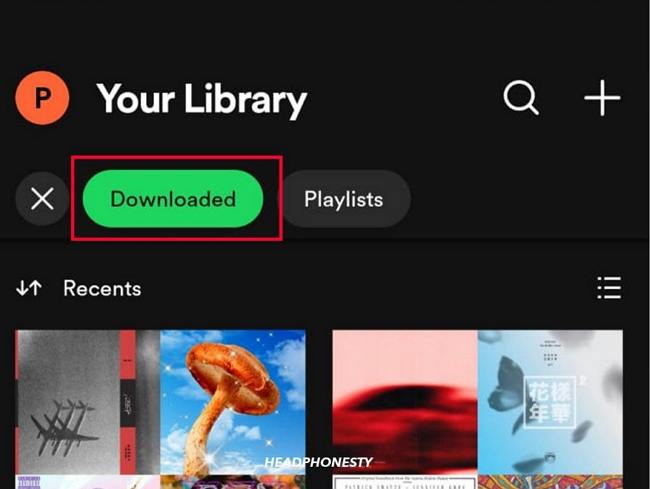

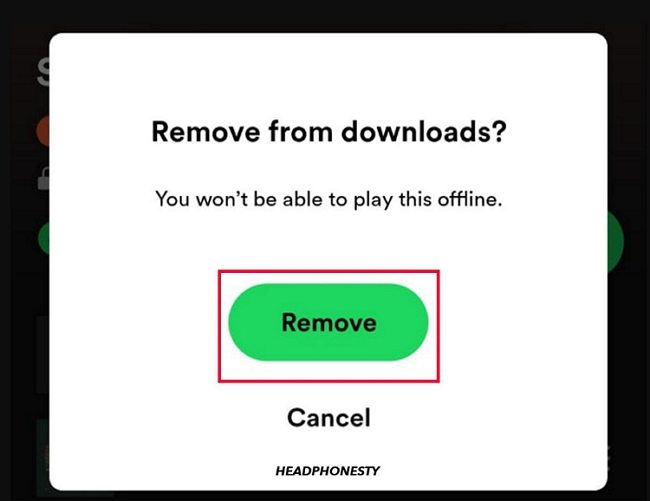

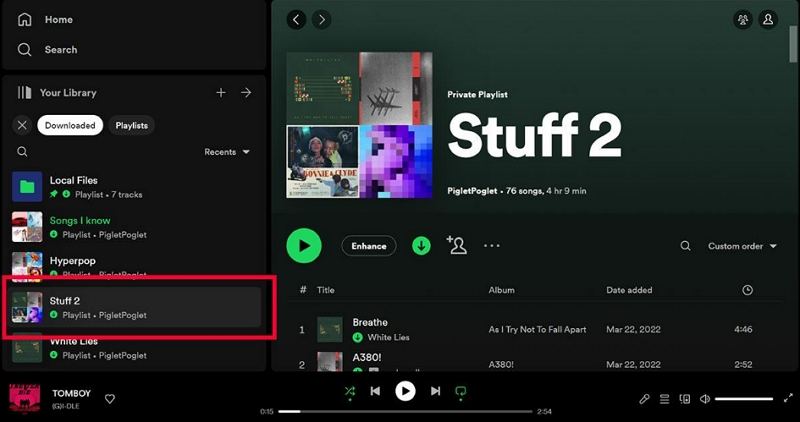
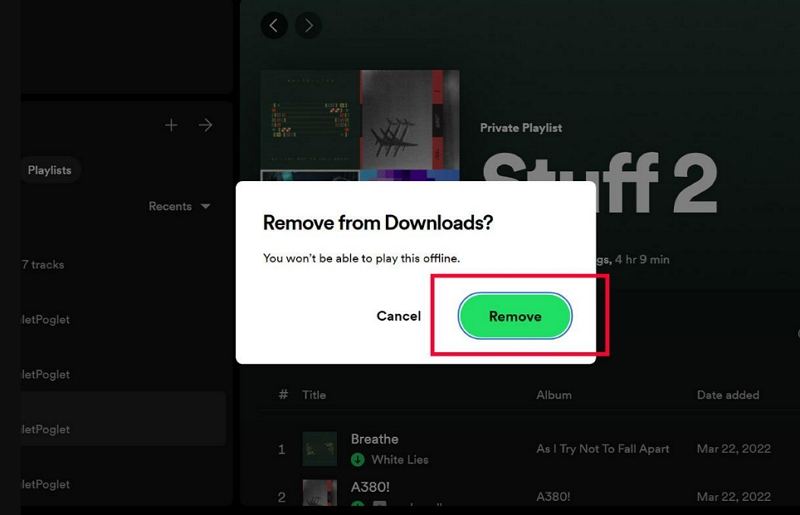










 HitPaw VikPea
HitPaw VikPea HitPaw Watermark Remover
HitPaw Watermark Remover 



Share this article:
Select the product rating:
Daniel Walker
Editor-in-Chief
My passion lies in bridging the gap between cutting-edge technology and everyday creativity. With years of hands-on experience, I create content that not only informs but inspires our audience to embrace digital tools confidently.
View all ArticlesLeave a Comment
Create your review for HitPaw articles