How to Select Multiple Songs on Spotify: A Detailed Guide
When we talk about Spotify, the first thing which comes to our mind is the playlist since it is a core part of Spotify. To have the best selection of songs, you can curate the playlist the way you want it. This way it will be more specific to your favorite genre and mood.
Here is how you can make a playlist you like and share it with your near ones. This article will explain everything on how to select multiple songs on Spotify so read till the last word.
Part 1. How to Select Multiple Songs on Spotify and Other 9 Tips
Adding multiple songs to your Spotify playlist is something you don’t want to skip learning. Here we have explained top tips on how to select multiple songs on Spotify desktop and how to select multiple songs on Spotify mac to modify and customize your Spotify playlist.
How to Select Multiple Songs on Spotify
First of all, you should know how to select multiple songs on Spotify to add to playlist. You may know that clicking and dragging the song to add it to a playlist. However, if you need to add many songs from the Spotify playlist at once, here is how.
- Hold down Ctrl (Cmd on a Mac) and select multiple songs
- Then move them (drag and drop) in a batch to another playlist. You are done adding multiple songs
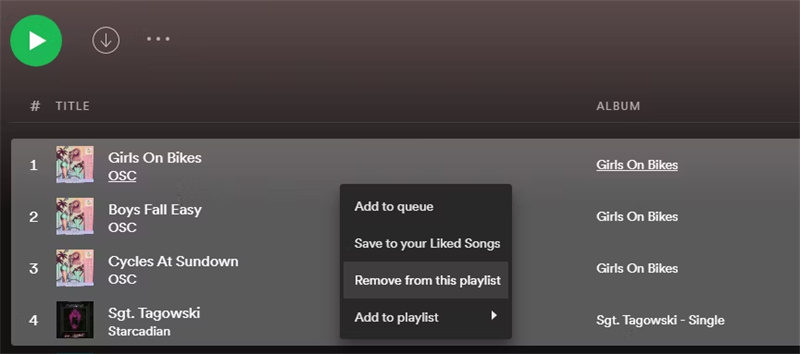
How to Import Local Music Into Spotify
If you are using the Spotify desktop app then it’s possible that you can transfer songs (already present on your computer) to Spotify by taking advantage of the import option.
- Launch Spotify and click on the menu button > Edit > Preferences and enable the “Show local files” option
- To import songs from your computer, click on “add a source”
- Select the songs from local files with Ctrl + A (on windows) and Cmd + A (on Mac)
- Later, add these songs to a new playlist by drag and drop or copy and paste method
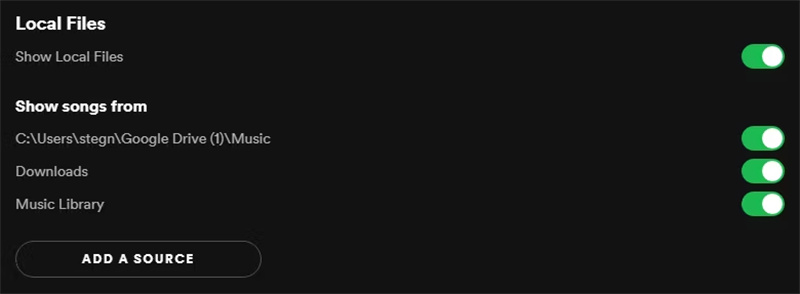
How to Identify the Current Spotify Playlist
Sometimes, we accidentally come across such songs which feel good and we wonder about their playlist. You can identify that Spotify playlist in case you are using the Spotify desktop app. Here is how to do it:
- Open album art and jump to the current playlist
- You will see from where the current track playing is coming
How to Duplicate Spotify Playlists
You must know how to copy and paste songs on spotify in case you want to have a backup or customize your playlist. To copy and paste spotify playlist
- Click on create playlist and make an empty playlist
- Give a name to this playlist and open the playlist you want to duplicate
- Click on the title of the first track and then press Ctrl + A (Cmd +A for mac) to select all the desired songs
- Lastly copy and paste the selected songs to the new playlist
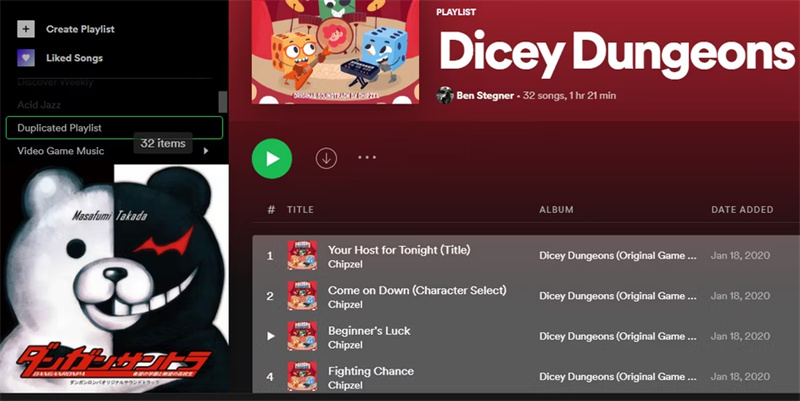
How to Add All Liked Songs Into One Spotify Playlist
Sometimes, we like having a mega never-ending playlist including all the songs saved in the library. For this, you can simply use the above-mentioned method with a bit difference, here is how.
- Create a new playlist
- Choose your favorite songs from the library (left panel in Spotify) and drop these songs in the new playlist
How to Share Spotify Playlists With Others
Sharing your favorite Spotify playlist with friends and family is also very convenient on Spotify. However, the other person should be on Spotify to use that playlist. Here is how to share a playlist.
- Open a playlist and click on the menu bar
- Scroll down to find the share field
- You will see two methods either through generating a link or sharing an embed playlist. To share with friends, copy the link and send them as a message. The second method is for adding the playlist to your website
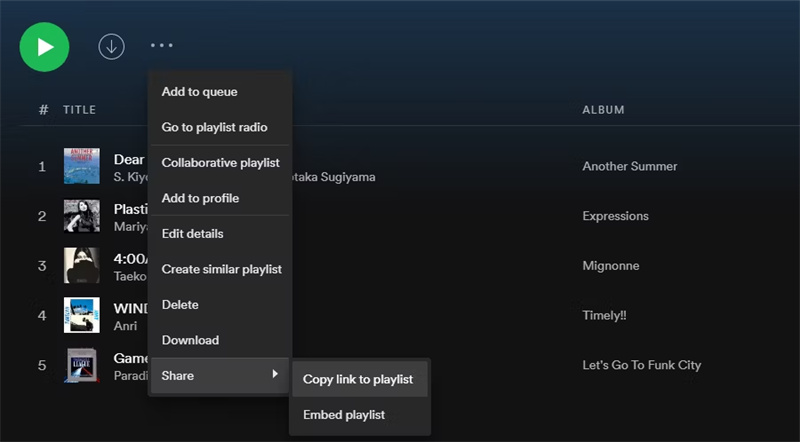
How to Change Playlist Sorting Options in Spotify
Spotify usually sorts all your tracks based on the order you added them to the playlist. However, if you want to modify this default sorting then you can do it. Here is how to change it.
- Click on the Album to sort it alphabetically. The first click means sorting from A-Z, and the second click means sorting from Z-A. This way you can also sort from newest to oldest or oldest to newest
- Clock icon shows the track length. You can click on it to sort your playlist by the shortest or longest tracks
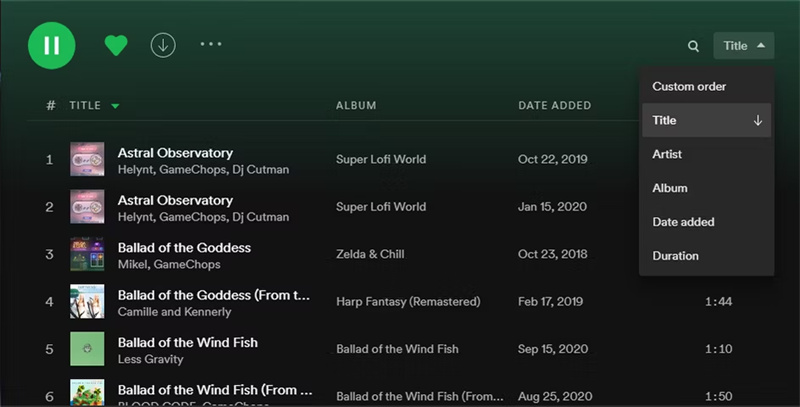
How to Edit the Cover Image for Spotify Playlists
Spotify shows a playlist cover based on the first four tracks. However, you can change this default setting to any image you want. Here is how to do it.
- Open the playlist and click on the existing playlist image
- You will see an option “Choose photo” simply click on it and choose a new image from your computer and confirm it by hitting the save button
How to Like All Songs in a Playlist on Spotify
While listening to heart-melting tracks on Spotify, we can’t restrict ourselves from liking and saving them. To do this.
- First of all, select the songs you want to save by pressing Ctrl + A to select all or holding Ctrl to choose multiple songs
- Now save them to your liked songs or drag them to the liked songs folder
How to Filter and Search Spotify Playlists
You can filter thousands of songs just for the sake of your convenience of finding your favorite on time. Here is how to do it
- Just press Ctrl + F to search anything in the playlist
- You can also type the name or any detail about the track into the box
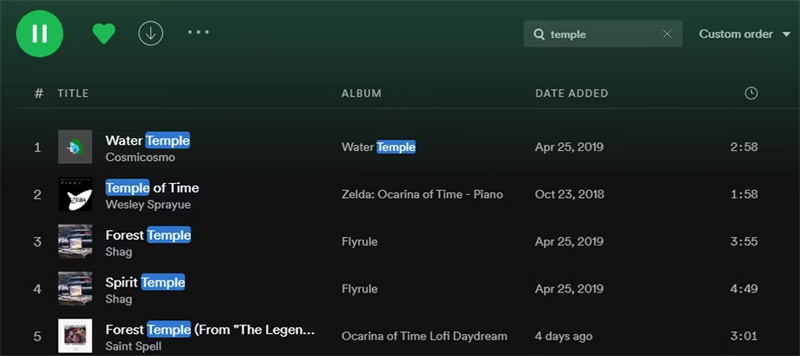
Part 2. How to Select Multiple Songs on Spotify Web Player?
You can also select multiple songs on the spotify web player to save a lot of your time. Here is how to select multiple songs on spotify web player.
- Login to your account on the Spotify web player
- Click on the menu bar and choose “Play Queue”
- Next, select the songs by clicking on the checkbox next to each track
- When you will click on the queue button, these selected tracks will start playing one by one to add multiple songs to the Spotify web player
- Open the playlist in which you want to add tracks. Click on the “Add” option and select songs from your computer and simply add them to your playlist
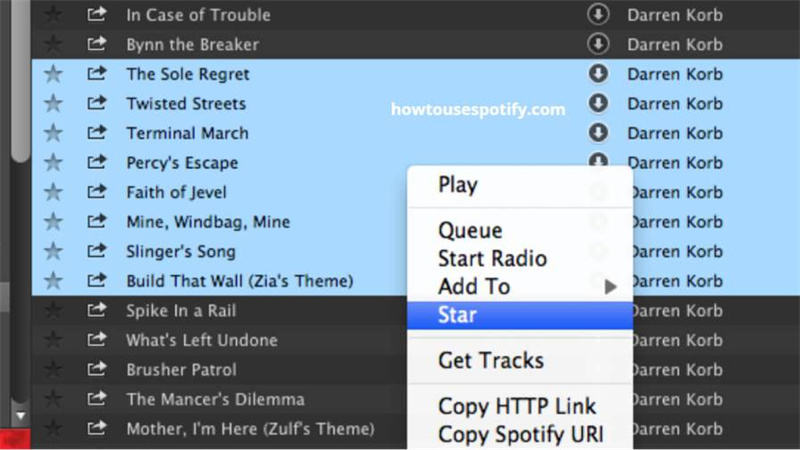
Bonus Tips: How to Download Spotify Music without Premium [Mac & Windows Supported]
So, if you don't have the ability to pay a subscription to Spotify premium, is there a way to download Spotify music without premium? This part will introduce you a reliable and affordable way to download music from Spotify without premium on computer.
All you need is HitPaw Univd (HitPaw Video Converter), it has a powerful "Spotify Music Converter" feature that is able to download and convert Spotify songs, albums, and playlists to MP3, WAV or M4A. It is perfect for beginners with a neat interface and easy steps.
The Brilliant Spotify Music Converter Feature in HitPaw Univd:
- Download Spotify songs without premium
- Removing the protection to listen Spotify songs without restrictions
- Multiple output formats are provided: MP3, WAV, M4A
- Batch conversion are supported
- Download songs from Spotify without quality loss
- ID3 tags are kept fine after covnersion
Step by step of how to download spotify playlists and songs without premium in HitPaw Univd:
Step 01 You'll need to install and launch the HitPaw Univd on computer, and then choose "Spotify Music Converter" from the Toolbox.

Step 02 HitPaw Univd has a built-in Spotify web player, you need to log into it with your Spotify account.

Step 03 Now, you can listen to Spotify songs using the built-in player directly. You can search a song, artist or playlist, and then click the Download button along the address bar to analyze.

Step 04 After analysis, you can choose the song(s) to download in the Converting tab. The default output format is MP3, we can change the output format in "Convert all to" list.

Step 05 Now, click "Convert All" to downloading and converting Spotify songs to MP3 without losing quality.

Conclusion
We hope this article helped you with your concern about how to select multiple songs on Spotify. If you want to download your favorite songs from Spotify, give try to HitPaw Univd since it is good at it.






 HitPaw Univd (Video Converter)
HitPaw Univd (Video Converter)  HitPaw Screen Recorder
HitPaw Screen Recorder

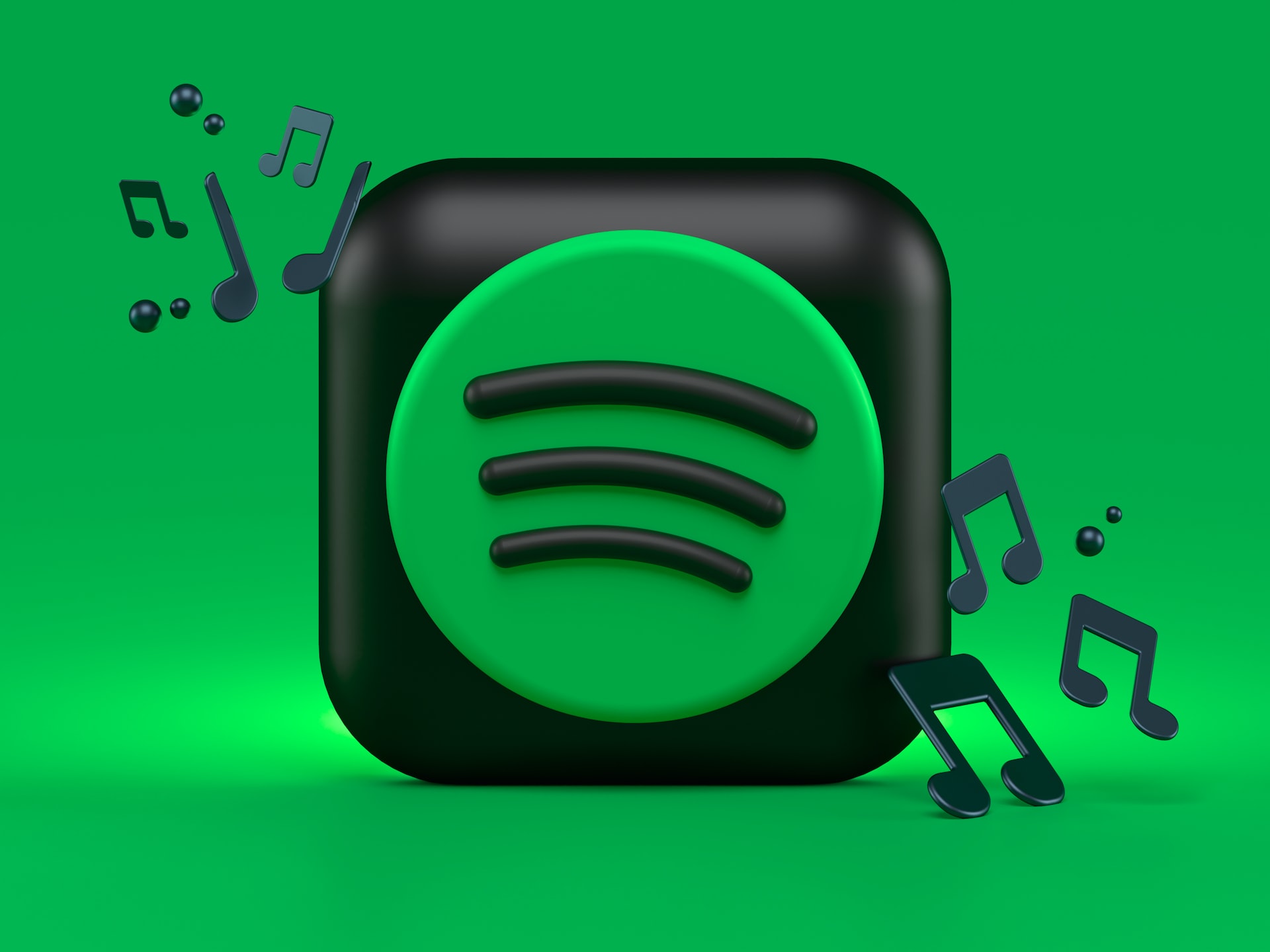

Share this article:
Select the product rating:
Daniel Walker
Editor-in-Chief
My passion lies in bridging the gap between cutting-edge technology and everyday creativity. With years of hands-on experience, I create content that not only informs but inspires our audience to embrace digital tools confidently.
View all ArticlesLeave a Comment
Create your review for HitPaw articles