How to Fix Spotify not Working on Mac
Are you encountering problems with Spotify on your Mac? Whether it's app crashes, no sound, or offline mode glitches, these issues can be frustrating. However, there are several troubleshooting steps you can take to resolve them and get back to enjoying your favourite music seamlessly. Here's how to fix Spotify not working on Mac.
Part 1: Basic Troubleshooting Tips to Fix Spotify Not Working on Mac
App Crashes or Freezes
If the Spotify app suddenly closes or becomes unresponsive, start by quitting the app and reopening it. Restart your Mac and relaunch Spotify if the problem persists.
Offline Mode Not Working:
If you're experiencing issues with Spotify's Offline Mode, ensure that you've downloaded the music and playlists you want to listen to. Check if the download button is green at the top of the playlist in the side menu to confirm that the music is downloaded successfully.
Spotify is Being Blocked by a Firewall or Security Software
Security software or firewalls may sometimes block Spotify's access to the internet.
Review your security settings to ensure that Spotify is allowed to connect and isn't being blocked by any firewall rules.
The App Won't Open or Load
If Spotify fails to launch or gets stuck on the loading screen, ensure that your macOS is up-to-date. Try uninstalling and then reinstalling the Spotify app on your Mac to see if that fixes the problem.
No Sound or Audio Playback
Check your Mac's audio settings, including volume levels and output device settings, to ensure they are properly configured. Adjust Spotify's volume control located in the lower-right corner of the window to adjust the volume level.
If you've enabled Spotify Connect on another device, such as your iPhone, select your Mac as the playback device from Spotify's devices menu.
Part 2: 10 Ways to Fix Spotify Not Working on Mac
Why is Spotify not working? Encountering issues with Spotify on your Mac can be frustrating, but there are effective troubleshooting steps you can take to resolve them. Here's a comprehensive guide to fixing common Spotify problems on your Mac:
1. Reopen the Spotify App:
Restarting the Spotify app usually resolves any software glitches that may cause it to not work on a Mac.
- Open the Apple Menu and choose "Force Quit”.
- Select Spotify from the list and force quit the app.
- Reopen the Spotify app.
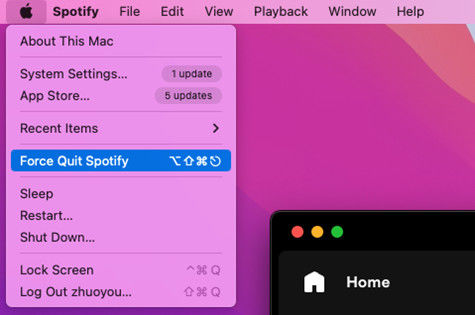
2. Restart Your Mac:
If the Spotify app still won't open after restarting it, try restarting your Mac and then attempt to open the app again.
- Choose the Apple Menu and select "Restart”.
- Ensure to deselect "Reopen Windows when logging back in”.
- Click "Restart" to reboot your Mac.
3. Check for Spotify App Updates:
If the Spotify app is outdated, it may not work as expected on your Mac. Please check for updates and install the latest version of the Spotify app.
- Open Spotify and click on your Profile icon.
- Check for updates and restart the app after updating.
4. Check for Mac System Updates:
Please ensure that your macOS is up-to-date.
- Navigate to Apple menu > System Settings.
- Click on "General" and select "Software Update”.
- Install any available updates and reopen Spotify.
5. Allow Spotify through Your Firewall:
The firewall settings on your Mac may block Spotify due to security issues, causing the app to not work properly. You need to allow Spotify's programs through your firewall.
- Go to Apple menu > System Preferences > Security & Privacy.
- Unlock the settings and click on "Firewall Options”.
- Add Spotify to the list of allowed apps and services.
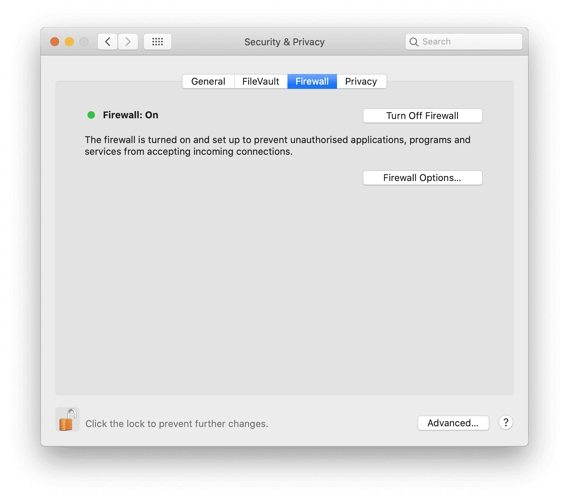
6. Disable Your Firewall:
If Spotify has been allowed to run through your firewall but without success, you can temporarily disable the firewall on your Mac.
- Navigate to the Apple menu and select "System Preferences".
- Choose "Security & Privacy" from the options.
- Click on the padlock icon to unlock it for further changes and enter your password to confirm.
- Select the "Firewall" tab.
- Toggle the switch to "Turn On Firewall".
- Note that this action is temporary to address the Spotify issue with firewall settings. Remember to return to Security & Privacy to re-enable the firewall.
7. Disable Your Antivirus:
You might need to check for any local settings on your device that could be blocking the app. If there's antivirus software or similar programs that could be restricting access to the Spotify app, try temporarily disabling them or whitelisting Spotify.
8. Disable Your VPN:
On another note, if you're using a VPN on your Mac, please try disabling it to see if that makes any difference.
- Choose Apple menu > System Preferences.
- Click on Network.
- In the list of network connections, select the active VPN connection and click on the "Disconnect" button.
9. Close the Accessibility Keyboard
In some cases, the issue may be related to the enabled Accessibility keyboard. This virtual keyboard allows you to use your Mac without a physical keyboard and can be opened accidentally, potentially causing Spotify to not work properly on your Mac.
- Go to System Preferences > Accessibility > Keyboard.
- Deselect the "Enable Accessibility Keyboard" option.
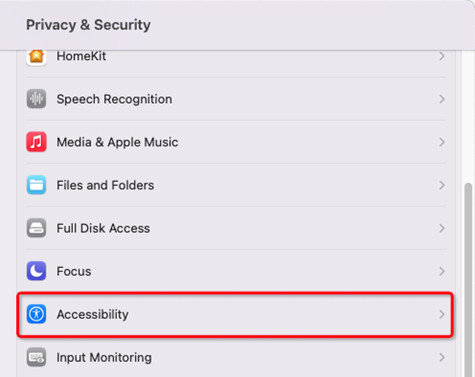
10. Clean Uninstall the Spotify App:
We understand you may have already uninstalled the Spotify app a couple of times. Please try following these steps to perform a clean uninstall of the Spotify app on your Mac:
- Quit all Spotify processes using Activity Monitor.
- Delete Spotify-related folders from Library > Caches and Application Support.
- Follow the steps for reinstalling the Spotify app.
By following these steps, you can troubleshoot and resolve common Spotify issues on your Mac, ensuring a seamless music streaming experience. If the problem persists, consider reaching out to Spotify support for further assistance.
Part 3: Download Spotify Music to Listen on Mac without Spotify App
Struggling with Spotify issues on your Mac? Here's a simple solution: HitPaw Spotify Music Converter. With this tool, you can download all your Spotify songs to your computer without needing a Premium subscription. Enjoy your favorite tracks directly on your Mac, bypassing the need for the Spotify app.
Key Features of HitPaw Spotify Music Converter
- Download Spotify songs, albums, playlists, podcasts, and artist effortlessly.
- Convert Spotify music to lossless MP3, AAC, FLAC, or WAV formats.
- Batch download songs with fast speed
- Enjoy offline playback of Spotify music on any device at any time.
- Compatible with both Windows and macOS, and always up-to-date with the latest version of Spotify.
How to Download Spotify Music to MP3 on Mac
Step 1.Free download and install HitPaw Univd (HitPaw Video Converter) on Mac. Launch it and switch to the Music tab. Open Spotify Music Converter.

Step 2.If you have an Spotify account, please log in to it to access your feruvite or playlist directly in the built-in web player. To sign in, click the "Log in" button in the upper right corner.

Step 3.In the web player, you can listen to Spotify songs on Mac without Soptify desktop app. When you open a track, playlist or album, simply click the Download button to start analysing the music info.

Step 4.After analysis, you can preview the music info, and select an output format for your music files. It supports MP3, M4A, WAV and FLAC formats.
Step 5.Lastly, click "Convert All" to start batch conversion.

After downloading, you can listen to Spotify songs without Spotify app.
Final Words
Why is not Spotify not playing on Mac? Resolving Spotify issues on Mac can be achieved through a series of troubleshooting steps outlined above. By following these methods, you can effectively address common problems such as app crashes, audio playback issues, and connectivity errors.
Additionally, utilizing third-party solutions like HitPaw Spotify Music Converter can provide an alternative means of accessing and enjoying your favourite Spotify songs on your Mac without relying on the Spotify app.











 HitPaw VikPea
HitPaw VikPea HitPaw Watermark Remover
HitPaw Watermark Remover 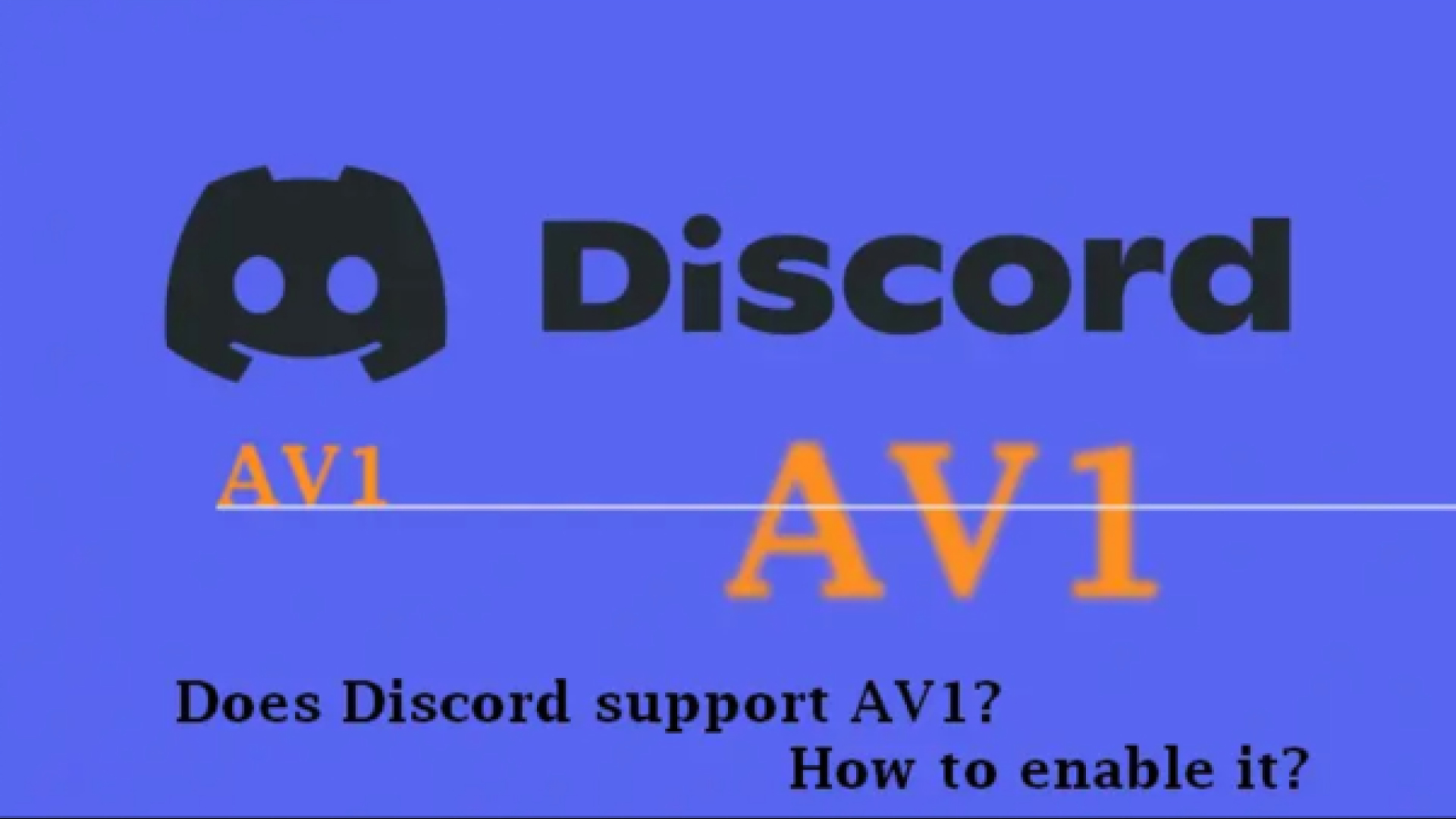

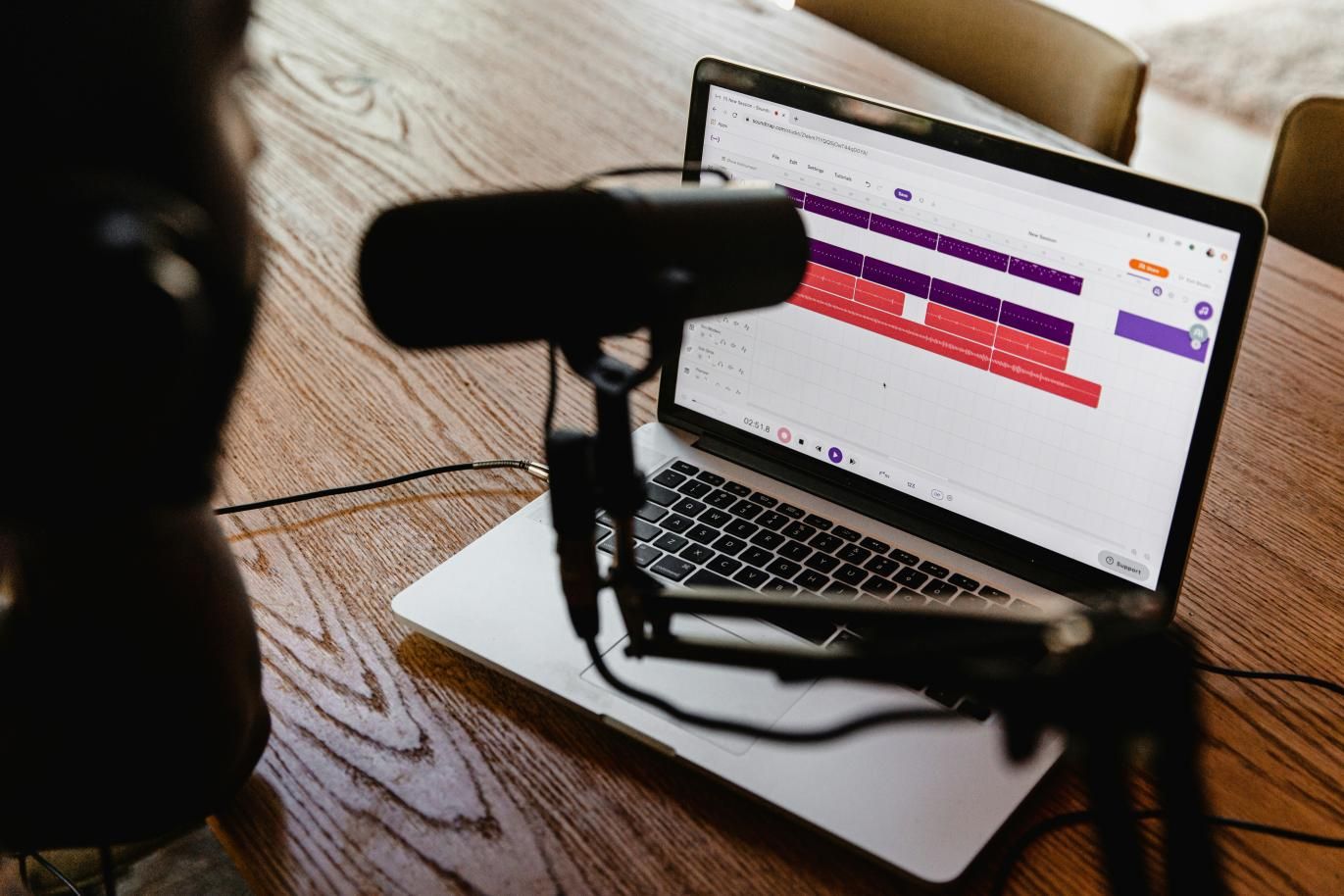

Share this article:
Select the product rating:
Daniel Walker
Editor-in-Chief
My passion lies in bridging the gap between cutting-edge technology and everyday creativity. With years of hands-on experience, I create content that not only informs but inspires our audience to embrace digital tools confidently.
View all ArticlesLeave a Comment
Create your review for HitPaw articles