How to Edit Songs on Spotify
Spotify stands out as a powerhouse platform, offering users a diverse library of songs and the ability to create personalized playlists. But did you know that you can also edit songs and playlists on Spotify to better suit your tastes and preferences?
Can you edit songs on Spotify? In this guide, we'll walk you through the step-by-step process of editing both songs and playlists on Spotify, whether you're on your desktop or mobile device. From rearranging song order to adding custom details to your playlists, get ready to unlock the full potential of your Spotify experience. Let's get started!
Part 1: How to Edit a Playlist's Order on Spotify
If you want to edit the order of songs in a Spotify playlist, you're essentially changing their sequence. You can either use Spotify's "Sort" function or customize the order of the songs depending on your device. On both the desktop and mobile apps, the "Sort" function allows you to view or stream songs in a specific sequence, while the "Custom order" option lets you arrange the songs exactly how you prefer.
Edit Spotify Playlist Order on Windows/Mac
Step 1: Launch the Spotify desktop app on your Windows or Mac computer.
Step 2: Navigate to the playlist whose song order you wish to modify. You can do this by locating the playlist in the left menu of the Spotify app.
Step 3: Once you've selected the desired playlist, you'll have two options to change the song order:
- Option 1. Click on Title, Album, Date added, or the clock icon (for duration) at the column header. Alternatively, click on the Chevron down icon to open a dropdown menu where you can select Custom order, Title, Artist, Album, Date added, or Duration.

- Option 2. To customize the song order of the playlist: Select one or multiple songs, simply drag and drop them to the preferred position in the playlist.

Edit Spotify Song Order on Andorid/iOS
If you've edited the song order in a playlist on the Spotify desktop app, you won't need to repeat the process on your mobile device because Spotify syncs these changes across platforms simultaneously. While both Premium and free users can customize the song order on the desktop, only Premium users can use the "Edit" feature to sort songs on mobile.
Here's how you can edit a playlist on your mobile device:
- Open the Spotify app on your iOS or Android device.
- Navigate to "Your Library" within the app.
- Select the playlist you wish to edit.
- Tap on the "More options" button (typically represented by three dots).
- Scroll down and choose the "Edit" option from the menu.
- To rearrange songs, simply hold and drag each song individually to your preferred position within the playlist.
- Once you've finalized the changes, tap on the "Save" button to apply them.
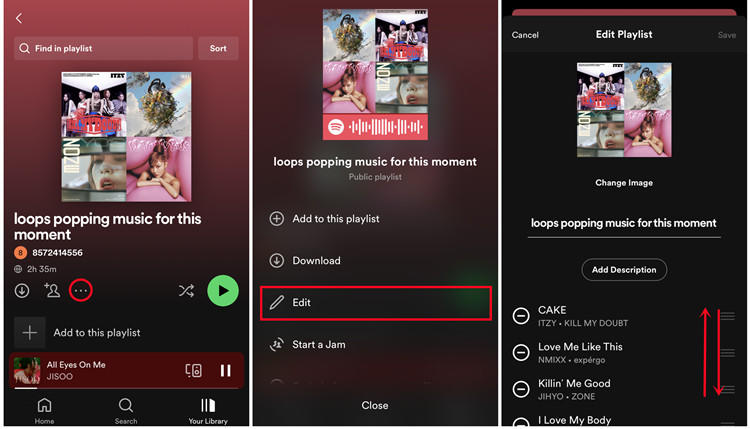
Part 2: How to Edit a Spotify Playlist's Details
You can add your own playlists to Spotify if you have created them. These steps will guide you through editing your playlist on Spotify.
1. For Windows/Mac:
Windows and Mac users have the ability to customize various aspects of their playlists, including the name, description, and display photo, all from one convenient location within the Spotify app.
To edit the playlist name, description, or photo, follow these steps:
- Open the Spotify desktop app on your Windows or Mac computer.
- Locate and select the playlist you wish to edit from the left menu.

- Right-click on the playlist and choose "Edit details" to begin the editing process. Alternatively, you can click on the playlist's name section. If you're the creator of the playlist, it will be editable, and the "Edit details" window will appear on the screen.

- Once in the "Edit details" window, you'll find multiple options to customize the selected playlist according to your preferences.
- Click the "Save" button once the changes have been made.
Edit the Playlist Description
- Open the desired playlist in Spotify on your desktop.
- Click on the description under the playlist name.
- Edit the description in the pop-up window.
- Click "Save" to apply the changes.
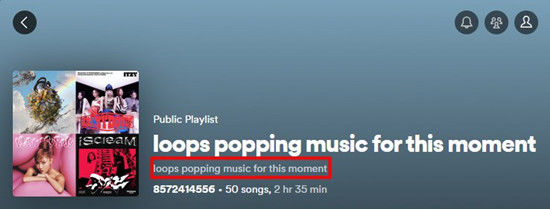
Edit the Playlist Photo
- Open the playlist in Spotify on your desktop.
- Click on the current display photo or "Choose photo".
- Select a new photo from your files.
- Click "Open," then "Save" to update the playlist photo.
2. For iOS/Android
To Edit the Playlist Name, Description, or Photo on Android or iOS device:
- Open the Spotify mobile app on your iOS or Android device.
- Navigate to "Your Library".
- Find the playlist you want to edit and tap on it.
- Tap the More button (three dots icon) and select "Edit".
- You can now edit the name, display photo, and description of the playlist as desired.
- Save your changes by clicking the "Save" button in the upper right corner
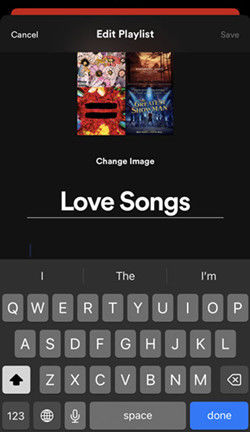
Part 3: Download Spotify Songs And Edit
Spotify offers basic editing features, but for users seeking more advanced modifications to their favorite songs, these may fall short. HitPaw Spotify Music Converter is an innovative tool designed to empower Spotify users with precise control over their music. You can download any Spotify song or playlist and edit it later.
The HitPaw Spotify converter allows you to capture and edit audio directly from Spotify with uncompromised quality. Say goodbye to limitations and hello to a new level of customization for your playlists and tracks. Try the tool today and elevate your Spotify experience. After that you can use music audacity to edit the songs.
How to Download Spotify Songs using HitPaw Spotify Converter
Step 1.Download and launch HitPaw Spotify Music Converter. In the Music tab, please select Spotify Music Converter.

Step 2.In the web player, please click the "Log in" button and sign in to your Spotify account.

Step 3.In the web player, open a track, playlist, artist, or album, simply click the Download button to start analyzing it.

Step 4.After analysis, choose an output format and bitrate for your songs.
Step 5.Finally, click the Convert All button to start downloading and converting Spotify songs to computer.

If you want to edit the downloaded songs, just switch to the Edit feature in HitPaw Univd (HitPaw Video Converter). You can cut the songs into segments, or adjust volume in bulk easily.

Final Words
We have provided you with a solution for editing your Spotify music. You can edit your music in Spotify even though Spotify doesn't offer a direct way to do so. To edit Spotify songs directly via Audacity Audio Editor, you must first convert Spotify songs using the HitPaw Spotify Converter. It is the easiest easy to edit Spotify songs.


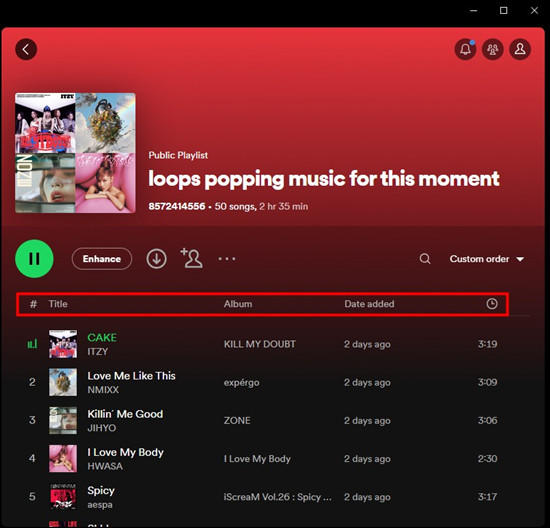
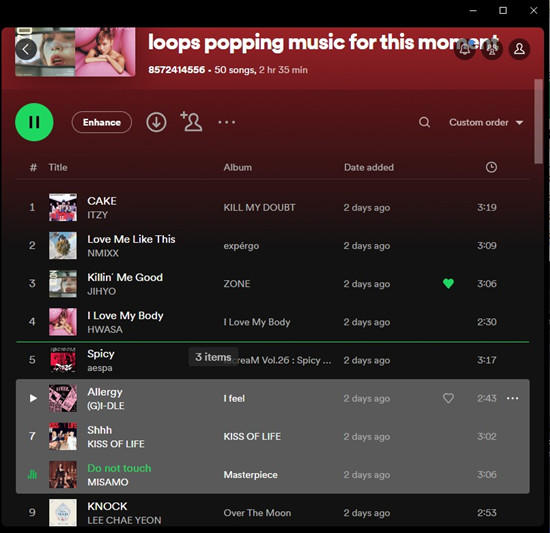
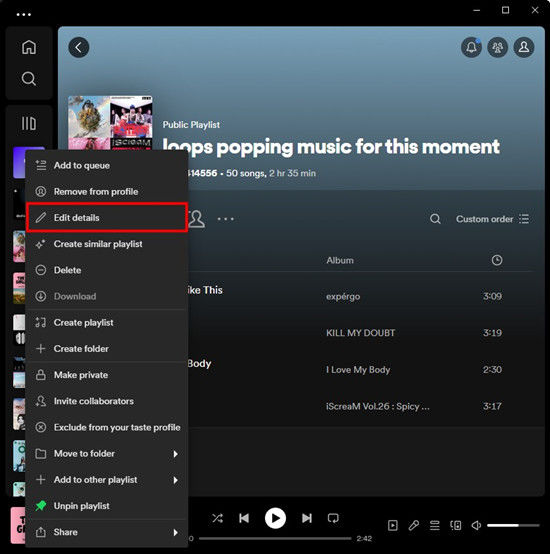
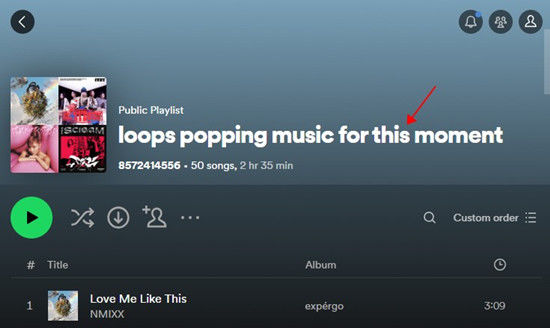








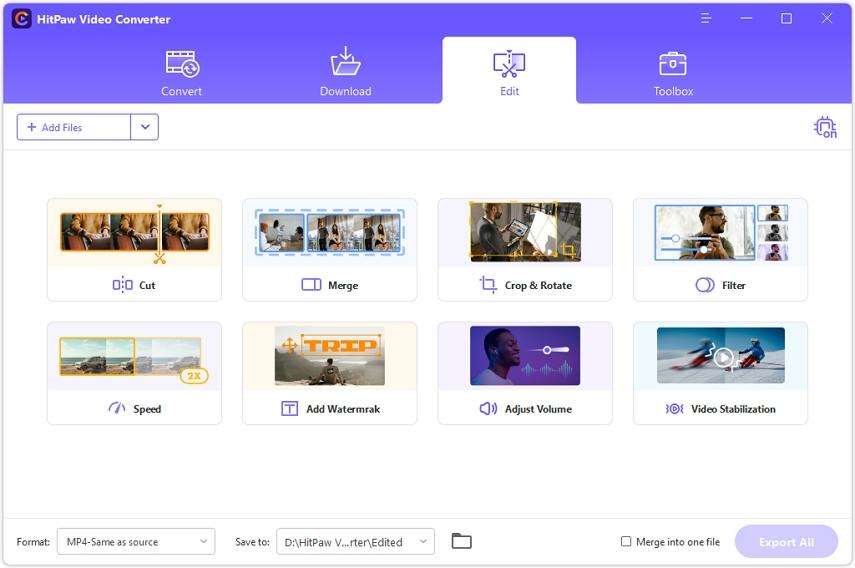

 HitPaw VikPea
HitPaw VikPea HitPaw Watermark Remover
HitPaw Watermark Remover 
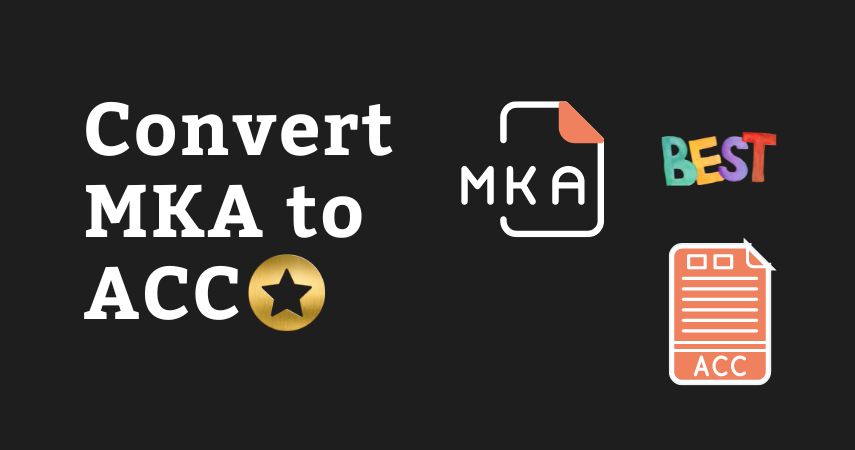


Share this article:
Select the product rating:
Daniel Walker
Editor-in-Chief
My passion lies in bridging the gap between cutting-edge technology and everyday creativity. With years of hands-on experience, I create content that not only informs but inspires our audience to embrace digital tools confidently.
View all ArticlesLeave a Comment
Create your review for HitPaw articles