How To Connect & Adjust Spotify With AirPods?
Are you wondering, “Can I connect airpods with Spotify?” You're not alone. Many people have reported having issues with the Spotify app not connecting with AirPods. This is evident from the many posts on Reddit and Quora from people who are annoyed about this. Unfortunately, it's still a bummer that my Spotify and AirPods don't adjust quickly. It can be super annoying when you want to listen to your favorite music, and it just doesn't work. We must understand why it is happening and develop possible solutions.
Perhaps it is a complication of the specific device you hold or a complication of Bluetooth or the application settings. This article will discuss how to adjust Spotify for Apple Airpod Max and Android.
Part 1: How to Connect Spotify with AirPods on Different Devices?
1. Play Spotify with AirPods on iPhone/ iPad
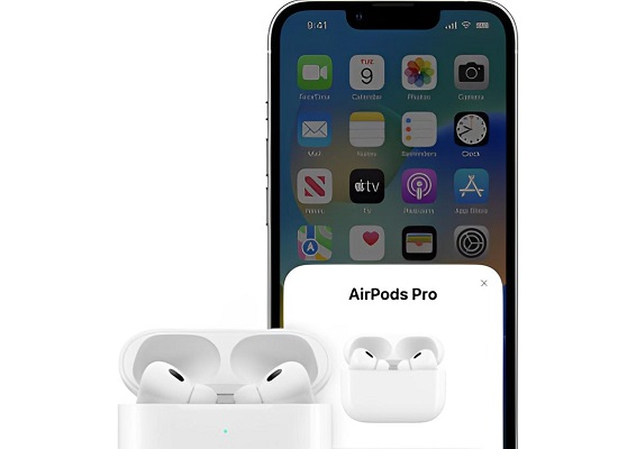
- Step 1. Access The Homescreen:Go to the Home screen on your iOS device.
- Step 2. Open the Charging Case:Open the charging case containing your AirPods.
- Step 3. Tap Connect:Place the charging case near your iOS device. Tap on "Connect" on your device's screen.
Additional Tip:
If you have AirPods Pro (1st or 2nd generation) or AirPods (2nd or 3rd generation), you can also set up Hey Siri in your device's Settings. This will allow you to ask Siri to play Spotify songs through your AirPods.
2. Play Spotify with AirPods on MacOS
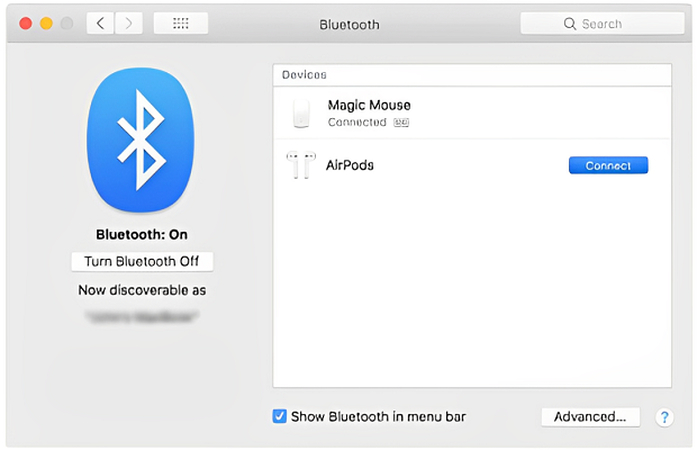
- Step 1. Check macOS Version:Make sure your Mac is running macOS Mojave 10.14.4 or later.
- Step 2. Activate Bluetooth:Open System Preferences from the Apple menu and click "Bluetooth."
- Step 3. Prepare AirPods:Make sure Bluetooth is turned on.
- Step 4. Connect AirPods:Place both AirPods in the charging case, open the lid, and hold the setup button on the back until the status light flashes white.
- Step 5. Click Connect :Select your AirPods in the Devices list and click "Connect".
3. Play Spotify with AirPods on Windows/Android
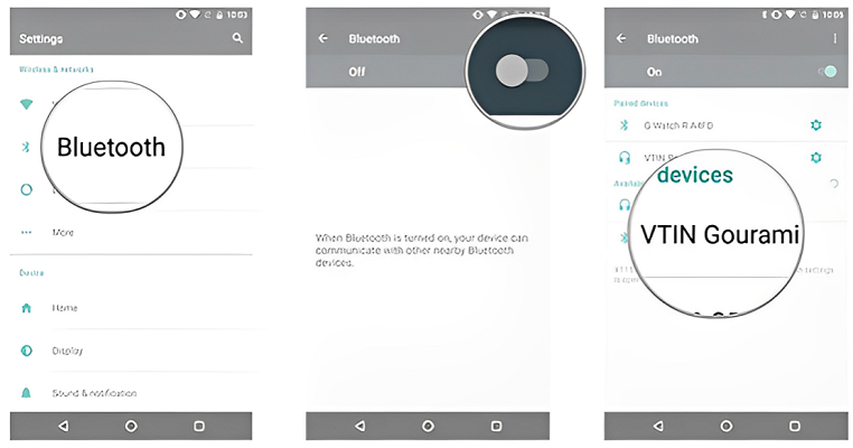
- Step 1. Turn on Bluetooth:Go to your phone's settings and find the Bluetooth option. Make sure it's turned on.
- Step 2. Open the case:Take your AirPods out of their case and leave the case open.
- Step 3. Press the button:There's a small button on the back of the AirPods case. Press and hold it until the light flashes white.
- Step 4. Connect:Your phone should show your AirPods in a list of devices. Tap on them to connect.
- Step 5. Play music:Once connected, open Spotify and start playing music. The sound will now come through your AirPods.
Part 2: How To Adjust Spotify Playback With AirPods
- Manage Spotify Playback With AirPods on iOS Devices (iPhone/iPad)
- Control Spotify Playback With AirPods on MacOS devices (Mac)
The play/pause function can be found in the middle of the screen; press the button to pause it. Swipe to the left or right to move forward or backwards to the next track. To forward to the following picture, double-tap, and if you wish to return to the previous image, simply triple-tap. You can initiate Siri by saying 'Hey Siri' or pressing the side button. The user can request Siri to play a track, pause, resume, or skip a track. You can also specify what you want, whether certain songs, albums, or playlists.
Take advantage of the playback controls displayed at the base of the Spotify screen. The play/pause button plays or pauses music, and the forward and backward buttons help skip tracks. Say “Hey Siri” or click the Siri icon in the menu bar. Users can use voice commands, for example, to play, pause, resume, or skip tracks and give further details about the music content.
Part 3: How to Fix AirPods Playback Issues on Spotify?
1. Spotify Play No Volume With AirPods
If you can only hear a crackling noise or no sound at all from your AirPods Spotify, there are some measures that you should follow. First, check whether the AirPods are charged and connected appropriately to the device you use most of the time.
The volume of the device and AirPods should not be muted or set extremely low. If the issue persists, shut down your device and AirPods, then turn them back on again. If the above does not function, look for update options in your device and the Spotify app to see if they can resolve the glitch.
2. Spotify Fail To Connect With AirPods
If you cannot pair your AirPods to Spotify, there is a list of things you can do. First, ensure your AirPods are still within Bluetooth range with your device. Ensure that Bluetooth is on both devices and your AirPods are not connected to another device. If they remain a problem, try disconnecting your AirPods from your device's Bluetooth list and reconnecting them again.
Lastly, if the problem persists, the last resort is to remove and install the Spotify application on your device.
Part 4: How to Play Spotify with AirPods without Playback Issues
Have you ever had a problem pausing because of many interruptions, such as buffering or a bad connection on the internet, while using Spotify? A simple solution can transform your listening experience: offline playback. This means you can listen to your favorite tracks and playlists offline without streaming from the internet. The best tool to convert Spotify music for downloading as MP3 files is the HitPaw Spotify Music Converter.
Key Feature of HitPaw Spotify Music Converter
HitPaw Univd (HitPaw Video Converter) - All-in-one Video Solutions for Win & Mac
Secure Verified. 254,145 people have downloaded it.
- High-Quality Conversion: For users who download songs to listen when offline, ensure that the quality of the sound of the original Spotify tracks is retained.
- Fast Conversion Speed: Choose the option that enables the fastest conversion period to help you listen to your music as soon as possible.
- Batch Conversion: Efficiently work with multiple tracks or even the entire playlists at once to manage your offline music more efficiently.
- Customizable Output Settings: Select the output format (MP3), quality, and bitrate depending on your audio use.
- User-Friendly Interface: The well-organized interface makes the tool easy to master; even first-timers will find it easy to work with.
Secure Verified. 254,145 people have downloaded it.
Guide to Download Spotify Music to Local MP3 Files
1. Open The HitPaw Univd
Search for a video converter compatible with Spotify music files. Our preferred tool is the HitPaw Univd. You can download and install it on your computer.

2. Log In to Spotify
Open the converter software. There may be a built-in Spotify player. If not, go to Spotify on your web browser. Log in with your username and password to get to your music database.

3. Choose Your Music
To download songs, playlists, or albums from Spotify, search for them on the site. Choose the required music and upload it to the converter's download list.

4. Convert and Download
When you are ready to begin the conversion process, click the “Convert” or the “Download” button. The converter will scan the music, and the downloading process will commence. After completing it, the downloaded files can be located where you designated on your computer disk drive.

Bonus Tips: The Best Spotify EQ Settings for AirPods
Experimenting with the equalizer features may make getting better sound quality for your Spotify through the AirPods possible. While there's no one-size-fits-all solution, here are some recommended EQ settings that might improve your audio quality:
- Access the Equalizer: Launch the Spotify application on your device and click on the gear icon at the top right-hand corner. Find the option that says “Audio” and click on it. You should be able to locate an option named “Equalizer.” Click on it.
- Choose a Preset: Spotify also has predefined equalizer settings such as Balanced, Bass Boost, Treble Boost, Vocal Focus, and Custom. First, try using different presets to determine which best suits your taste.
- Adjust Bands: Click the “Custom” button to create a personalized EQ profile. Then, you may adjust specific frequency bands to achieve the required balance.
- Experiment and Fine-tune: Try varying the equalizer settings a little, and find out which ones you like and which are most suitable for a certain kind of music.
FAQs about AirPods with Spotify
Q1. How to skip a song on Spotify with AirPods?
A1. To skip a song, double-tap your right AirPod once. To skip back, double-tap your left AirPod.
Q2. How to increase bass on AirPods Spotify?
A2. You can adjust the bass on AirPods Spotify by going to the equalizer settings in the app. Open Spotify, go to settings, select "Audio," and then choose "Equalizer." Experiment with different settings to find your preferred bass level.
Q3. Why do my AirPods keep pausing Spotify?
A3. There might be a few reasons why your AirPods with Spotify keep stopping. First, ensure your AirPods are fully charged and connected to your device. If the issue continues, check for software updates for both the device and the Spotify app. You can also restart your device and AirPods. If the problem persists, you may need to reset your AirPods.
Conclusion
Changing or pairing Spotify with AirPods on multiple devices can be challenging, but it is easy with the proper procedures! Regardless of the device, such as an iPhone, Mac, Windows, or Android, the process is simple once the general steps are known, as discussed above.
If you want to improve your music experience and how audio goes with video, then HitPaw Univd is worth having. It focuses on providing high-quality conversion, speedy processing time, and friendly operation, which allows users to quickly build up their desired video playlists to go along with their favorite playlists on Spotify. Why not make Spotify more engaging? Learn more about HitPaw Univd and create your desired music video library right now!








 HitPaw VoicePea
HitPaw VoicePea  HitPaw VikPea (Video Enhancer)
HitPaw VikPea (Video Enhancer) HitPaw FotorPea
HitPaw FotorPea
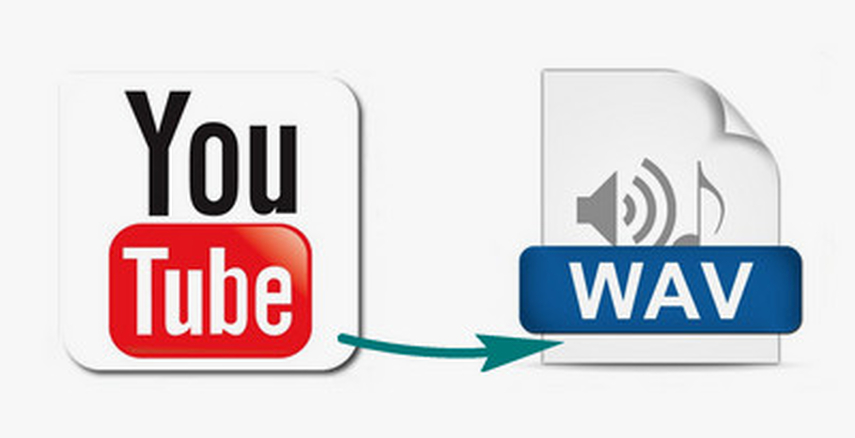
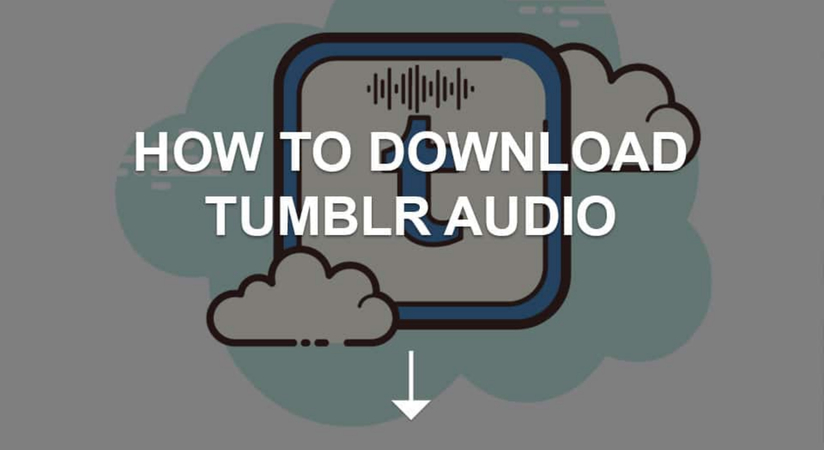

Share this article:
Select the product rating:
Daniel Walker
Editor-in-Chief
My passion lies in bridging the gap between cutting-edge technology and everyday creativity. With years of hands-on experience, I create content that not only informs but inspires our audience to embrace digital tools confidently.
View all ArticlesLeave a Comment
Create your review for HitPaw articles