Detaild Steps on How to Remove Snapchat Text from Screenshot in 2025
Snapchat, known for sending and receiving real-time snaps, allows users to add captions to them. However, sometimes you may wish to remove that caption from a screenshot you took on Snapchat, either to make it look cleaner, to reuse it for another purpose, or to respect the privacy of the sender.
Does this sound difficult? Not anymore! In this article, we will explore how to remove Snapchat caption from screenshots on both Android and iOS devices using some of the best apps available in 2023.
Part 1: How to Remove Text from a Screenshot on Snapchat
Removing text from a screenshot on Snapchat may seem like a daunting task, but not anymore with these wonderful mobile apps. Let's take a brief look at these apps, their features, and their pros and cons.
1. Snapseed
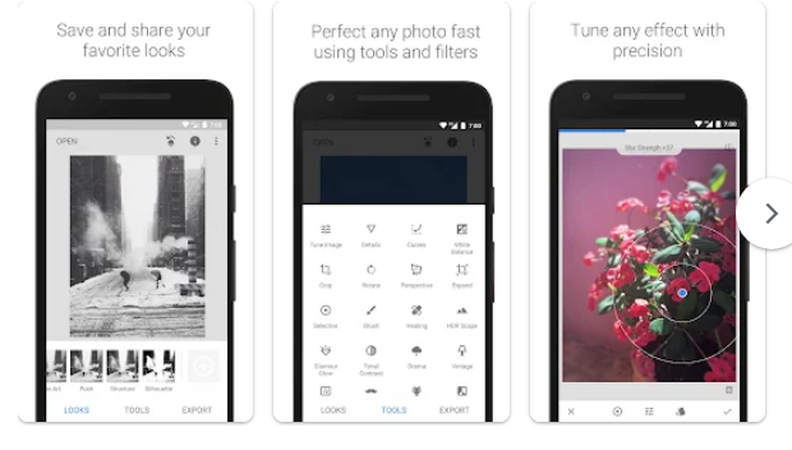
Snapseed, a popular photo editing app developed by Google, offers a versatile toolset. It has a feature called Healing that can effectively remove unwanted objects or elements from your photos, including Snapchat and captions from screenshots.
To remove the Snapchat caption from the screenshot, download and install Snapseed from the Google Play Store or the App Store on your device. Next, open the app and select the screenshot you want to edit. Now tap on Tools and select Healing. You can use your finger to brush over the text you want to remove. Once it's done, tap on the check mark to apply the changes. Now, click on export to save the image in your gallery.
Here are the pros and cons of Snapseed:
Pros
- Free and easy to use.
- Various other photo editing tools and filters.
- Supports RAW and JPG formats.
Cons
- May not work well on complex backgrounds or large texts.
- May leave some traces or artifacts after removing the text.
2. Retouch Photos
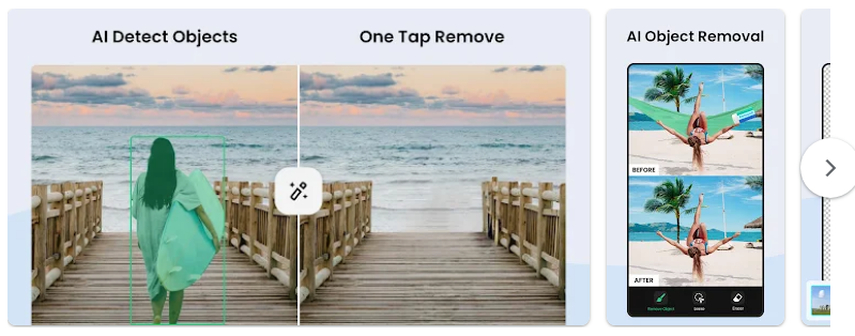
Retouch Photos is another free app that specializes in removing text from screenshots on Snapchat. It has a feature called Object Removal that simplifies the process of removing any unwanted object or text from your photos.
To remove a Snapchat caption with Retouch Photos, download and install Retouch Photos from the Google Play Store or the App Store on your device. Next, open the app, click on “remove object,” and select the screenshot you want to edit. Tap on “AI Remove” and select the text you want to remove. Wait for a few seconds and let the app process the image. Now, click on Save or Share to save or share your edited screenshot.
Here are the pros and cons of retouching photos:
Pros
- It is free and easy to use.
- Quick and efficient
- Works on a smart algorithm that can fill in the erased area with a matching background.
- Has a clone stamp tool that lets you copy and paste any part of the image.
Cons
- Limited free features
- Ads and in-app purchases.
3. Remove Unwanted Content
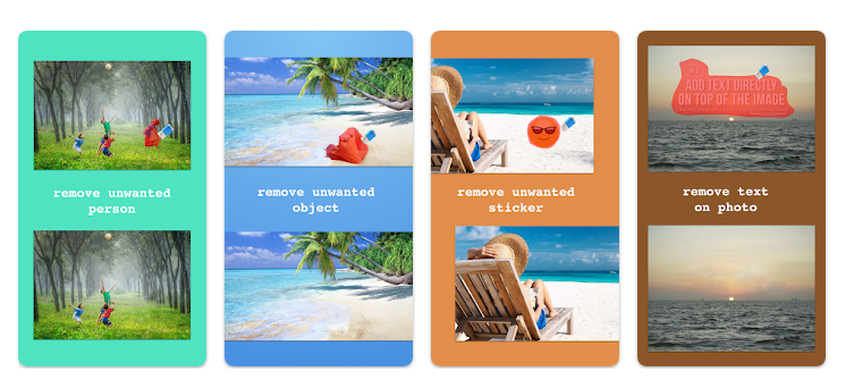
Living up to its name, “Remove Unwanted Content” is a perfect app to remove text from screenshots on Snapchat. . Its simple design and dedicated erase tool make it a viable option for Snapchat caption removal.
To remove captions with Remove Unwanted Content, download and install Remove Unwanted Content from the Google Play Store or the App Store on your device. Next, open the app and click on Gallery to select the screenshot you want to edit. Now, tap on Brush too, and using your finger, mark the text you want to remove. Now tap Process and wait for the app to process the image. Once it's done, click on Save to save or share your edited screenshot.
Here are the pros and cons of removing unwanted content:
Pros
- Single-purpose tool
- Swift removal of text
- Perfect for beginners
Cons
- Basic editing functionalities
- The free version may contain ads.
4. Photo Eraser
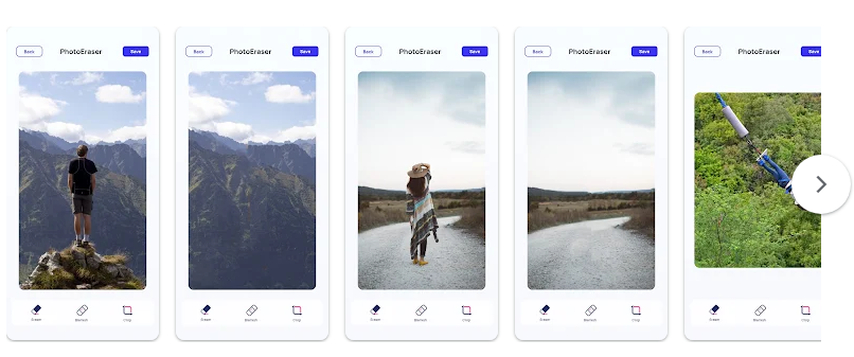
Compared to other apps, Photo Eraser is a premium app that works on advanced algorithms to seamlessly erase text from screenshots. Its smart selection tool precisely identifies and removes unwanted objects from your photos, including texts.
To remove a caption with Photo Eraser, Download and install Photo Eraser from the App Store on your device. Now open the app and select the screenshot you want to edit. Now tap on the Eraser option, and using your finger, select the text you want to remove. Now, tap the play button and let the app process the image. Once it's done, tap on Save or Share to save or share your edited screenshot.
Here are the pros and cons of Photo Eraser:
Pros
- High accuracy in text removal
- Offers additional editing features.
- User-friendly interface
- It has a magnifier that lets you see the details more clearly.
Cons
- To save a photo in high quality, you will need its premium version.
- Limited features with the free version
Part 2: Comparison of How to Remove Text from a Screenshot
Now that we have introduced four of the best apps to remove text from screenshot on Snapchat, let's compare them based on some of the important factors, such as availability, pricing, batch process, and user ratings.
| App | Availability | Pricing | Batch Process | User Ratings |
|---|---|---|---|---|
| Snapseed | Android, iOS | Free | No | 4.3/5 |
| Retouch Photos | Android, iOS | Free, with ads and in-app purchases | No | 4.7/5 |
| Remove Unwanted Content | Android, iOS | Free, with ads and in-app purchases | No | 4.0/5 |
| Photo Eraser | Android, iOS | Fremium | No | 3.8/5 |
Part 3: Bonus PC Tip on How to Remove a Snapchat Caption from a Screenshot
If you are a desktop user and want to remove a Snapchat caption from a screenshot without any blur, you need to try a powerful AI tool called HitPaw FotorPea.
HitPaw FotorPea is a desktop software that can help you edit your photos with amazing AI features, such as object removal, background change, face swap, and more. Employing a cutting-edge AI algorithm, this powerful tool can help you remove text from a screenshot on Snapchat without leaving any blur or artifacts.
Here are some of the features of HitPaw FotorPea:
- AI-powered text removal
- Batch processing capability
- Easy-to-use interface
- Advanced editing options
- Preserves image quality
How to remove text from a screenshot using HitPaw FotorPea:
Step 1:Download and install HitPaw FotorPea from the official website:
Step 2:Launch the software and select “Object Removal” from the main interface.

Step 3:Now click on “Start Remove”, and select the desired image.
Step 4:Next, click on the Eraser tool and select the text you want to remove.

Step 5:Once it's done, click on preview and let the AI do its work.

Step 6:Now preview the edited image and click on Export to save the edited image.
Part 4: FAQs about Snapchat Screenshot
Q1. Can I remove Snapchat stickers?
A1. Of course you can. Removing snapchat stickers from a screenshots is not a difficult tak as you can do this effortlessly using HitPaw FotorPea. To remove the sticker, all you need to do is, open the Hitpaw Photo AI app and use its feature called “Object Removal”.
Q2. How can I remove the watermark from a Snapchat screenshot online?
A2. To remove watermarks from Snapchat screenshots online, you can't get any better tool than HitPaw Online Watermark Remover. HitPaw Online Watermark Remover is a free and easy-to-use online tool that allow you to remove watermarks hassle-free. Let the powerful AI do its process and within few seconds you will get a watermark free screenshot.
Conclusion
In this article, we have answered the query “how to remove Snapchat caption from screenshot” on both Android and iOS. Not only we shared som of the best apps available in 2023 to remove caption from screenshot but we have also compared these apps based on their features, pros and cons, and how to efficiently use them.
However, if you are a PC user and want a more robust desktop app to remove Snapchat captions from screenshots, a powerful AI tool such as HitPaw FotorPea can help the cause. As this powerful software is powered by an advanced AI algorithm, it stands out as the best, offering efficient and comprehensive text removal solution.





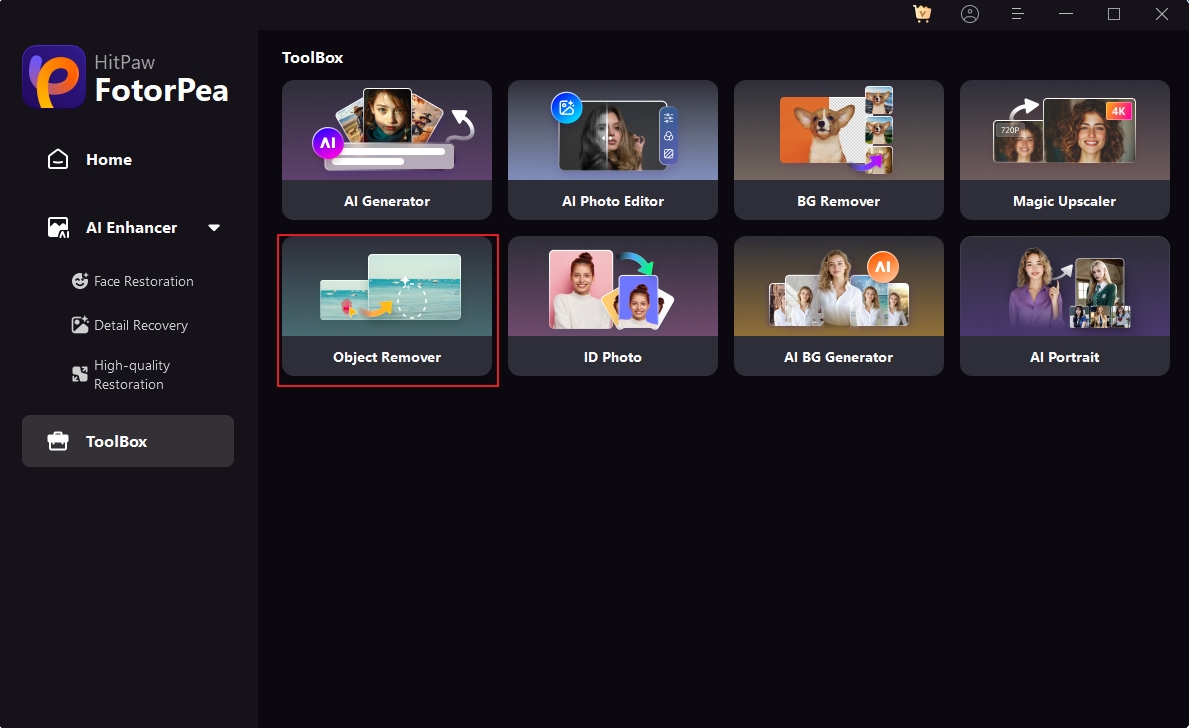
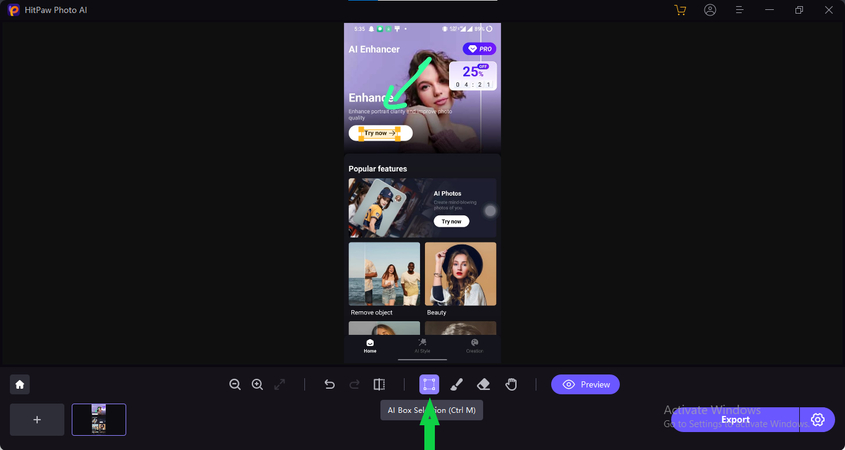
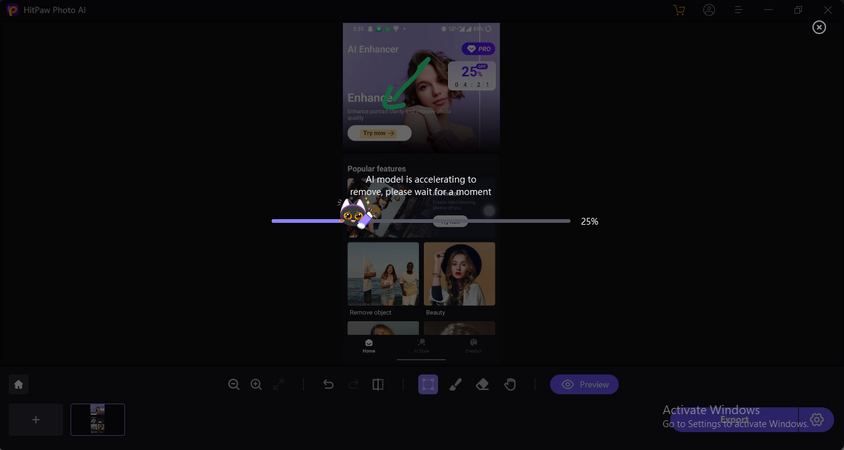

 HitPaw VikPea
HitPaw VikPea HitPaw Photo Object Remover
HitPaw Photo Object Remover

Share this article:
Select the product rating:
Daniel Walker
Editor-in-Chief
My passion lies in bridging the gap between cutting-edge technology and everyday creativity. With years of hands-on experience, I create content that not only informs but inspires our audience to embrace digital tools confidently.
View all ArticlesLeave a Comment
Create your review for HitPaw articles