How to Record High Quality Zoon Videos Effortlessly?
If you need to record a Zoom meeting or call in the highest possible quality so that you can edit it later as part of a longer film, there are a handful of things you need to know to obtain the best results. These things will allow you to record the conference or call in Zoom so that you can edit it later.
This post will provide you with two ways to record a Zoom Meeting based on your needs, as well as some useful information on how to improve zoom record quality.
Part 1: How to Make Zoom Record Settings for High Quality Recording?
Zoom's video recording options are amazing. Zoom's best video recording features are only accessible if you store your recordings in the cloud. For example, only in the cloud can you simultaneously record active speakers, gallery view, and screen sharing.
So, here is how to do the best quality zoom recording:
Step 01Visit the official website of Zoom and log in to your UT Zoom account to join the meeting. After that, sign in with your EID.
Step 02Select the RECORDING tab from the SETTINGS menu. To record locally, you must turn on the SWITCH for LOCAL RECORDING. Make sure you SAVE any changes you make to the settings.
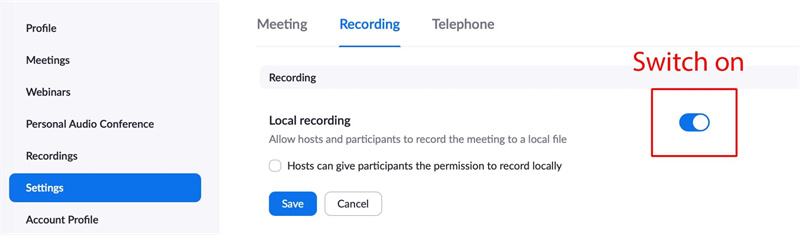
Step 03In the Zoom client, make sure that HD is switched on after you've scheduled your meetings to record locally. Begin by clicking on your camera icon and then selecting VIDEO SETTINGS.
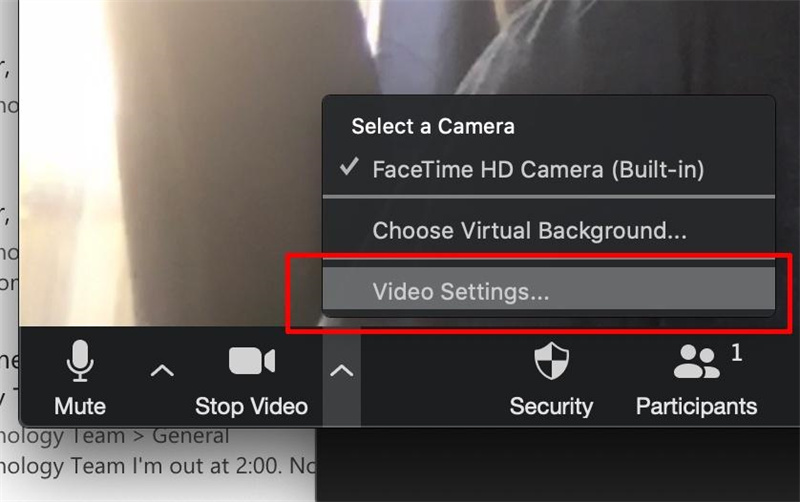
Step 04ENABLE HD should be checked in MY VIDEO. Meetings may now be recorded in high definition (1280x720).
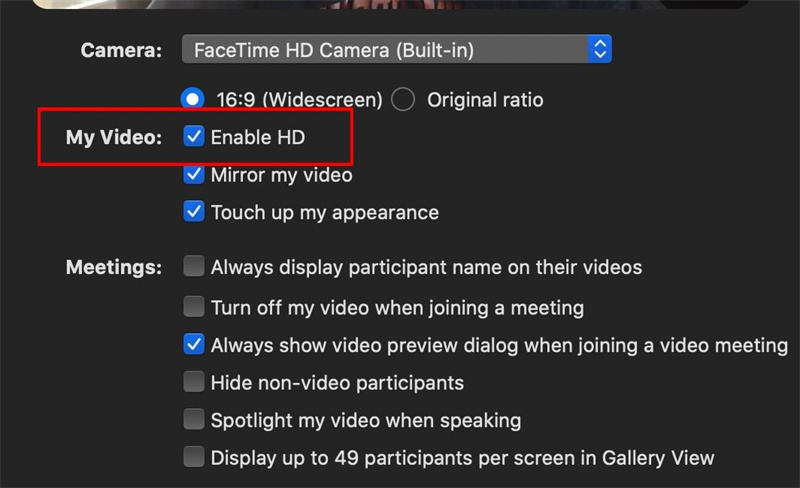
Step 05To record the Zoom meeting, click the RECORD button on the Zoom control bar after the meeting has begun. It's now possible to choose between recording to your computer or uploading to the cloud. If you want the best possible recording, go with: This computer has a recorder.
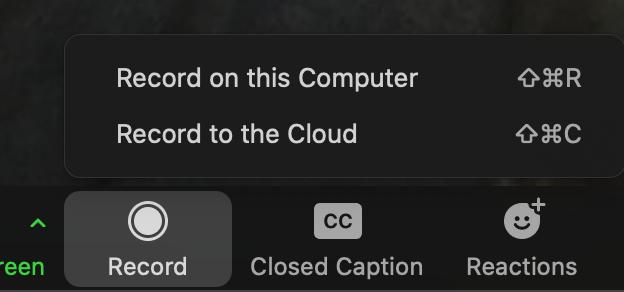
Step 06Auto-conversion takes place after you stop recording or when Zoom closes down. An mp4 file may be created from both an audio file and a video file using Zoom. Depending on the duration of the meeting and the speed of your computer's CPU, it may take some time to convert. You may find the converted files in the Documents/Zoom folder on your PC when the conversion is complete.
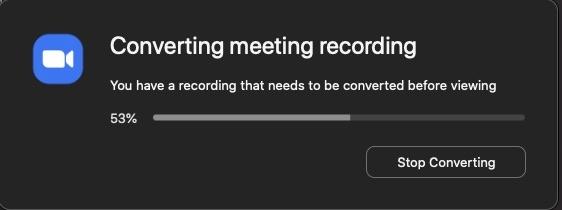
Part 2: How to Make Zoom Recording Better Quality Easily?
HitPaw Screen Recorder is a simple yet efficient screen recorder. You may use short video clips to capture, brand, edit, split, highlight, and share the most important parts of your virtual meetings.
Simple video editing software that works effectively even if your computer has a limited amount of RAM. If you're looking for a simple video editing app, this one includes everything you need.
You don't need to be an expert in video editing or spend a lot of money on a video editor to turn your Zoom clip into a professional video. You can use the HitPaw Screen recorder to help.
The following are the features of HitPaw Screen Recorder:
-
1
All or a section of your screen can be saved in the form of a screenshot.
-
2
It has a full set of editing tools. You may quickly and easily edit your videos using a variety of professional tools.
-
3
Suitable with both Windows and iOS devices.
-
4
System audio and microphone audio can be recorded simultaneously.
-
5
Practical exporting and/or integrated video sharing solutions.
Here is how to record high quality video on zoom:
Step 01Get HitPaw Screen Recorder on your computer by downloading and installing it.
Step 02When you open it, you'll see three options on the tool's home screen. Click the Record Screen button to begin recording your screen. And if you like, you may choose the location that goes with each choice.

Step 03When you click on the button in the bottom right corner, you may select from the left-hand column: file, general, effect, task, and device.

Step 04Recording may be started and stopped by clicking on the recording symbol or by pressing F10. You may pause/resume recording by using the button or F9 on your keyboard.
Step 05You may use the drawing tool to indicate crucial spots in the processing recording. Varied options are available, as well as different sizes and colors.
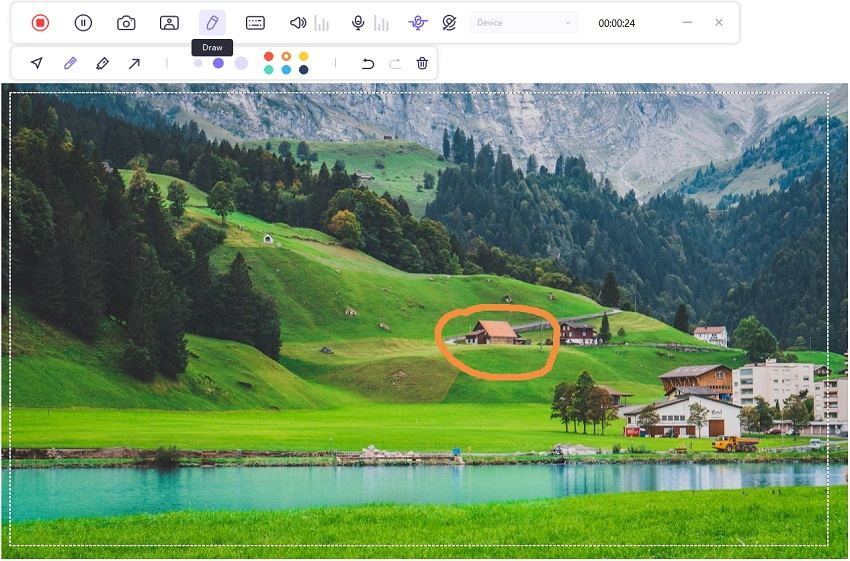
Step 06The recording is done and saved. Once you've pressed the stop button, the program will stop recording and take you to the editing screen, where you may fine-tune the video like an expert. To see and save the meeting video, click the button.

Part 3: Useful Tips to Improve Zoom Recording Quality
There are many other factors that also contribute to the quality of your Zoom recordings. Following are the factors that can help you how to increase zoom recording quality:
1. Webcams & Microphones
Because many laptop cameras aren't very good, even if you use a laptop, you may still desire a better webcam. Many still use a 720p video quality or are unable to create a clear image even in low-light conditions.
If you're using a laptop, your webcam's angle of view will be determined by the angle of the screen, with some latest models positioning it below the display so that it points straight at your nose. The same goes for microphones. You should have the best webcams and microphones to record zoom meetings in high quality.
2. Lights
Make your recordings in a brightly light environment. To properly illuminate your face, position a bright bulb with a shade in front of you, but behind the camera. Stay away from sitting in direct sunlight beside a window that has no shading.
Your photograph may get underexposed due to the strong light or shifting light levels coming from outside, while the window may become overexposed.
3. Internet Speed
To be able to use Zoom for group calls and other features, you'll need at least 1.5 Mbps of internet connectivity. Lower-tech operations, like video conversations with a single person and screen sharing, may be accomplished at slower rates. These demand about 0.6 Mbps.
With 720p video, Zoom uses up to 1.08 GB of bandwidth per hour for group conversations for up to an hour. On calls with 1080p video, it consumes up to 2.5 GB of data per hour; on calls with SD video, it consumes just 500 MB per hour. As long as the video is turned off, Zoom consumes only 31.5 MB of storage space every hour.
Conclusion
For zoom recording high quality meetings, we recommend you to use HitPaw Screen Recorder because of its amazing and multiple features. You will be able to edit your zoom meeting videos and clips.





 HitPaw Watermark Remover
HitPaw Watermark Remover  HitPaw VikPea (Video Enhancer)
HitPaw VikPea (Video Enhancer)



Share this article:
Select the product rating:
Daniel Walker
Editor-in-Chief
My passion lies in bridging the gap between cutting-edge technology and everyday creativity. With years of hands-on experience, I create content that not only informs but inspires our audience to embrace digital tools confidently.
View all ArticlesLeave a Comment
Create your review for HitPaw articles