How to Use Virtual Webcam E2ESOFT
A virtual camera E2ESOFT lets you work without a webcam by emulating a real one. It also makes existing videos all the more interesting by adding more elements and professionalism. Intrigued? Read along to find all you need to know about a virtual webcam E2ESOFT.
In this article, we will provide you with a detailed guide to ecamm live virtual camera and everything you need to know about it.
Part 1. What is Virtual Camera E2ESOFT
The virtual camera E2ESOFT is a type of webcam emulator. The software tool will emulate your traditional webcam and work like a real one. This software is mainly used for video conferencing tools and apps like zoom, Google meet, teams, and for game streaming.
With a virtual webcam E2ESOFT, you can add cool images, videos, clips, screen recordings, and much more to run as your live video on a conference. If you already have a webcam, then the virtual camera E2ESOFT only makes it better! Add interesting image and video overlay and special effects to make your video streaming and conferences even more creative and interesting.
How to use virtual camera E2ESOFT? It's not difficult at all! Let us have a look at how you can use the virtual webcam E2ESOFT as per your choice and enhance the quality of your streaming.
Part 2. How to Use Virtual Camera E2ESOFT
As already discussed, a virtual webcam emulator like E2ESOFT can totally change the game for you when used correctly. It not only makes your videos extra fun, but is also easy to use and addictive. If you want to stream anything using your virtual webcam E2ESOFT, just follow these steps.
Select the "Speaker (E2ESOFT VAudio)" as the default sound playback device in your virtual camera and play the video on it
Now, for the video source, select E2ESOFT VCAM.
- Microphone source should be E2ESOFT VAudio
- All these settings need to be applied on the Ustream.tv broadcast page
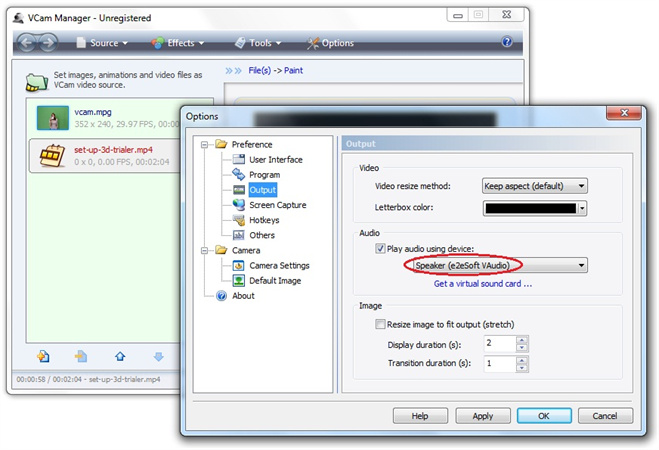
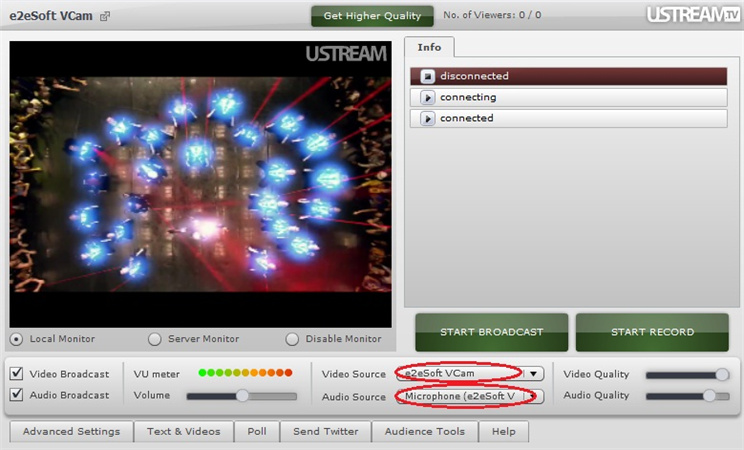
Your stream video will now be broadcasted on ustream.tv. Easy?
But if you wish to use the Flash Media Encoder instead of ustream, that's not an issue either.
In the FME, tweak the settings to make E2ESOFT VCAM as your video device and E2ESOFT VAudio as your microphone
- Click on start and your video will be broadcasted
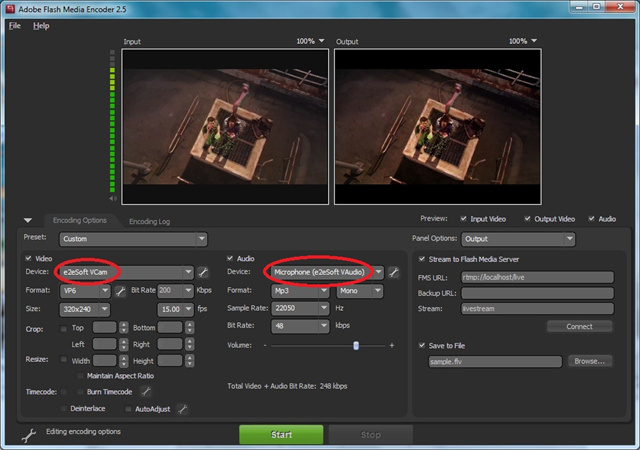
Part 3. A Better Alternative Virtual Camera to Broadcast for Your Lesson/Gaming/Meeting
Having learnt about the wonders that the E2ESOFT can do, you must be thinking if there's an alternative to it. Certainly there is a much better and efficient alternative to our traditional virtual webcam E2ESOFT. Presenting the HitPaw Screen Recorder.
Moreover, you also get to freely stream your video on 30+ applications, including Discord, Zoom, Meet, Teams, etc. With its awesome virtual camera, you can add hundreds of elements to your video, go from content to your video to content in a single click, and also change the background of your video in seconds using a green screen.
- Record audio using both speaker and microphone
- Compliant with green screen
- Customise recording area as per your wish
- Powerful batch conversion feature.
- Capture your mouse and keyboard
- 4k video supported
- Real time monitoring: doesn't lag
Step 01 Download and launch HitPaw Screen Recorder on your device
Step 02 In the main interface area, select virtual camera
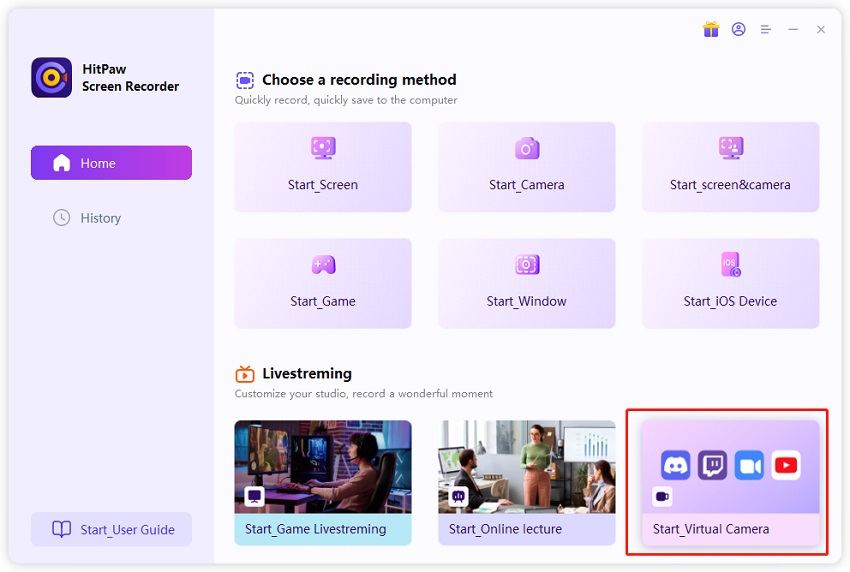
Step 03 Add all sources you wish to show on your video; images, video, elements
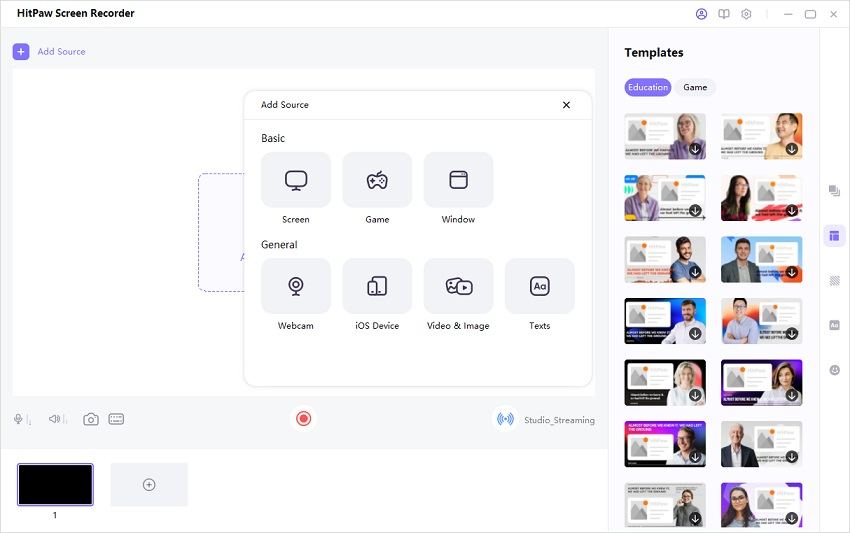
Step 04 Open your favourite video conferencing app
Step 05 Select HitPaw video source and audio source (whatever needed) as the camera and mic
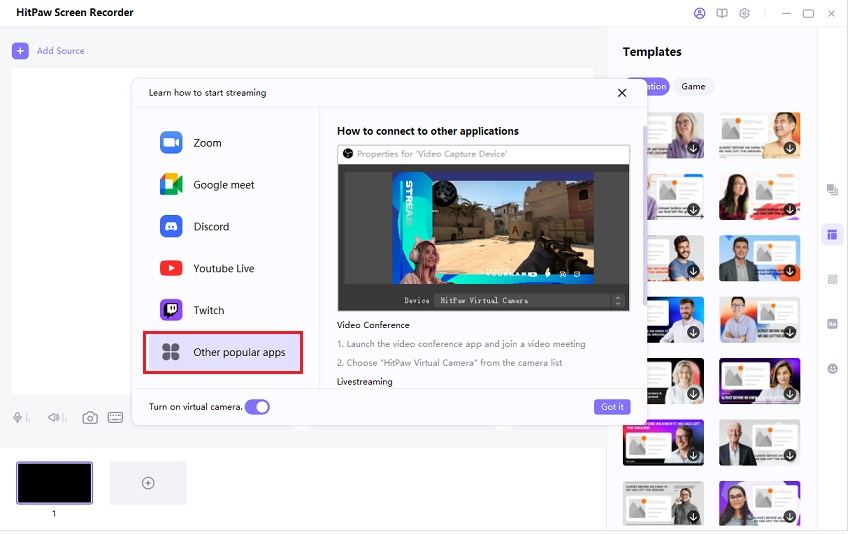
Conclusion
HitPaw Screen Recorder virtual camera transcends every other virtual camera and emerges out to be the best in its league. Secure, volatile, and quirky, who wouldn't love a professional and creative approach to their streaming along with the ease of recording it simultaneously? Psst, that's just one of the goodnesses, the real list never ends!





 HitPaw Univd (Video Converter)
HitPaw Univd (Video Converter)  HitPaw FotorPea
HitPaw FotorPea


Share this article:
Select the product rating:
Daniel Walker
Editor-in-Chief
My passion lies in bridging the gap between cutting-edge technology and everyday creativity. With years of hands-on experience, I create content that not only informs but inspires our audience to embrace digital tools confidently.
View all ArticlesLeave a Comment
Create your review for HitPaw articles