How to Use Virtual Camera for Zoom[2024 Guide]
Virtual cameras for Zoom make it easy for individuals to manage and elevate the quality of meetings and conferences at the workplace. Are you looking for a virtual camera tool to benefit your brand as well? Read along this article to find out what the two best virtual webcam for Zoom are.
Part 1. What Can A Virtual Camera Do for You?
Virtual cameras have revolutionised the way we video conference and stream, and they can effectively increase the professionalism and quality of meetings you bring to your business and workspace.
What if you could enhance the quality in which you present at these video calls and add elements like text and images to your video? Or what if you could switch your camera on in meetings without having a hardware webcam but by using a virtual camera for Zoom or meet?
Using virtual camera with Zoom is super easy, and we have made the process all the more convenient for you. Read along, and you're welcome.
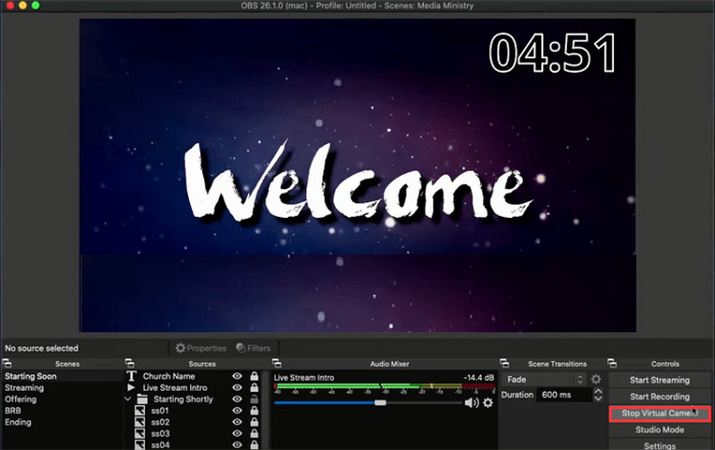
Part 2. The Best and Easiest Virtual Camera for Zoom Windows 10/Mac in 2024
When it comes to using a virtual camera on Zoom, no product beats HitPaw Screen Recorder. HitPaw is a safe and secure screen recorder cum virtual camera that you can use on 30+ applications and can tweak the settings in almost any way! Use over a hundred templates and elements to add to your video, record while you stream, select how you want to record, and play with your streaming the way you want!
Perhaps the best virtual camera for Zoom, using HitPaw is a child's play. Read along these steps to see exactly how:
Step 1: Download and launch the software on your device
Step 2: Now, select virtual camera from the main interface
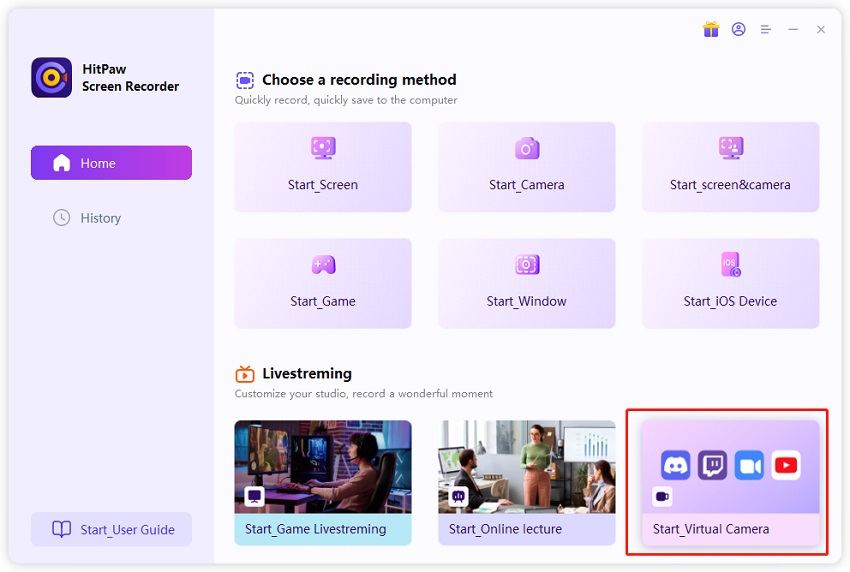
Step 3: From here, choose the elements and things you want to add to your video
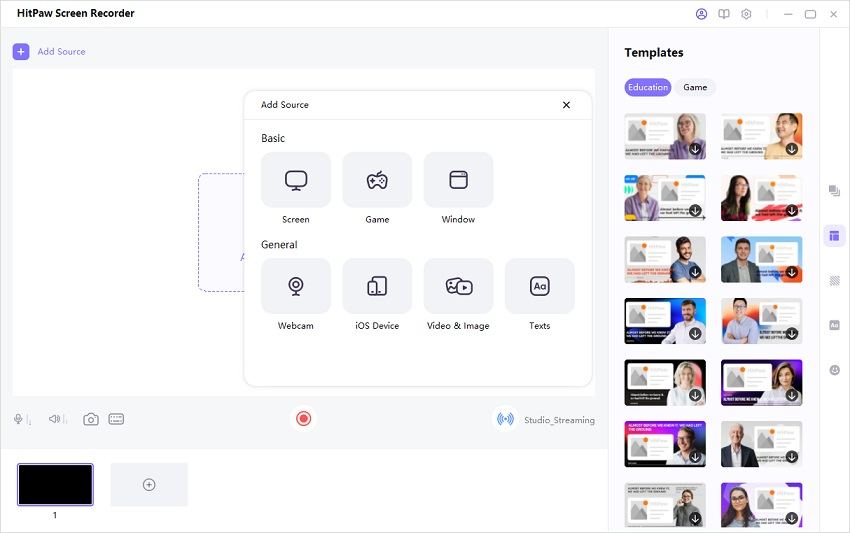
Step 4: Now, go to Zoom. Select HitPaw video source from the camera list
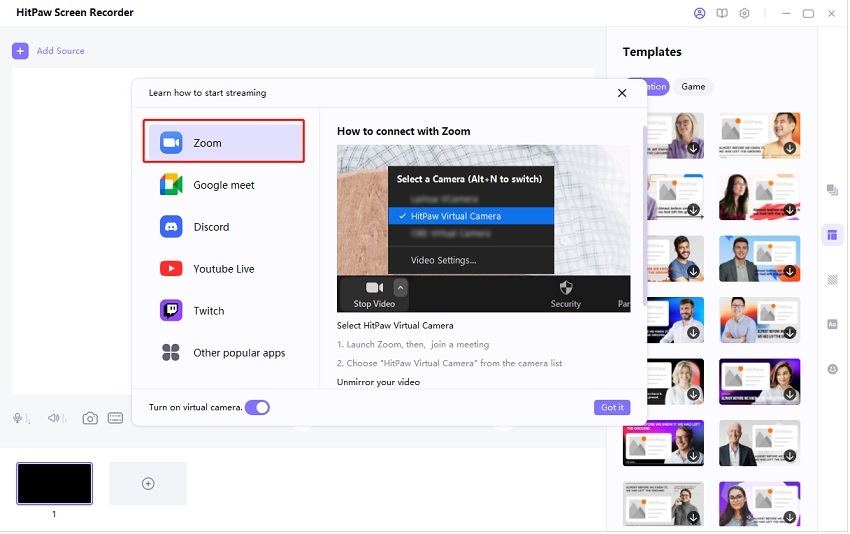
HitPaw Screen Recorder works brilliantly not only as a virtual camera for Zoom Mac or Windows, but also on other video conferencing apps and gaming apps like discord. It also has the ability to live streaming on YouTube, Twitch, Facebook and more. Of course, recording your screen, game or lecture is absolutely no problem at all.
Part 3. Another Popular Virtual Camera Zoom - OBS
OBS is also a virtual webcam for Zoom that you can use to add cool effects and stickers to your video if you want to use it along with a webcam. If not, then you can use any source including images, videos , screenshots, etc to be displayed as your video instead of your live face in any video call.
Using this camera virtual Zoom, you can accentuate the way your presentation looks and can leave a lasting impact on your audience. Want to know how to make the best use of this free Virtual camera for Zoom? Simply follow these steps and you will be able to set up your Zoom virtual camera:
1. To successfully set up your Zoom virtual webcam, first make sure that your Zoom application is updated.
2. Install and launch the OBS studio
3. Open the OBS studio in the sources panel
4. Click on add a new one and choose "display capture"
5. In the popup window that shows the properties, select automatic and display one
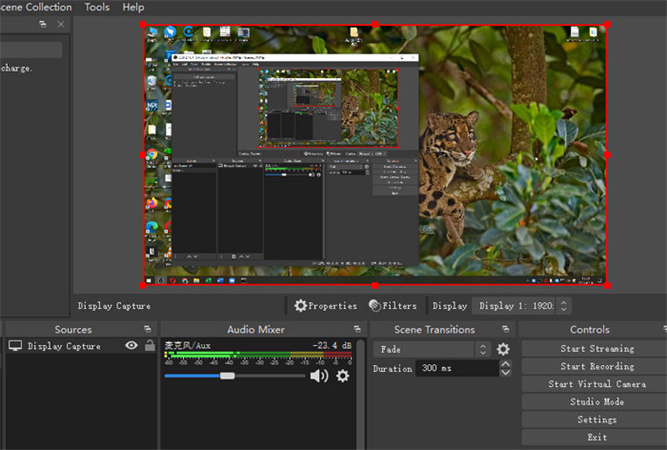
6. You will be able to see a real time screen capture on your screen
7. Now open Zoom, and choose OBS studio in the option for video source
8. Go back to OBS, and select start virtual camera to begin using your virtual camera Zoom
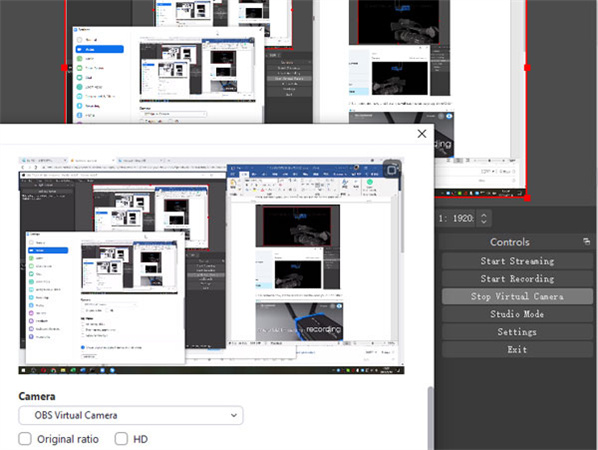
After these steps, whenever you launch a meeting using this virtual camera Zoom Mac and Windows, the members of the meeting will be able to see whatever media you have put on your OBS studio as your live video.
This virtual camera is extremely helpful if you do not wish to show your face or want to watch a movie or wish to show your teammates a presentation on a video conferencing app like Zoom.
Part 4: FAQs about Virtual Camera for Zoom
Q1. Can I use a virtual camera with Zoom?
A1. Yes, you can utilize the virtual camera for Zoom to conduct a meeting or even record it, as Zoom supports all virtual cameras. There are various virtual camera software that allows you to broadcast your Zoom meetings. However, HitPaw Edimakor is one of the best options for providing you with the utility of a virtual camera for broadcasting and recording meetings, presentations, and tutorials.
Q2. How do I get a virtual webcam?
A2. You can find a variety of virtual camera software options available on the internet. By accessing it across the internet or downloading it on your computer, you can effectively use it for your dedicated purposes.
Q3. Why is my virtual camera not working on Zoom?
A3. There can be several reasons why the virtual camera is not working on your Zoom. Firstly, make sure that the software you are using for the virtual camera is compatible with your operating system or not. Also, ensure you have selected the virtual camera as your video resource in the Zoom settings.
Conclusion
When we are talking about a Zoom virtual camera Mac or Windows, the best virtual camera could be HitPaw Screen Recorder. It gives you the liberty to do anything you wish with your video conferences and streaming and offers so many features that make it stand out from the rest of the virtual cameras for Zoom. Try it today for free and purchase the subscription as soon as you fall in love with it.





 HitPaw Edimakor
HitPaw Edimakor HitPaw Univd (Video Converter)
HitPaw Univd (Video Converter)  HitPaw VikPea (Video Enhancer)
HitPaw VikPea (Video Enhancer)

Share this article:
Select the product rating:
Daniel Walker
Editor-in-Chief
My passion lies in bridging the gap between cutting-edge technology and everyday creativity. With years of hands-on experience, I create content that not only informs but inspires our audience to embrace digital tools confidently.
View all ArticlesLeave a Comment
Create your review for HitPaw articles