Video Screen Capture on Mac with 5 Easy Ways
Most of the times, users feel the need to make a how-to video on their Mac and hence the need of a video screen capture Mac tool. But, only a few people are aware that this can be done very easily without and with the help of third-party tools. This article talks about different methods that can be used for video capture Mac without any hassle. Read below to know more.
Part 1. Best Way to Capture Video on Mac with Sound in High Quality
HitPaw Screen Recorder is one of the best apps that can be used to capture video Mac. The tool is exceptional as compared to many other tools in the market. It is a powerful screen recording tool that allows users to record video from webcam, computer, or iOS devices. To add more to this, the tool is capable of presenting live videos on popular streaming services, video call apps, or video meeting tools. Below is the list of top features that this tool offers. Have a look.
- Capable of screen capture video Mac as well as audios.
- One click solution to record video on Mac with high quality.
- Record Facebook videos, YouTube videos, and videos on Zoom, among others as per user needs.
- Capture the entire screen or part of screen as per user requirement.
- Record your screen video on Mac and yourself at the same time.
- Built-in editor to trim unwanted parts of your recordings.
Follow the below steps to know how to capture video on Mac using this tool.
Step 01Download and launch the tool on your PC.
Step 02On the main interface, click Screen option to record your screen.

Step 03Users can select full screen or select a desired area, as per their requirement, to record the screen.

Step 04Users can click the Gear icon to customize the recording before capturing the screen. The General tab allows to select resolution, output frame rate, and format. It also allows to export the video as MKV or MP4.
Step 05To begin the Mac video screen capture, click the recording option. Click the stop option to end the recording.
Part 2. How to Capture Video On Mac Free with Built-in Tools
If you do not want to use a third-party tool for video screenshot Mac, then there are some methods that use in-built features of the MacOS to capture screen. Read below to know more.
1. Video Screen Capture Mac with Screenshot Toolbar
Screen recording is very easy when it comes to Apple device. Users do not to be dependent on QuickTime (as compared to earlier versions) to record screens. Rather, users can use the toolbar for Mac screen capture video. Follow the below steps to know more.
-
1
Begin by using the key combination Command + Shift + 5 on your keyboard to open the screenshot toolbar.
-

-
2
Tap either Record Selected Portion or Record Entire Screen option.
-
3
To screen video capture Mac, select what to record and select recording region if required.
-

-
4
Users can click Options to manage what they need to record. They can set the destination where they wish to save their screen recording. They can also add the clicks or pointer in the screen recording.
-

-
5
Tap Record button on the control bar.
-
6
Click the Stop option to stop the recording in the Menu bar.
-
7
Right-click, Control-click, or two-finger-click on the recording that is shown on the screen in the bottom-right corner.
-
8
Use the contextual menu to select where to save the video.
Pros:
- Does not need any external tool
- No time limit
Cons:
- Difficult for users to remember different key shortcuts
- Lack of advanced features such as scheduled recording
- Some users get the issue that screenshot toolbar mac not showing
- No editing features such as cut unwanted parts of your recording
2. Mac Screen Capture Video with QuickTime
The QuickTime Player app on Mac can be used as a video capture software Mac. Users can save the recording on your Mac as well as open the recording in the app. Follow the below steps to know how to screenshot a video on Mac using this app.
-
1
On your Mac in the QuickTime Player app, select File and click New Screen Recording option to open Screenshot and display the tools.
-

-
2
Select "New Screen Recording".
-

-
3
Click Start Recording. To end recording, tyou can hit the recording button to stop it.
-

-
4
To save the File, select the "File" option again and click the "Save" button and named your File.
-

Pros:
- Easy to use
Cons:
- Does offers much formats for output
- QuickTime will record the sound of Mac speakers and ambient noise
- Lack of advanced features such as scheduled recording, PIP recording.
Part 3. How to Screen Capture Video on Mac Free Online
When it comes to Mac video capture software, users can also turn towards online options. One such option is HitPaw Online Screen Recorder. This online free video capture software Mac tool can be used to easily to record videos on different devices, including Mac.
Before using the tool, make sure to make these changes on your device and follow the below steps to know how to screen capture video on Mac using this online tool.
-
1
Open HitPaw Online Screen Recorder and select the "System Audio" option.
-

-
2
Click the "Start Recording" option. You will see a new screen from which you can select different options, such as Entire Screen, Window, and Chrome Tab.
-

-
3
Select the option and click the "Share" to start your recording immediately.
-

-
4
Once you are done, click the "Stop" option, and your recording is done.
-

Conclusion
In a nutshell, you just had a look at different methods that can be used as video capture device for Mac. Among the options, HitPaw Screen Recorder seems to be the best Mac video capture tool since it allows users to record video from webcam, computer, or iOS devices.





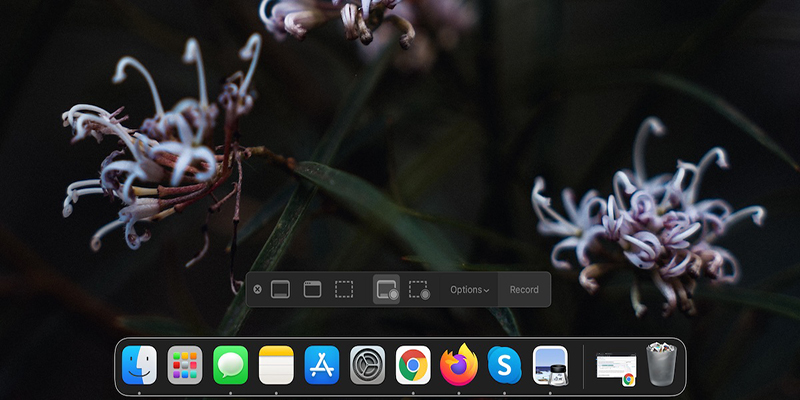
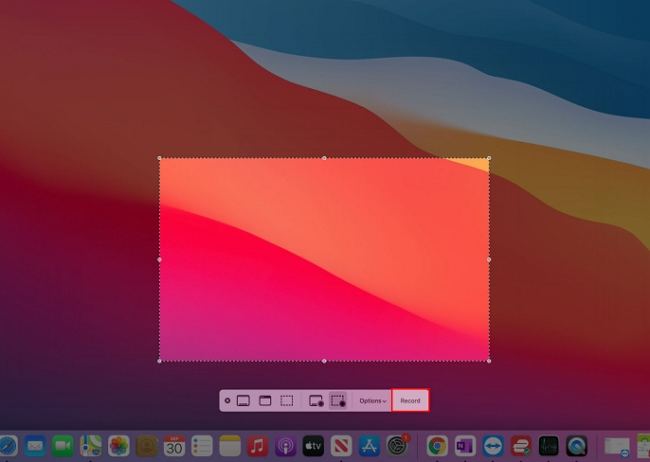
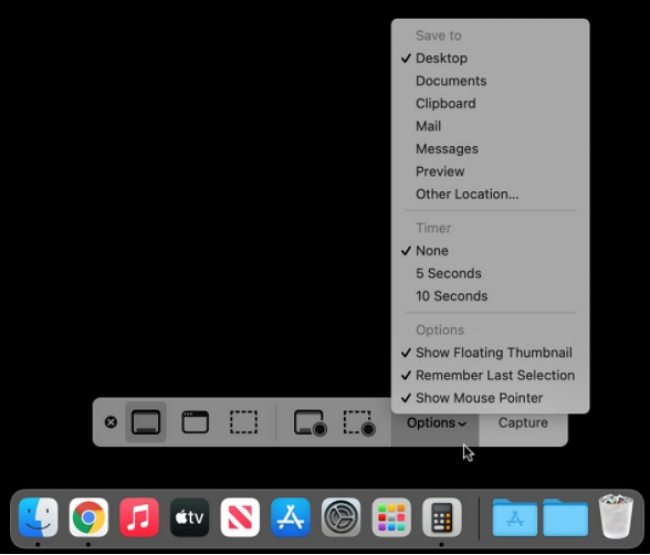
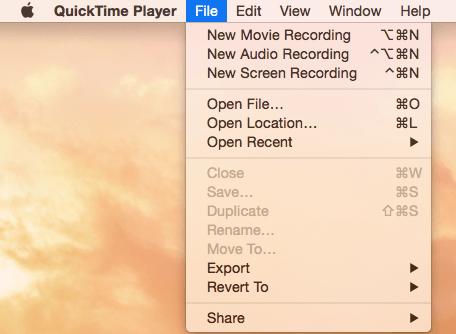
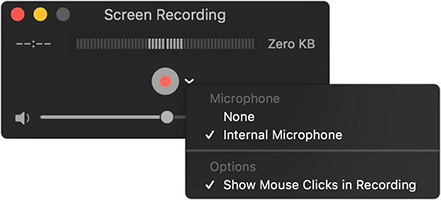


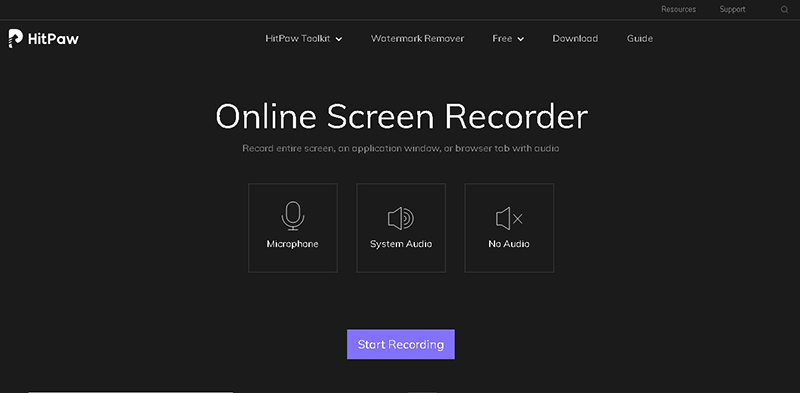
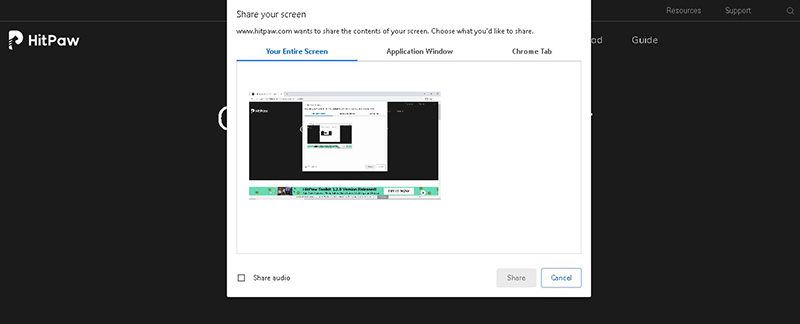
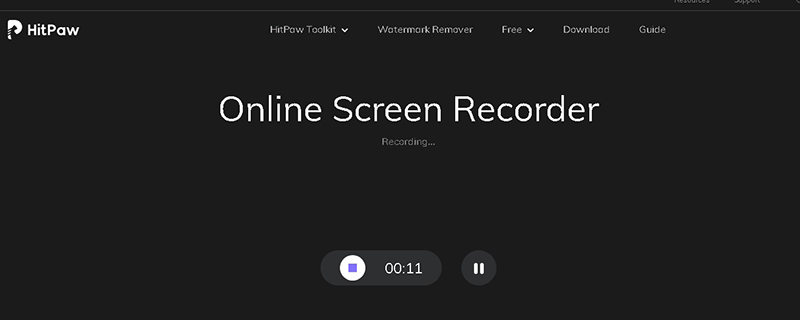
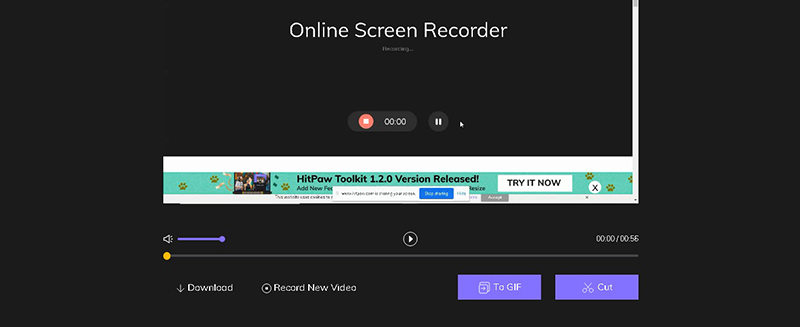
 HitPaw Watermark Remover
HitPaw Watermark Remover  HitPaw Univd (Video Converter)
HitPaw Univd (Video Converter) 

Share this article:
Select the product rating:
Daniel Walker
Editor-in-Chief
My passion lies in bridging the gap between cutting-edge technology and everyday creativity. With years of hands-on experience, I create content that not only informs but inspires our audience to embrace digital tools confidently.
View all ArticlesLeave a Comment
Create your review for HitPaw articles