Screenshot on Mac Not Working | 5 Fixes in 2022
Facing ''screenshot on Mac not working'' is not a big deal, as many Mac users complained about facing this issue. It is concerning when a user finds it difficult to capture a screen as he'd have wanted to take screenshots of a favorite moment in his favorite TV show. The good news is that we'll introduce five great tips to help you fix the'' screenshot not working on Mac'' issue.
Part 1. Why Is My Screenshot not Working on Mac?
Do you want to know the cause of the "why is my screenshot not working on Mac" issue? There can be various reasons behind this issue. Here's the list of those reasons.
Part 2. How to Fix Screenshot on Mac not Working?
You'd have wondered, ''why can't I screenshot on my Mac''. The possible reasons for your not being able to take screenshots are listed above.
In this part, we'll reveal five fantastic methods to help you fix the' 'screenshot not working on Mac'' issue.
Solution 1: Restart your Mac
The first thing you can do to eliminate the issue you're facing is restarting your Mac device. Sometimes, a software issue prevents you from taking a screenshot. Hence, you'll need to restart your Mac device to resolve the issue.
There are a couple of simple ways to restart your Mac PC, which are listed below.
-
1
Press and hold your Mac's ''Power'' button and select the ''Restart'' icon. Alternatively, you can select ''Restart'' icon after pressing ''Control+ Eject'' options.
-
2
Navigate to the'' Apple Menu'' and select the ''Restart'' icon to start restarting your Mac PC.
-

Once you're done restarting the Mac PC, you'll need to ensure the issue you're having has been taken care of.
Solution 2: Take a Screenshot via Grab
If you're unable to take screenshots on your Mac PC and ask ''why can't I screenshot on my Mac'', you can opt for using Grab to take screenshots instead of keyboard shortcuts. Many people aren't aware of the Grab feature. Still, Grab is surprisingly a built-in application for macOS and Mac OS X that enables you to capture the entire screen.
How can I screenshot on my Mac via Grab?
You'd have asked this question after reading about Grab, but taking screenshots using Grab is pretty easy; all you need to do is follow the guidelines below to put things in order.
-
1
Launch ''Applications'' on your Mac PC and hit the'' Utilities'' icon afterward.
-
2
Select the ''Grab'' application after searching for it.
-
3
Now, you can tap ''Capture'' to take a screenshot of anything you'd want.
-

Solution 3: Check Mac's keyboard shortcut settings
Despite trying a couple of things, if the ''screenshot not working in Mac'' issue persists, you'll need to check the shortcut settings of your Mac device.
Here's how to do it.
-
1
Select ''System Preferences'' after hitting the ''Apple'' on the left side of your screen.
-
2
Tap the Shortcuts tab after navigating to the Keyboard icon.
-
3
You'll need to look for all the active shortcuts by tapping the ''Screenshots'' option. If you find that any screenshot shortcut isn't marked, you can check the empty box.
-

Solution 4: Update your Mac
If you're using an old macOS version, you will face many issues. Thus, it would help if you looked to install the new macOS version wherever it becomes available. After installing the new update, you'll be able to fix the issue you're currently having.
Follow the guide below to update your Mac PC.
-
1
To begin, you'll need to navigate to the'' System Preferences'' icon and tap ''Software Update'' to find out if a new macOS update is available.
-
2
You can tap on the'' update. Now'' icon to start updating the latest macOS update.
-

Solution 5: Reset NVRAM
NVRAM is a computer memory that preserves basic information about your Mac's settings like time zone, sound volume, or screen resolution. Hence, you might look to reset NVRAM if you're facing a ''screenshot not working on Mac'' issue.
Follow the step-by-step guide below to reset NVRAM.
-
1
After shutting down your Mac completely, you'll need to press the power button to start the Mac PC again.
-
2
Opt for pressing Command + Option+ P+ R options for 20 seconds on your keyboard after hearing the startup sound. Doing so should fix the issue screenshot issue you're having.
Part 3. Still Cannot Screenshot on Mac? Try This Screenshot Tool
If the ''screenshot on Mac not working'' issue persists, you've left nothing but to opt for HitPaw Screen Recorder for Mac. Using this tool, you can easily record the screen, meaning you can capture anything happening on the screen. Apart from recording the screen, you can also take screenshots of your favorite show running on the screen.
- It has a fairly intuitive user interface, making it effortless for users.
- You can record the entire Mac screen using this tool.
- It allows you to capture screenshots of your favorite moments in a movie or show.
- It comes with an affordable premium package.
How to screenshot on HitPaw Screen Recorder?
Step 01To begin with, you'll need to install the HitPaw Screen Recorder on your Mac and launch it immediately.
Step 02Since HitPaw Screen Recorder's Mac version can only record the screen, you'll need to select Record Screen from its main interface.

Step 03After playing the particular thing you want to take a screenshot of, you'll need to hit the'' Recording'' icon to start recording the screen.
If you want to take a screenshot, you can tap on the camera icon beside with the recording icon to serve your purpose. After taking the screenshot, you can export it to your desired location.

Final Thoughts
If you're struggling with the ''screenshot on Mac not working'' issue, you can put yourself on the track to read this post. This article brings the five mind-blowing and most effective methods to eliminate your issue.
Apart from helping you fix the ‘'screenshot not working on Mac'' issue, we've recommended HitPaw Screen Recorder as the best screenshot-taking tool.
It is a terrific screen recorder that lets you record and streams everything you want. You shouldn't waste any time and get the services of HitPaw Screen Recorder.

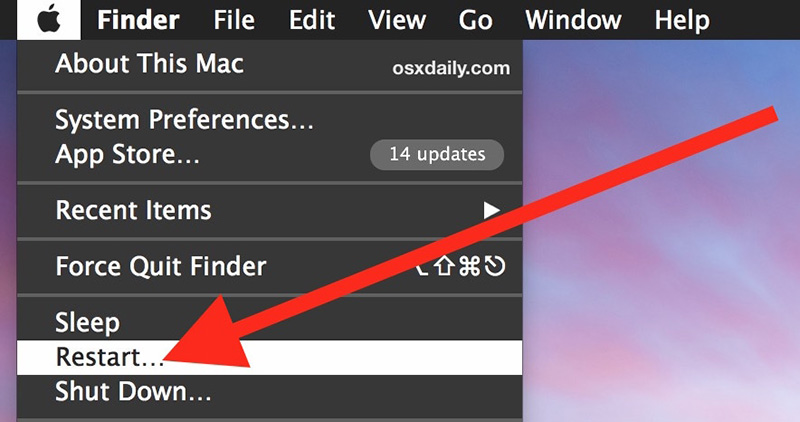
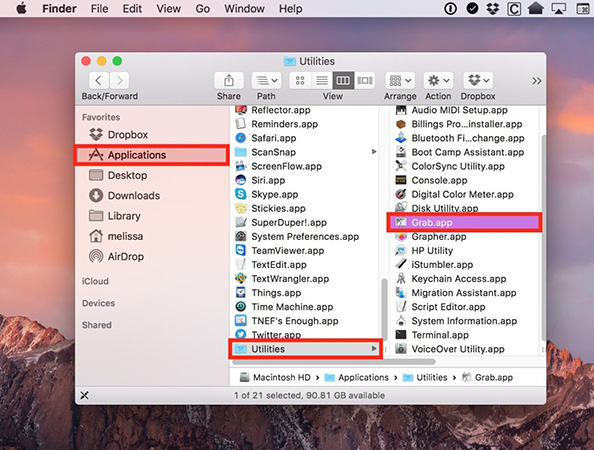
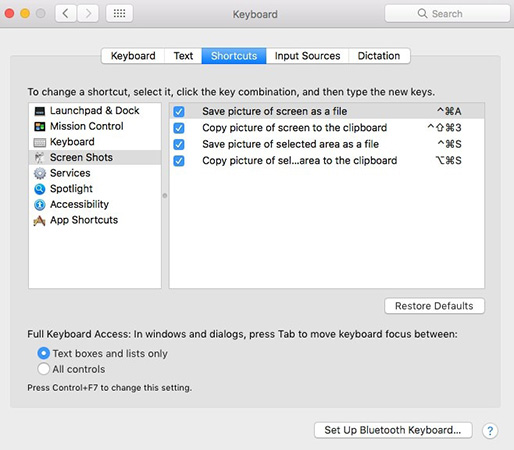
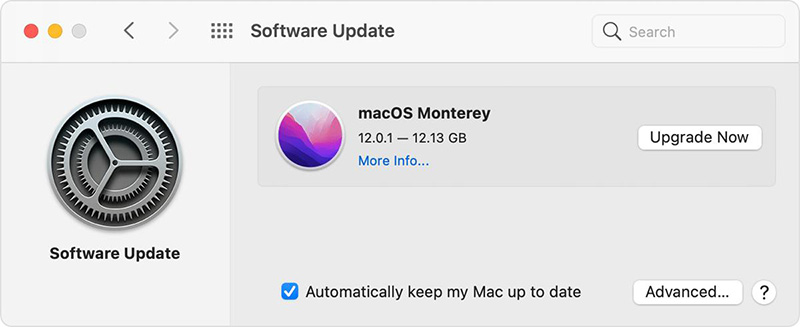




 HitPaw Univd (Video Converter)
HitPaw Univd (Video Converter)  HitPaw FotorPea
HitPaw FotorPea
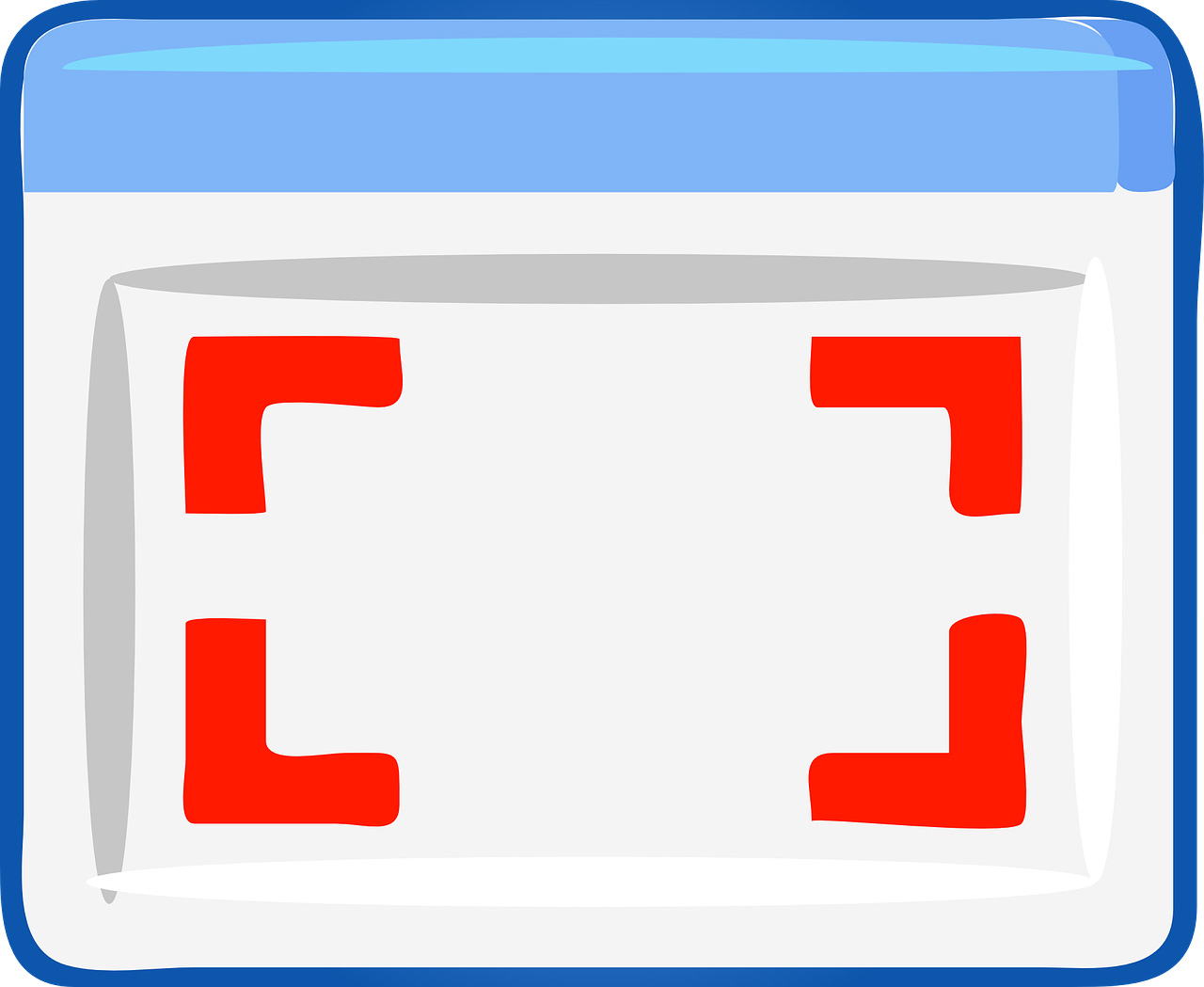
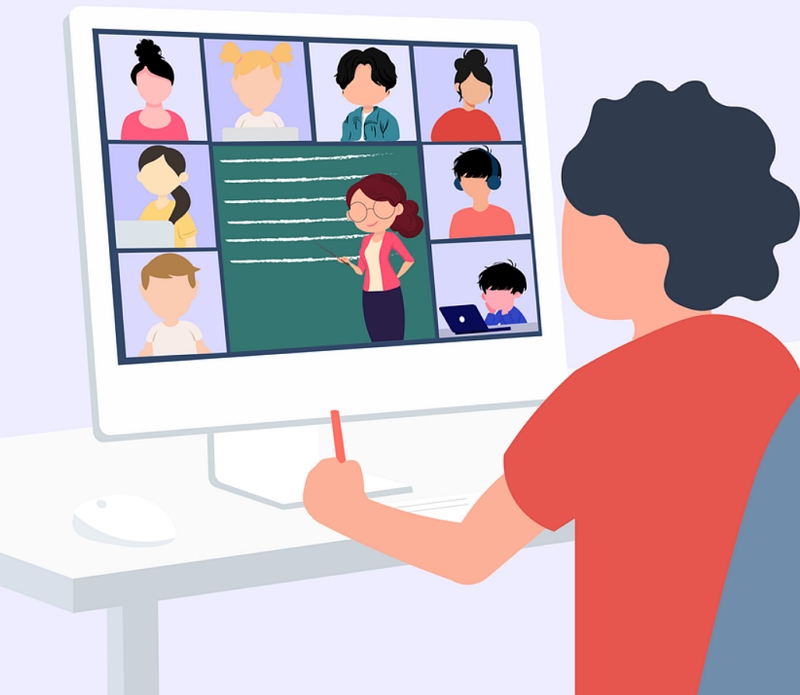

Share this article:
Select the product rating:
Daniel Walker
Editor-in-Chief
My passion lies in bridging the gap between cutting-edge technology and everyday creativity. With years of hands-on experience, I create content that not only informs but inspires our audience to embrace digital tools confidently.
View all ArticlesLeave a Comment
Create your review for HitPaw articles