4 Easy Ways: How to Screenshot on Chromebook
There are almost 25 million Chrome OS users now, with more joining every day. Chromebooks are straightforward computers that are meant to make the jobs and lives of its users easier. However, being the newest user, there are several aspects that the most of us are unaware of. Most of us are familiar with how to take a screenshot on a Windows or Apple computer, but same methods will not work on a Chromebook. On a Chromebook, where do screenshots go? So, here's a quick tutorial how to take a screenshot on Chromebook, Chromebox, or any other Chrome OS device. Four simple ways to take screenshots in Chrome. You may either choose the one that appears to be the quickest, or you can try them all before determining which one is ideal for you.
Part 1: How to Do a Screenshot on Chromebook Using a Keyboard Shortcut
Chromebooks and Chromeboxes are designed to be simple devices, yet their simplicity can lead to misunderstanding. Taking screenshots is one function of Chrome OS that isn't properly documented, and there are various methods to achieve it. We'll show you every single one of them.
Method 1: On a Chromebook, take a full screenshot.
How to print screenshot on Chromebook, hold down the Ctrl and Overview button at the same time. The resulting image will be saved in the Download folder by default. This is the simplest method for capturing a screen on a Chromebook.

Method 2: Screenshot of the Active Window.
Instead of taking a snapshot of the full screen, Chromebook users may take a screenshot of a specific region window. Cropping the full-screen capture image into the appropriate image takes less time and effort as a result. On a Chromebook, press the CTRL, ALT, and Overview button at the same time to take an active window screen capture.

Method 3: On a Chromebook, take a partial screenshot.
A snipping tool is also available on the Chromebook, which can be accessed by tapping a few buttons on the keyboard. To capture only an area of the screen, hold down CTRL, Shift, and the Overview button at the same time.
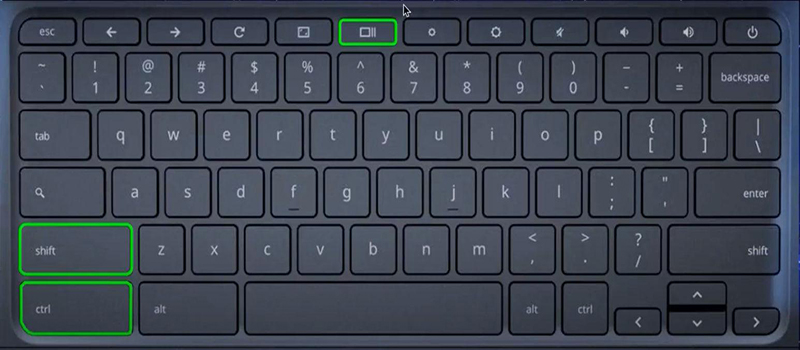
Part 2: How to Take Screenshots on Chromebook from Quick Settings
Taking a screenshot on your computer can be useful for a variety of purposes. The list is endless, from quickly showing someone an issue you're troubleshooting to brainstorming ideas for your next big project to assisting a friend or family member by showing them how to do something. However, taking a screenshot differs from device to device and operating system to operating system. This includes Chromebooks and Chrome OS. I have trouble remembering shortcut keys, so I'm always looking for another option. Fortunately, Google added a screenshot shortcut button to the Quick Settings panel, so I never have to think about which keys I need again.
Step 01Select the Screen Capture tool from the Quick Settings menu to open a screen capture toolbar.
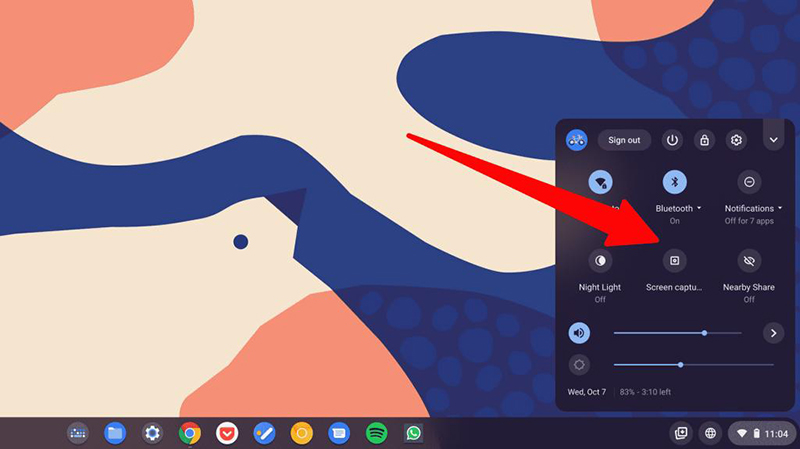
Step 02Choose a screenshot or a video capture from the toolbar.
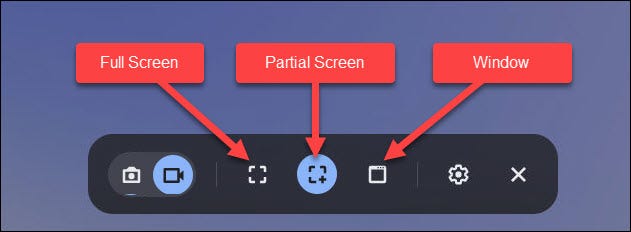
Step 03Specify whether you want to capture the entire screen or just a portion of it then save the screenshot.
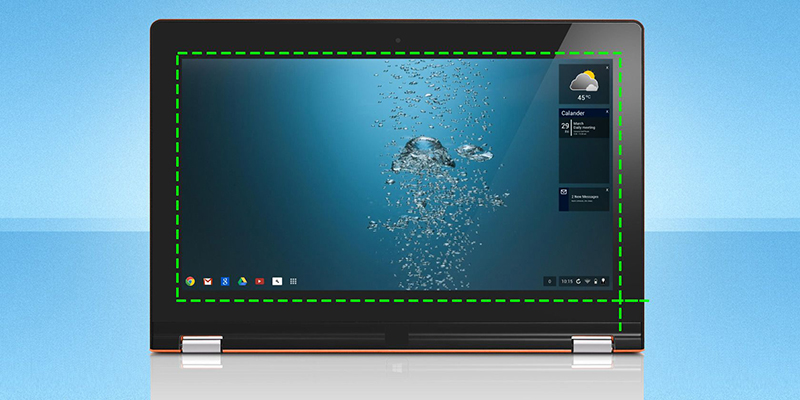
Part 3: How to Take Screenshot on Chromebook via A Stylus
If your touchscreen Chromebook supports a pen, you may use it to take notes and screenshots, sketch, or function as a laser pointer. Click the button on the side of your Chromebook if it comes with a built-in stylus. The stylus will appear.
To capture a screenshot with a stylus, follow these instructions.
Step 01Find the Stylus Button at the bottom of the screen and tap it once.
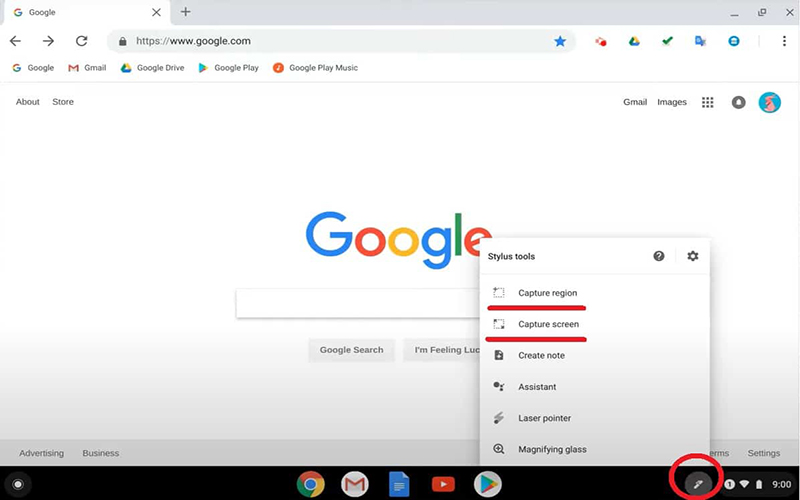
Step 02Select Capture Screen from the choices to capture the full screen as a picture.
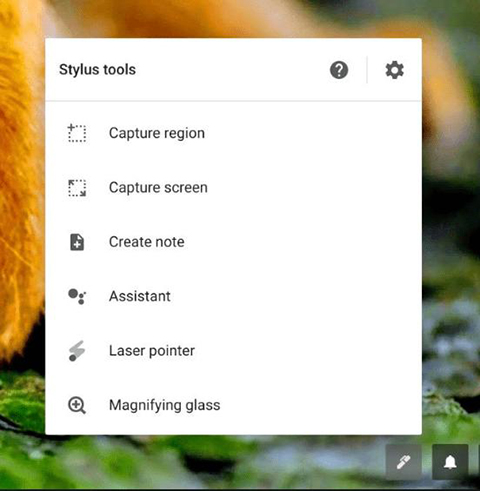
Step 03Alternatively, choose Capture Region and use your pen to mark the region you want to capture.
Part 4: How to Do a Screenshot on A PC/Macbook with A Screen Recorder
Using a Chromebook to capture what is happening on your screen can take things to the next level. I believe you have gotten an answer about how to do a screenshot on a Chromebook. However, how to take screenshots on PC/Macbook with a screen recorder is another question people search for.
It is a widely used approach for teachers to instruct and assist pupils in learning. Teachers may easily record their tutorials, lessons, sub plans, and comments using screen recording software for PC/Macbook and display them to students, making it easier for them to acquire and understand subjects.
HitPaw Screen Recorder allows you to snap screen shots and record 4K recordings of a whole internet page or a selected partition. Its utility extends beyond recording and catching. You may demonstrate by drawing, hiding screen portions, and much more. In terms of video and picture designs, there are no restrictions. It's hardware acceleration capability allows you to record HD games on your PC with great performance. You may also capture keyboards and screenshots at any moment throughout the recording.
Here are the guide for you to use HitPaw Screen Recorder in simple steps:
Step 01Firstly, download HitPaw Screen Recorder to your computer safely by clicking the below button.
Step 02Click on Screen to start recording. You may need to purchase a complete version and register the application since the video you shot will have a watermark. To register, open the software and click the three short bars on the upper right of the main screen.
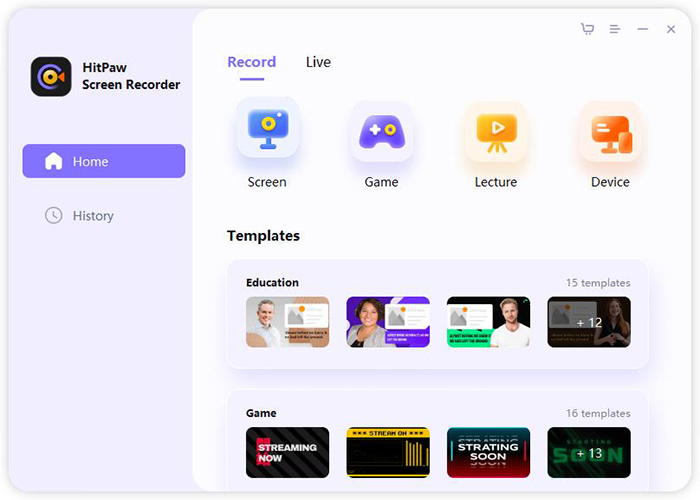
Step 03Click on Record Screen and after this choose camera option for screenshot and select the area of screenshot.

Conclusion
In this article we discussed how to screenshot on Chromebook with keyboard and using other methods we also talk about how to click screenshot with screen recorder and which screen recorder is best for this purpose. And for PC and Macbook users, we Recommend you HitPaw Screen Recorder, the best software for screenshot and screen recording which is available in internet with amazing features.





 HitPaw Watermark Remover
HitPaw Watermark Remover  HitPaw Univd (Video Converter)
HitPaw Univd (Video Converter) 
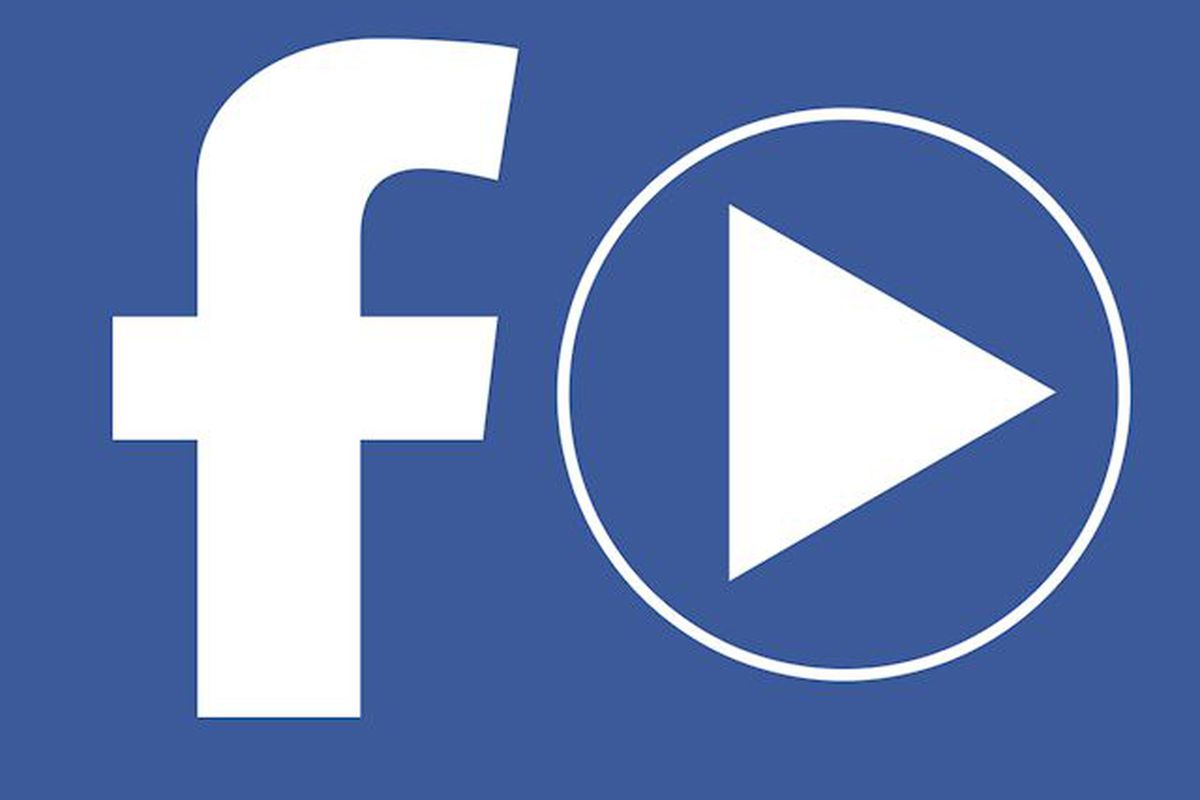

Share this article:
Select the product rating:
Daniel Walker
Editor-in-Chief
My passion lies in bridging the gap between cutting-edge technology and everyday creativity. With years of hands-on experience, I create content that not only informs but inspires our audience to embrace digital tools confidently.
View all ArticlesLeave a Comment
Create your review for HitPaw articles