How Do I Screen Capture Video from Screen on PC/Mac/iPhone/Android
There might be many reasons for users to make screen capture video on their device. They might want to record some tutorial or some method and then view it later on. Whatever may be the reason, video screen capture seems to be important for people. If you are one of the users looking for ways to capture screen, then this article will definitely help you. Read below to know more.
Part 1. The Easiest Way to Screen Capture Video with High Quality
The easiest way to screen video capture is to use a tool that can help you achieve this without any trouble or hassle. HitPaw Screen Recorder is best app in the market that can be used to capture screen video. It allows users to record video from webcam, computer, or iOS devices.
- One click solution to capture video from screen with high quality
- Record the whole screen or part of screen as per your needs
- Screen capture Facebook videos, videos on Zoom, and YouTube videos, etc.
- Record screen video as well as your camera simultaneous
- Screen capture videos and live streaming at the same time
- Incorporates hotkeys for easier and quicker navigation
- Automatic high-quality resolution (1280 x 720p HD)
- No watermark, time limits, or ads
Follow the below steps to know how to capture screen video using this tool.
Step 01Download and launch the tool on your PC. On the main interface, click Screen option to record your screen.

Step 02Users can select full screen or select a desired area, as per their requirement, to record the screen. Users can click the Gear icon to customize the recording before capturing the screen.

Step 03To know how to screen capture video, click the recording option and start the recording. Click the stop option to end the recording.

With 3 easy steps, you can screen capture video on Windows/Mac and screen capture on iPhone with high quality. You can include video and audio when you record your screen too.
Part 2. Capture Screen Video Free on Windows 11/10 with Game Bar
Also known as the Xbox Game Bar, Game Bar is an in-built app on Windows OS that users can use as screen capture video software. The tool can be used for recording even if users are not playing any game. Follow the below steps to know how to perform Windows screen capture video.
-
1
If you are a Windows 10 users, go to Settings and click Gaming. Here, click Xbox Game Bar and switch on the toggle for Enable Xbox Game Bar option.
-

-
2
If you are a Windows 11 users, follow the same steps. To use an Xbox 360 controller or Xbox controller, switch on the toggle for Open Xbox Game Bar using this button as a controller option.
-

-
3
Now, open the video that you want to record. Use the key combination Win + G to access the Game Bar. Tap the camera logo to capture a normal screenshot. Click the Start Recording option to screen capture video Windows.
-

You can record up to 1080p resolution with Game Bar on both Windows 10 and Windows 11. If you need to record up to 4k resolution, try HitPaw Screen Recorder.
Part 3. Capture Screen Video Free on Mac with Keyboard Shortcuts
Now that you have learnt video screen capture Windows method, it is time for us to learn how to capture screen on Mac. It is very easy when it comes to Mac. the macOS comes with internal toolbar to capture screen. Follow the below steps to know more.
-
1
Begin by using the key combination Command + Shift + 5 on your keyboard to open the screenshot toolbar.
-

-
2
To record the screen, select what to record and select recording area.
-

-
3
Click on Options to select the preferences for your video—like the mic for sound, the location for saving it, and timer if required.
-

-
4
Tap Record button on the control bar if you are ready or click anywhere on the screen if you’re recording the whole window.
-

-
5
Click the Stop option or press control + command + esc simultaneously to stop the screen recording in the Menu bar.
-

Your video will be saved as a QuickTime movie on your desktop. If you want to preview the video, hit the spacebar on your keyboard. There are also many other screen recorders for Mac that you can use for free.
Part 4. How to Screen Capture Video on iPhone and iPad?
Now that you have learnt Mac and Windows screen video capture, it is time for us to learn how to capture screen video on iPhone and iPad. The process is very simple. Follow the below steps to know how to iPad screen capture video.
-
1
Open the Control Center on your iPhone.
-
2
Long press the Screen Recording option. Release the button once the menu is shown on the screen.
-
3
Press the microphone option to turn on the external audio.
-
4
Click Start Recording to begin recording.
-

Part 5. How to Screen Capture Video on Android Phone?
Recording screen on Android is also similar. Follow the below steps to know how to screen capture video on Android phone.
-
1
From the top of your screen, swipe down 2 times.
-
2
Click Screen record option.
-
3
Users may require to swipe right to find it.
-
4
If the option is not there, click Edit and drag Screen record option to your Quick Settings.
-
5
Select what you wish to record and click Start.
-
6
To end recording, swipe down and click the Screen recorder notification.
-

Part 6. What is a Good Video Screen Capture Software?
A good video screen capture software must have the following qualities:
- Record a particular area, the entire screen, or one window
- Simple to use
- Support the microphone and system audio
- Allow users annotate the recorded footage
- Have in-built export and edit features
- Record videos from external sources
Conclusion
All in all, we just had a look at different methods that can be used to screen capture video on different devices. Amongst all, HitPaw Screen Recorder is best app in the market that can be used to achieve this.





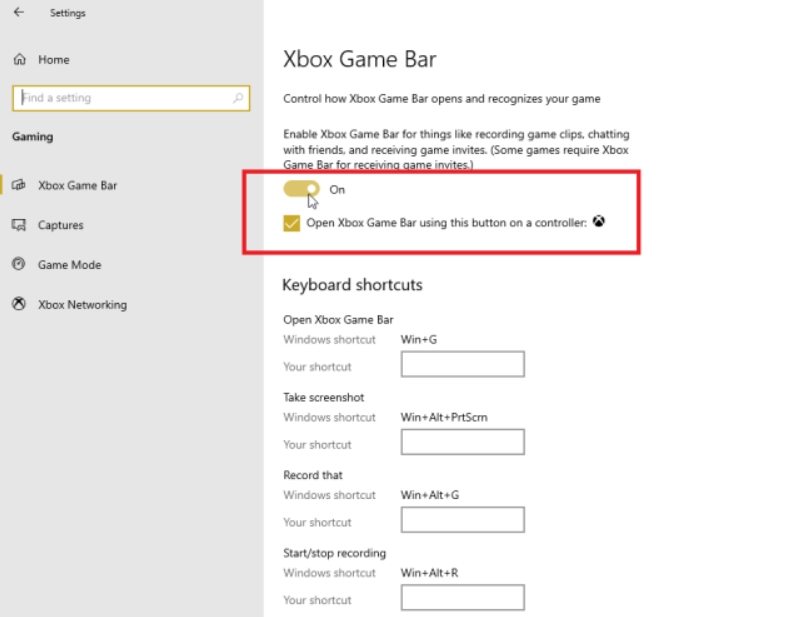
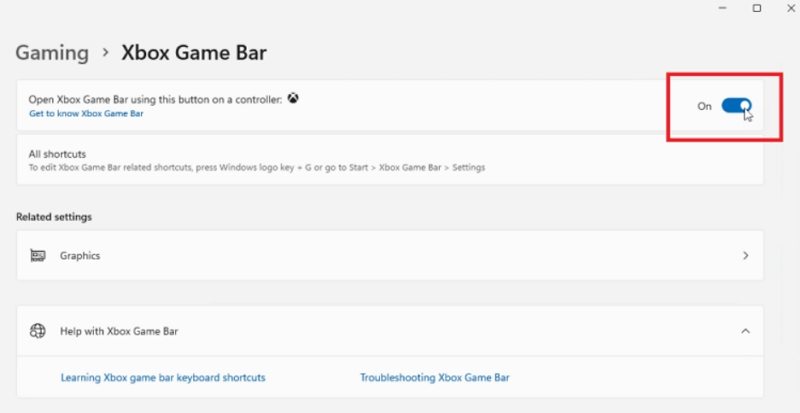
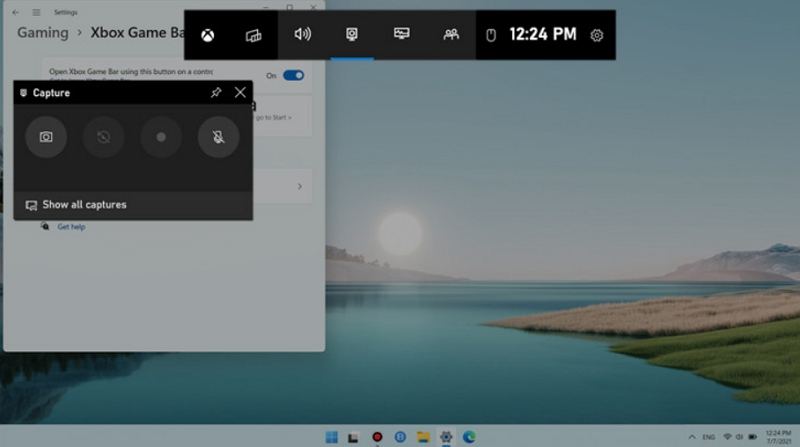
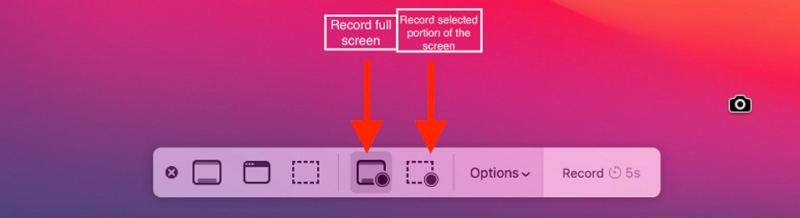
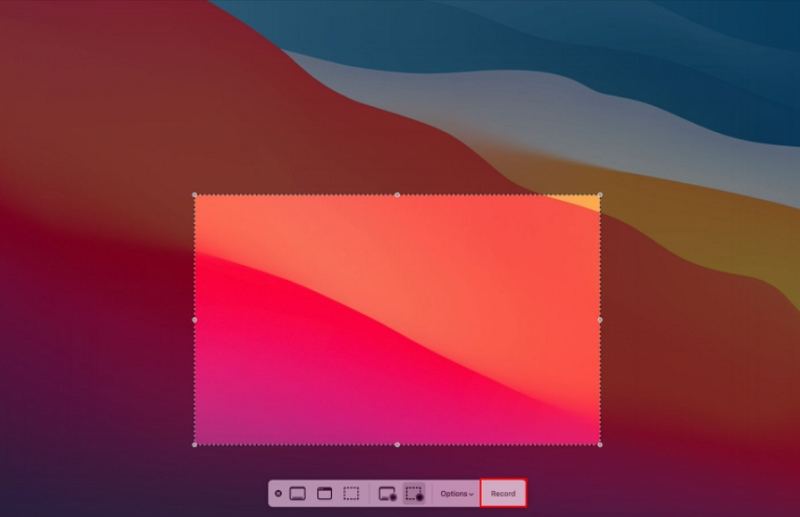
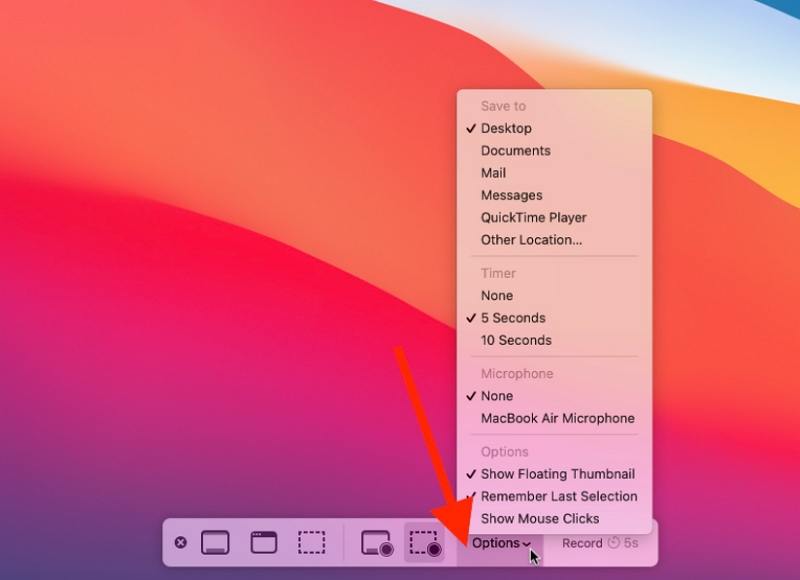
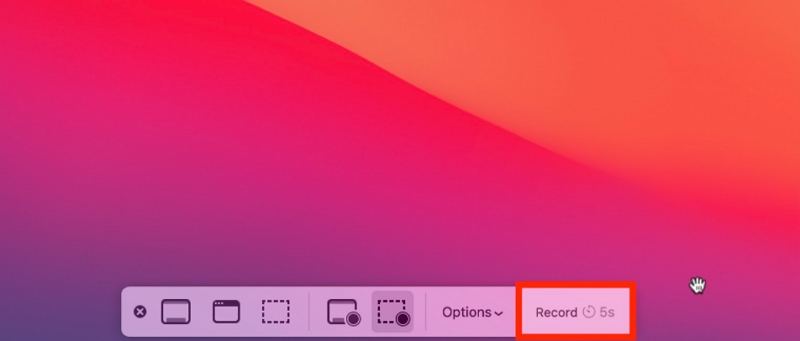
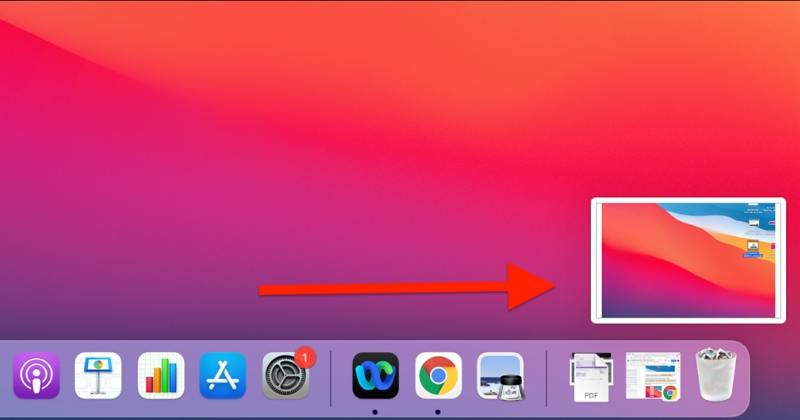
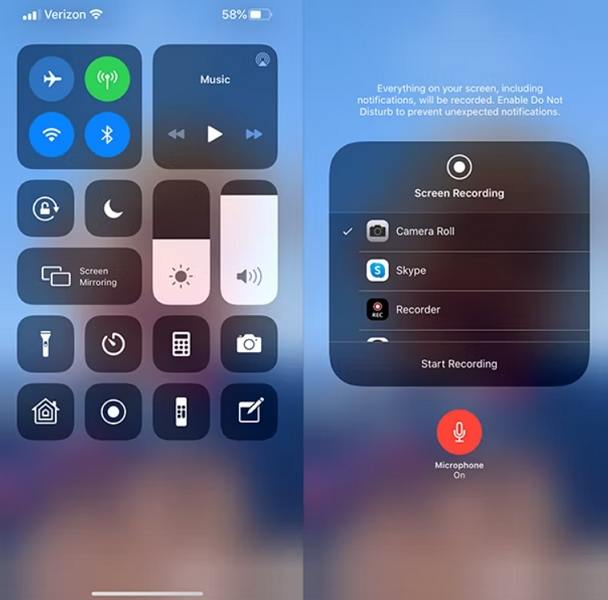
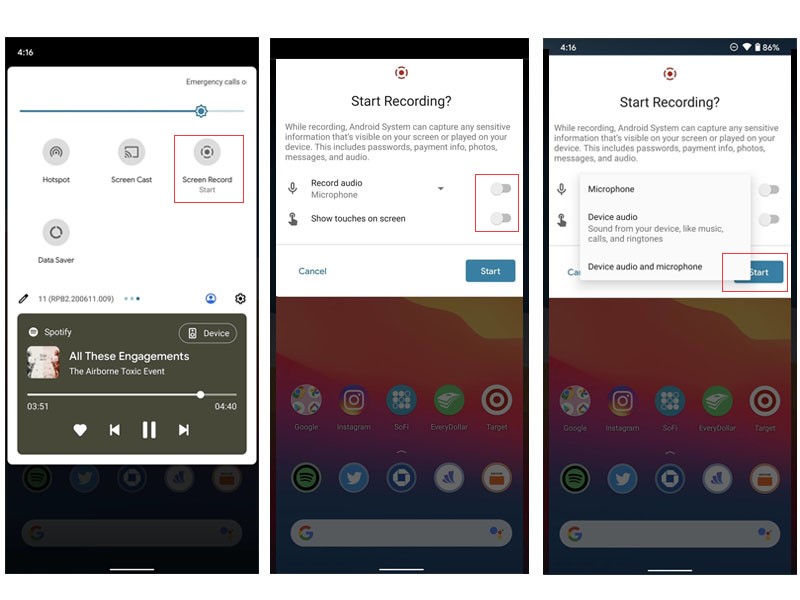
 HitPaw Watermark Remover
HitPaw Watermark Remover  HitPaw Univd (Video Converter)
HitPaw Univd (Video Converter) 


Share this article:
Select the product rating:
Daniel Walker
Editor-in-Chief
My passion lies in bridging the gap between cutting-edge technology and everyday creativity. With years of hands-on experience, I create content that not only informs but inspires our audience to embrace digital tools confidently.
View all ArticlesLeave a Comment
Create your review for HitPaw articles