How to Screen Capture iPhone 13/12/11/X/8 and more
The skill to screen capture iPhone would be beneficial when you’re using iPhone and share something. Taking a screenshot of your iPhone can help you to save an Instagram post, catch the winning screen during playing a game, or save a text message. Thankfully, it’s an easily accomplished task. This article will enlighten how to screen capture iPhone on every model.
Part 1. Solution for Screen Capture iPhone 13/12/X and More (With or Without Home Button)
The skill to screen capture iPhone would be beneficial when you’re using iPhone and share something. Taking a screenshot of your iPhone can help you to save an Instagram post, catch the winning screen during playing a game, or save a text message. Thankfully, it’s an easily accomplished task. This article will enlighten how to screen capture iPhone on every model.
If You Don't Have a Home Button
The latest iPhone models have introduced a new feature Face ID as an alternative to Touch ID. Moreover, such models, such as 12, 11, 8, and X, don’t have a home button for iPhone screen capture. If you are one of those iPhone users who swipe up from the screen bottom to close apps, then you belong to this category.
To screen capture iPhone 12 and iPhone 11 screen capture without the home button, you need to follow these steps:
- Ensure to have displayed on your iPhone screen whatever you want to screen capture iPhone 11.
- Click the Volume Up key present on the left side of your device and the Power key on the right simultaneously for iPhone 12 screen capture.
- You can notice the screen flash and the screenshot image in the bottom-left corner of your screen. Now you can discover it in your iPhone Photos app.

If You Have a Home Button
The older iPhone models have the physical Home button to take a screenshot. The steps to follow for capturing a screenshot on iPhone with a button are:
- Assure to display the screen you want to capture on your device.
- Click the Home button and the Power key on the right concurrently.
- The screen will flash and the image will appear in the bottom-left corner and you can locate it in your Photos app.

If You Don't Want to Press the Home Button
If you find it tricky to click two buttons at a time, you can use AssistiveTouch to screen capture iPhone 13. It’s an iOS accessibility feature to perform multiple common tasks without swiping gestures or pressing buttons. To enable and set up AssistiveTouch for iPhone 13 screen capture, follow these steps.
- Go to Setting>Accessibility.
- Tap “Touch” and then turn on the feature of “AssistiveTouch” by clicking its switch. Note: Now the feature has turned on and it’s time to choose a method of capturing screenshots.
- Click "Double Tap" and tap "Screenshot". This will allow you to take a screenshot whenever you double-tap the AssistiveTouch key.
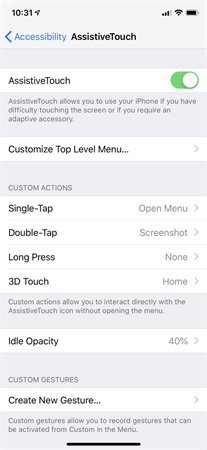
So now, you can just open up whatever you want to capture on the screen of your device and then double-tap the AssistiveTouch key to take an image. You can find this image in your Photos app.
Part 2. How to Video Screen Capture iPhone (Official Solution)
Capturing screenshots was in the past. Now, you can utilize the screen video capture iPhone feature to make tutorials, save your favorite clips, or make videos of your winning moments while playing a game. To video screen capture iPhone, you need to stick to a simple procedure. Continue reading to learn the steps of how to screen capture video on iPhone.
- For iPhone screen video capture, open “Setting” and go to “Control Center”.
- Click the Gray Record button and hold it. Then tap Microphone.
- Click the Start Recording key and a three-second countdown will appear. Wait for the countdown to finish.
- If you have done your task, then go to Control Center and click Red Stop Button.
- You can find your screen recording in your Photos app.
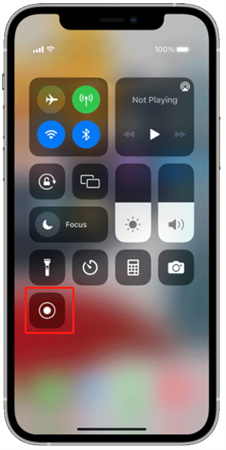
Part 3. Use a Professional Recorder to Capture Your Screen
For iPhone screen capture video, you can use a professional recorder if your camera is now functioning. You can use HitPaw Screen Recorder to turn your device into a webcam. This software is enriched with various features and has a simple operation.
You can use this software for all kinds of iOS devices or computers to screen capture iPhone or screen record video like recording TikTok. It provides you the flexibility to capture full or partial screens and record webcam and screen at once. You can also turn on your microphone to record video with sound or internal audio.
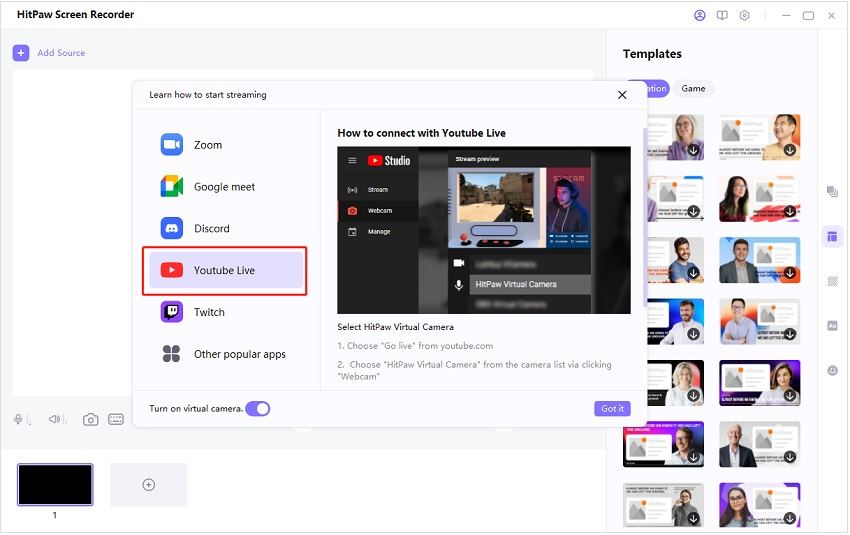
It also offers free templates, texts, stickers, and virtual backgrounds to stand your video. It supports video meeting apps and 300+ streaming platforms. You can use this screen recording tool for recording or live streaming. You can add pictures, texts, games, screen, web cam, window, switch from content only, and create professional scenes to your recorded video. HitPaw Screen Recorder can free you from the worry of how to screen capture on iPhone 12 as it has a lot of pros.
- Customize recording area
- Capture everything without lagging and limits
- Provides Chroma key to use a green screen by removing background
- Offers scheduled recording
The simple steps of how to screen capture on iPhone 13 are as follows:
Step 01 For screen capture video iPhone, download and install HitPaw Screen Recorder to your device.
Step 02 Open the Home interface and tap “Record” and go to “Device” to select iPhone.
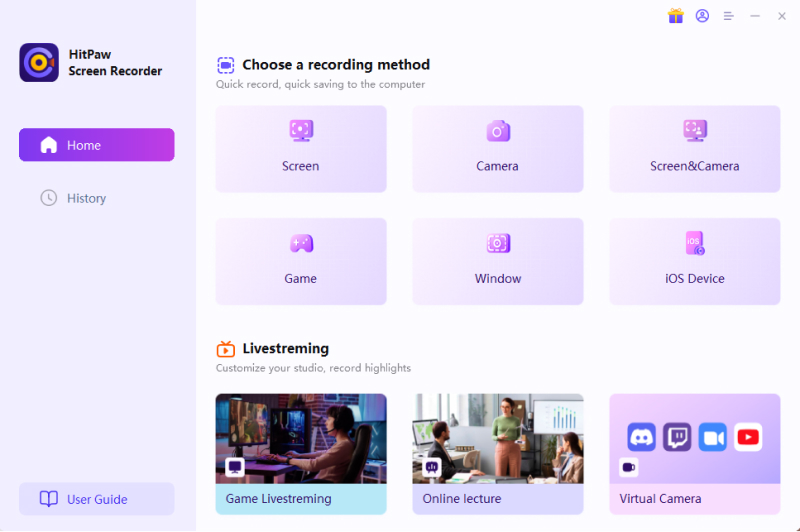
Step 03 Mirror iPhone to PC and pay attention to the connection steps.
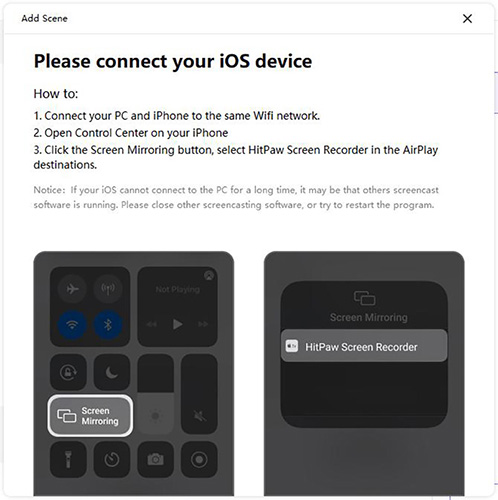
Step 04 You can find an iPhone camera on your software and to start recording, tap the red button.
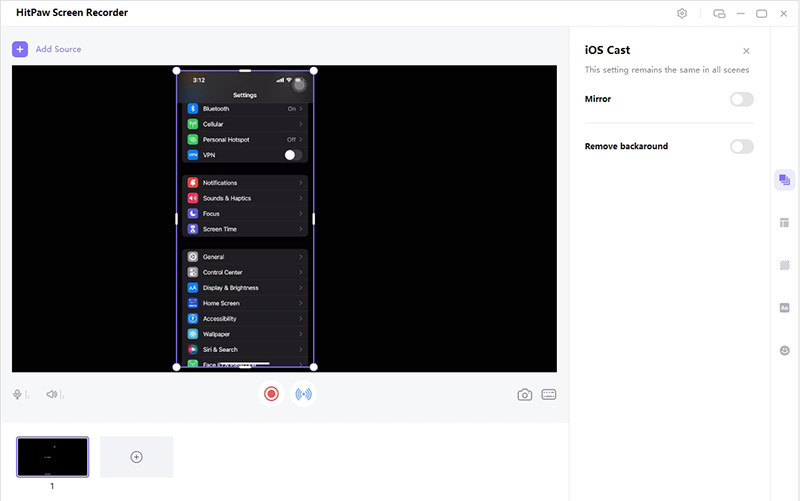
Conclusion
There are some precious messages you have to save and certain moments you need to capture. This article enlightened all the solutions to do screen capture iPhone 13/12/11/X/8 with or without a home button. We recommend you to use HitPaw Screen Recorder for capturing or recording the screen of your iPhone. You can capture your screen fully or partially according to your choice using this software.





 HitPaw Univd (Video Converter)
HitPaw Univd (Video Converter)  HitPaw FotorPea
HitPaw FotorPea
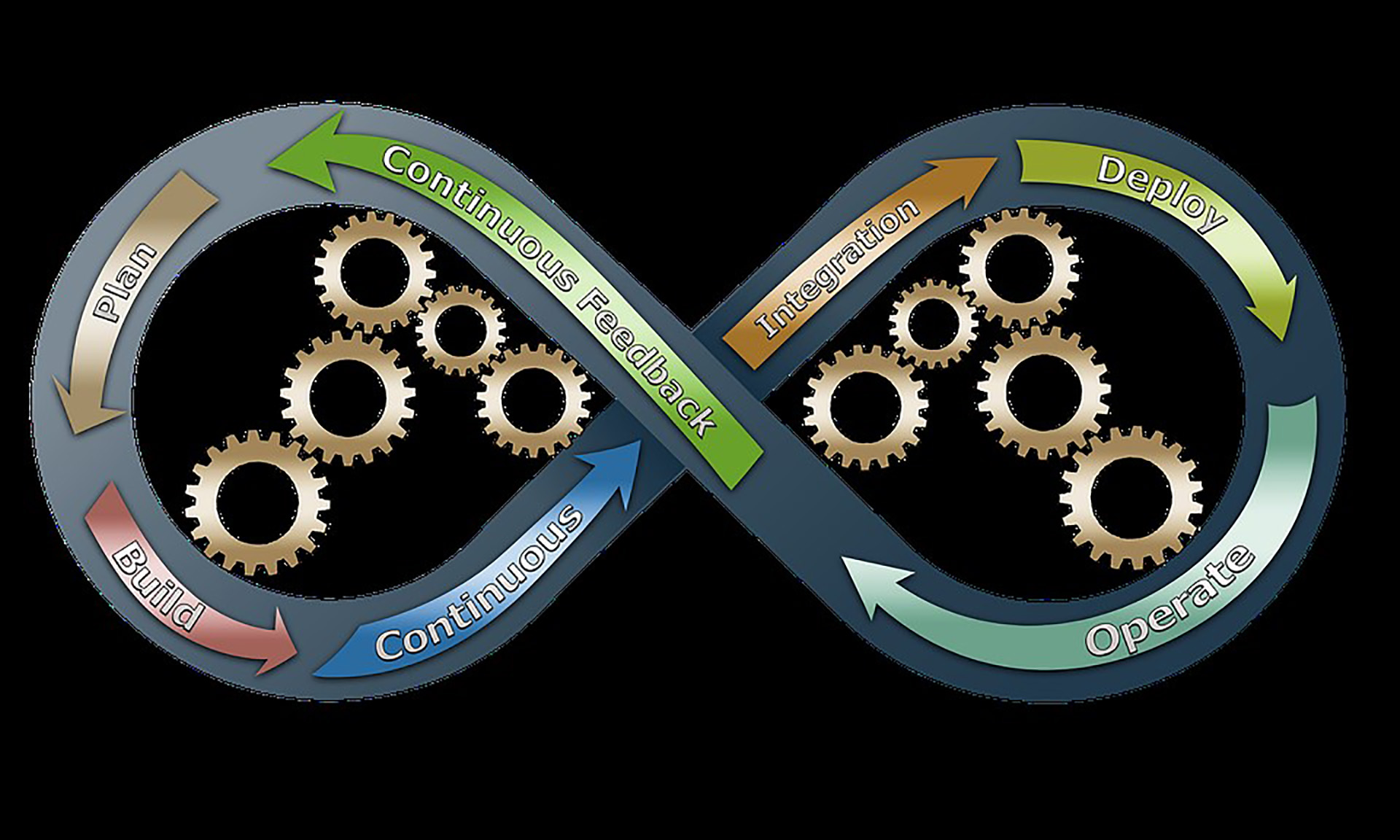


Share this article:
Select the product rating:
Daniel Walker
Editor-in-Chief
My passion lies in bridging the gap between cutting-edge technology and everyday creativity. With years of hands-on experience, I create content that not only informs but inspires our audience to embrace digital tools confidently.
View all ArticlesLeave a Comment
Create your review for HitPaw articles