How to Record Skype Video Calls on Mac with Audio
Suppose you're attending your first interview session through Skype, courtesy of Covid-19, making living difficult. There is no guarantee that you'll be selected in your first interview as these things are new experiences. Here, what you can do is record the Skype call session on your Mac or Windows PC.
After recording the video session, you can assess where you were good and where you need to make improvements.
To help your cause, we've brought the complete guide that will help in recording video call Mac.
Part1: Does Skype Run on Mac
The answer to "can you use Skype on MacBook Pro" is yes. You can easily use Skype on Mac. Skype is a breathtaking social media platform that helps you interact with your friends via video calling.
Luckily, you can easily download Skype on Mac, as you'll only need to follow a couple of simple steps to put the thing in order.
Here's the step by step guide for Skype Mac download
Step 01After visiting skype.com, you'll need to hit the Download icon from the top of the screen.
Step 02In this phase, all you need to do is tap "Get Skype for Mac". After this, you'll be asked to select the destination where you'd wish to save the file.
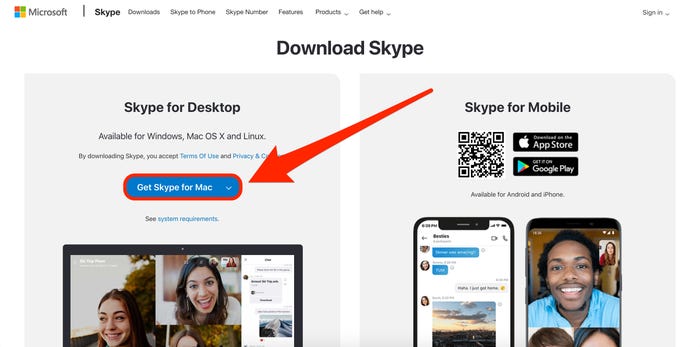
Step 03You'll need to double-click the Skype file you've saved when downloading gets completed. Next, a window will pop up, and you'll need to push Skype to your Applications folder.
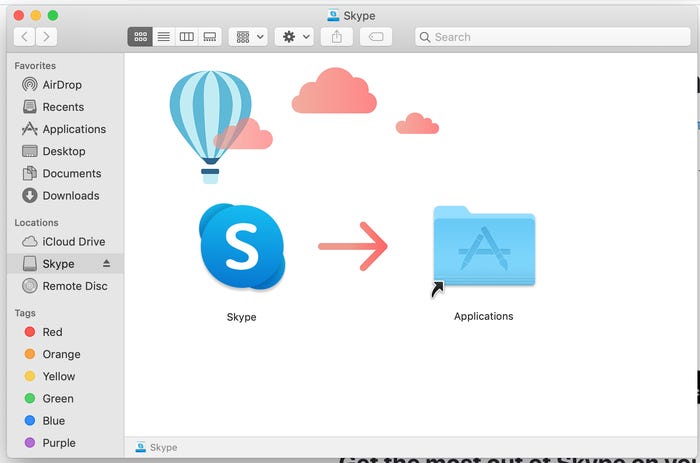
Step 04Another window will pop up telling you about the "Download" process in the next stage. After the whole process gets completed, you'll be able to see Skype in your Applications folder.
Part2: How to Record Video Calls in Skype for Mac without Downloading
After knowing about Skype for Mac download, you'll be pretty optimistic to know about the unique things about Skype.
Surprisingly, Skype now allows you to record your video of e audio call. Recording audio or video of a meeting might help you assess your performance in the live session. On top of that, you can also record your audio or video on Skype iMac.
Luckily, recording the Skype app for Mac calls is fairly simple, as only following a couple of steps will be good enough to serve your purpose.
Step 01Dial a Skype call on your Mac, and then navigate to the bottom right side of your screen and hit the three dots afterward.
Step 02After hitting three dots, you'll need to tap the "Start recording" option to begin recording your Skype call. Now, the Skype session will be recorded, informing all the participants about the recording process.
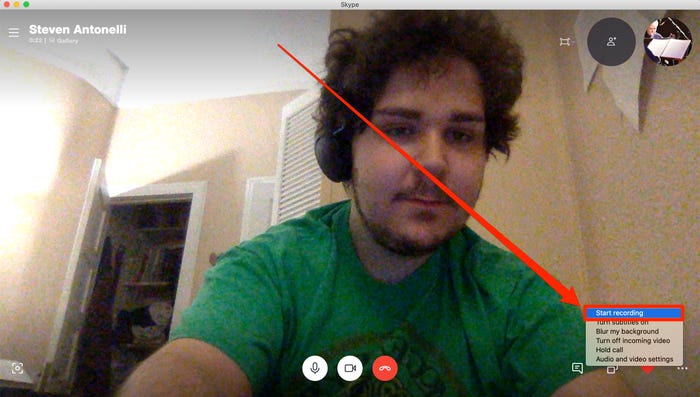
Step 03Before the call ends, you should hit "Stop recording" to end the Skype for Mac recording.
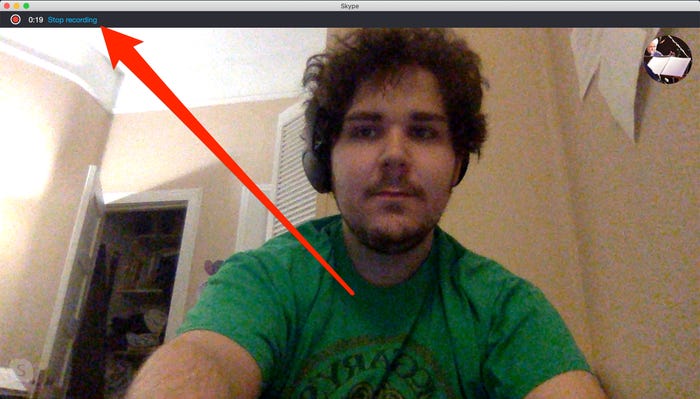
Step 04If you want to save the recording, you'll only need to visit the chat section and hit the three dots option. Next, all you need to do is click "Save to Downloads" and get the recording downloaded on Mac. Remember, the recording will disappear if you don't bother to save it within 30 days.
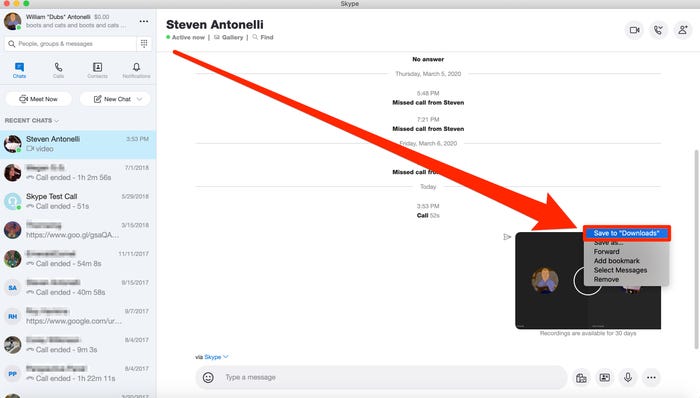
Part3: Another Easy Way to Record Video Calls of Skype on Mac with Audio
You can't find any better tool than HitPaw Screen Recorder if you want to record Skype on MacOS with Audio. HitPaw Screen Recorder is an unbelievable screen recorder that assists you in recording your live calls in high-quality resolution.
Moreover, the audio of the video that HitPaw Screen Recorder records offer massive sound quality.
On top of that, this tool brings much more than only recording your screen or webcam. Instead, it also allows you to edit your video after recording in a live Skype call.
Importantly, HitPaw Screen Recorder doesn't bring the hectic user interface. Instead, it blesses you with a smooth interface, meaning even the new users would find it pretty easy to use this wonderful screen recorder.
1. Advantages of HitPaw Screen Recorder:
-
1
HitPaw Screen Recorder comes with 4 modes: webcam recording, screen recording, and livestreaming and recoding virtual camera.
-
2
Using this wonderful screen recorder, you can adjust the pip's size and position while recording anything and seeing the screen.
-
3
It comes with a hard acceleration method to help your PC run rapidly.
-
4
HitPaw Screen Recorder enables you to save the Skype call video in your favorite destination.
-
5
Interestingly, HitPaw Screen Recorder allows you to explore real-time views that will help you preview the video you're recording before saving it on your Mac.
-
6
It also helps you record multiple objects simultaneously, courtesy of the Picture in Picture feature.
2. Steps to Record Skype Video Calls in HitPaw Screen Recorder:
Step 01Download HitPaw Screen Recorder
Before doing anything, you'll need to visit the official website of HitPaw and then download the HitPaw Screen Recorder from there. Or just click the buttom below to download its latest version.
Step 02Start Skype Call
Launch the Skype Call after downloading the Skype Mac App store. Next, you'll need to make a video call with your friends or colleagues. Moreover, you can also record an interview with any company to assess your performance.
Step 03Launch HitPaw Screen Recorder
After making a Skype MacOS call, you'll need to open HitPaw Screen Recorder to begin the proceedings. Now, you can see three options on your screen. Select "Record Screen" and determine whether you'd like to record the half screen or full screen.

Step 04Adjust Setting
In this phase, you'll only need to adjust your settings as you need to select the output format or quality of the video you're going to record.
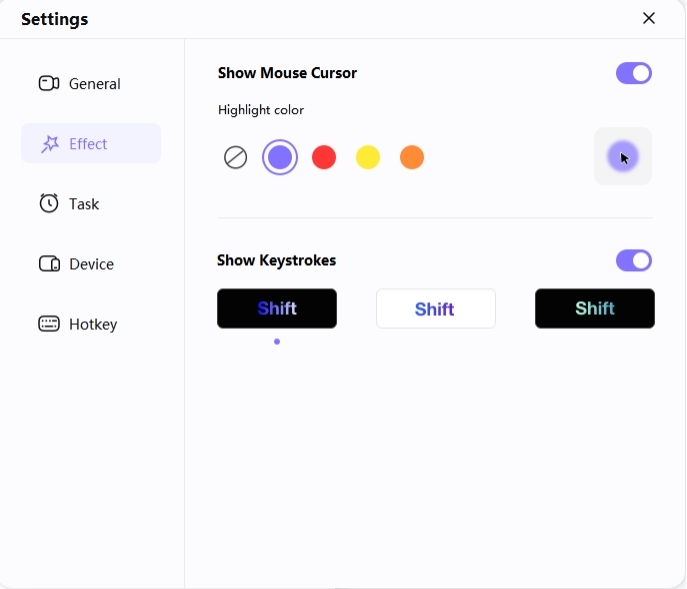
Step 05Stop Your Recording
Before your Skype gets finished, you'll need to stop your recording and save it in your preferred format. Moreover, you can edit the video in HitPaw Screen Recorder as it also enables you to perform the editing procedure in it.

Conclusion
Recording a video call with audio on Skype Mac is pretty simple, and you don't need to put extra yards to get your job done. Instead, all you need to do is read this insightful article right from the get-go, and you'll be able to record a video session on Mac.
You can record the Skype video without an application, but you can get massive video quality using HitPaw Screen Recorder. It is a breathtaking video recorder that sets apart every other video recording method. We highly recommend HitPaw Screen Recorder.





 HitPaw Univd (Video Converter)
HitPaw Univd (Video Converter)  HitPaw Watermark Remover
HitPaw Watermark Remover 
Share this article:
Select the product rating:
Daniel Walker
Editor-in-Chief
My passion lies in bridging the gap between cutting-edge technology and everyday creativity. With years of hands-on experience, I create content that not only informs but inspires our audience to embrace digital tools confidently.
View all ArticlesLeave a Comment
Create your review for HitPaw articles