[Full Guide] How to Record Facebook Live Video Stream🔥 🔥
In a digital age that thrives on real-time interactions and live streaming, Facebook Live has emerged as a powerful platform for connecting with your audience. The ability to share live video content on a global scale offers endless possibilities, whether you're a content creator, marketer, or simply an individual looking to share moments with friends and family. But what if you miss a live stream or want to save and revisit a particular video? That's where the magic of recording Facebook Live video comes into play.
In this article, we delve into the art of capturing Facebook Live video, revealing tips, tricks, and tools to ensure you never miss a moment. Whether you're interested in archiving your favorite live streams or repurposing content for other platforms, our guide is your gateway to unlocking the full potential of Facebook Live's dynamic and engaging video content on your iPhone, Android or your PC.
Part 1. How To Record and Edit Facebook Live Video With Edimakor
In competing times like these, staying connected to your fans and admirers is the key for social media influencers and brand owners to boost their social media views. For brands and content creators, making live videos on social media has become essential. You can record your Facebook Live and share it with those who were unable to watch it live. HitPaw Edimakor allows you to record Facebook Live of yourself and other people. It is an AI-powered video editing tool that has elevated the world of video editing. Providing unique AI features, including AI-powered speech-to-text and AI script generator, this video editor also provides a complete screen recording function. This section will tell you how to record Facebook Live using Edimakor.
This feature of HitPaw Edimakor allows users to record Facebook Live. You can record Facebook Live and keep it safe to watch it later. Check out these steps on how to record a live video on Facebook using Edimakor:
Step 1. Install and Open the HitPaw Edimakor Software
Install the HitPaw Edimakor software from their official website and launch it on your desktop. Look for the Screen Recorder option on Edimakor's interface, which will navigate you to a new window.
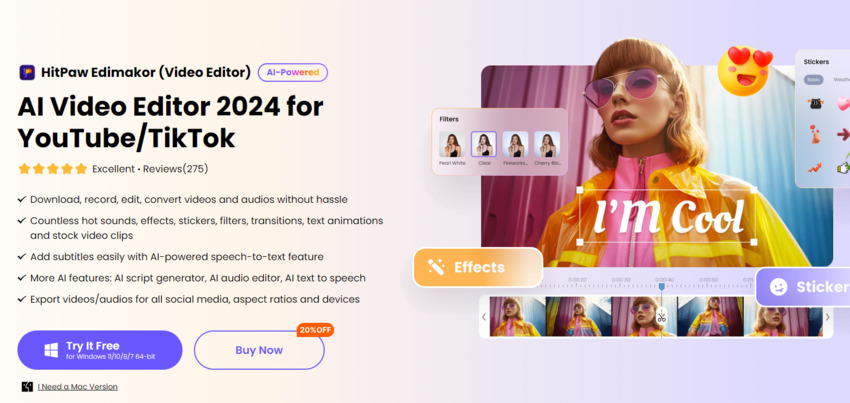
Step 2. Select the Screen for Recording
Open the Facebook Live video you wish to record and select the area that you want to include in the recording. Once you select the area, a toolbar will appear on your screen. Select the appropriate settings for the Speakers, Microphone, and Webcam. You can also enable the Capture mouse settings to record the cursor's movement and utilize the Brush option to annotate your screen during recording. Click the Red button to initiate your screen recording.
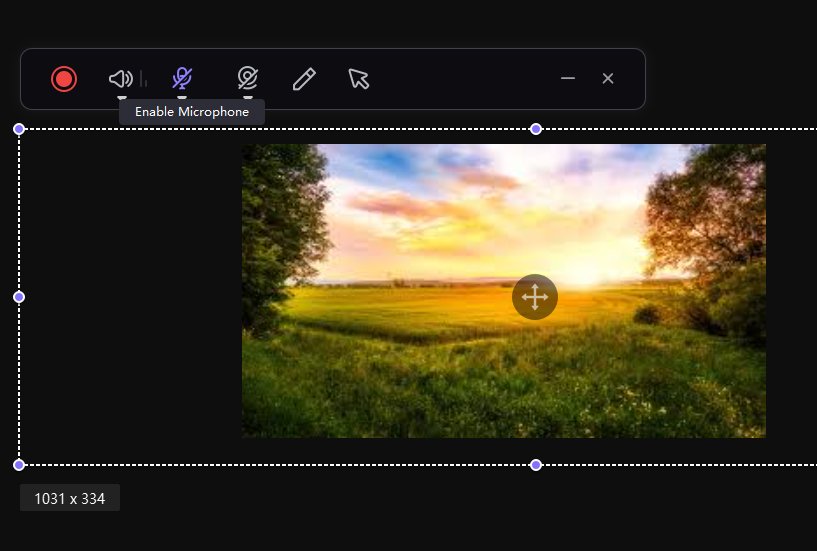
Step 3. Conclude Recording on HitPaw Edimakor
When you finish recording, click the Red button, and the screen recording will end, saving it automatically. You will be directed to the interface, where you will see the display of your screen recording on the timeline for further editing.

Step 4. Edit and Export the Recorded Video
When you finish edit on the panel, click the 'Export' button, saving it as an audio or video file.
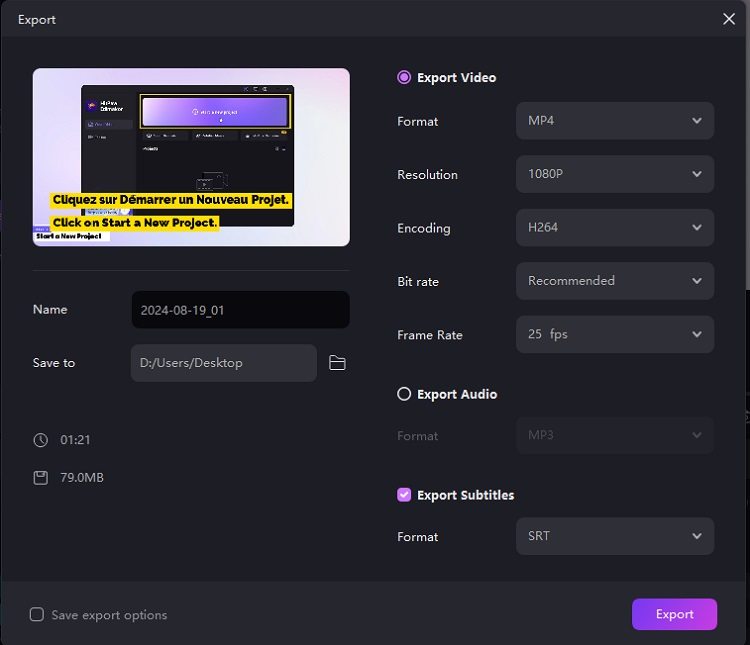
Part 2. How to Record Facebook Live on Windows/Mac
1. Record Facebook Live with HitPaw Screen Recorder (Windows & Mac Supported)
If you are searching for a method to help you record Facebook live videos on your Windows or Mac computer, there may plenty of choices. However, you may get recorded videos with watermarks. Or you want to take picture in picture while recording. What to do? No worries, you still have choices. HitPaw Screen Recorder for Windows would be your best choice.
HitPaw Screen Recorder Features:
- Records a Facebook video of high resolution
- Records Facebook video without watermarks
- Picture in picture for presentation
- Captures screen and records webcam simultaneously
- Offers built-in media player and trim recordings
- Supports multiple file-formats
- Simple and friendly interface
- Segment recording to record the live video
The steps to record Facebook live videos with HitPaw:
- Download and Install HitPaw Screen Recorder on your computer.
Click the Screen under the Record tab, and you can select the full screen or move the mouse to customize the recording area.

Press the settings. You can choose the settings that intend to change the effect of the how-to record live video on Facebook.

Click on the start icon. And, tap the pause button to pause the recording. You can want to screenshot simultaneously, click on the Screenshot icon at the bottom of the interface.

-
If you have a fancy for PIP, click the icon, tap and choose the settings. Then HitPaw Screen Recorder recording. Also, if you would like to record a webcam, need to return the home interface.

-
Click the stop icon, you should end the recording and trim the video. If you are satisfied with the recording, tap the play button to preview it.

2. Record Facebook Live Video on Mac with Built-in Feature
Except for the above method, there's still another choice for Mac users to record Facebook live videos. The latest version of Mac OS has a built-in application that allows you to capture the screen on Mac, you can easily record live streams with it. Following the guide below:
- 1.Open the recording app by pressing Shift + Command + 5 simultaneously, the screenshot toolbar will appear at this time.
- 2.Select the area. Then you need to select the position to capture and start recording in full screen.
- 3.Start the Facebook record. Tap on the record button to start recording a live stream.
- 4.Save your Facebook record video. Hit the Stop icon on the control panel to stop recording. You can preview on the bottom right if you're satisfied and save the video file.
Part 3: How to Record Facebook Live Video on iPhone
If you are searching for ways to record Facebook live streams of superstars on your iPhone or iPad, then read on to find out how.
Some recording apps record Facebook live videos with the red button, if that's your case, you may want to figure it out. HitPaw Edimakor is the best choice to exclude the red button while recording. As mentioned before, it's a computer-based application, but it supports recording screen for iPhone and iPad.
If you prefer a free method, there's another way. The iOS 11 and above has the built-in screen recording feature. Just follow these steps to record:
- 1.Open the Settings, select the Control Center and click Customize Controls.
- 2.Direct towards Screen Recording. And add it to your Control Center.
- 3.Return to the Facebook app, and create a video chat or find the live stream you want to record. Then move towards the bottom to enter the control center. Click the screen recording button that is recording.
- 4.Stop the recording. You can either click on the red circle button given on top or use the Stop Recording icon in the Control Centre. Then, you will receive a notification.
- 5.Save the recording. Move the Control Center, and tap Stop Recording. Find Facebook video recordings in the "Photos".
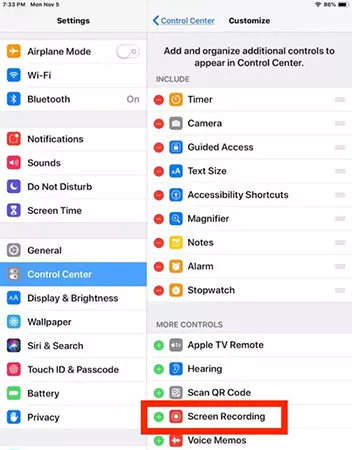
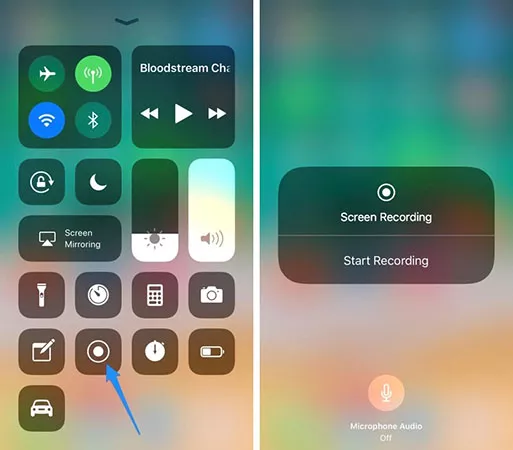
Part 4. How To Record Facebook Live Video On Android Phones
Recording a Facebook Live proves to be very useful for those who enjoy live podcasts. This allows them to access their favorite podcasts at any time. Read these steps to learn how to record Facebook Live using Android.
Step 1. Access the home screen of your Android and access the Quick Access panel by swiping down the notch bar. Find the Screen Recorder option and tap on it to access the screen recording function.
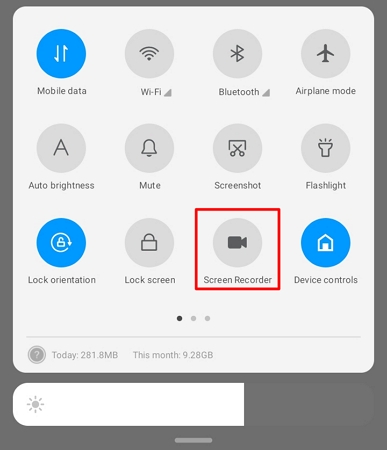
Step 2. A recording bar will appear on the screen, showing different options. If you intend to look into the recording settings, tap the Gear icon to open it. Make changes in the resolution, video quality, orientation, and frame rate as required. Once you are done defining all settings, tap the Red recording button to initiate recording your Facebook Live screen.
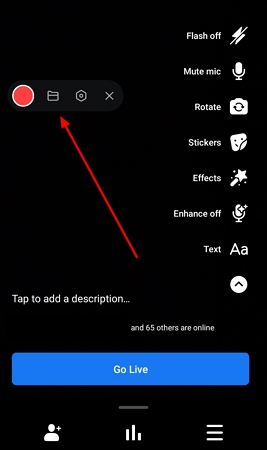
Step 3. When you are done recording the Facebook Live video, tap the Stop icon to conclude the recording. Navigate to the folder in your Android device where the recorded video is saved.
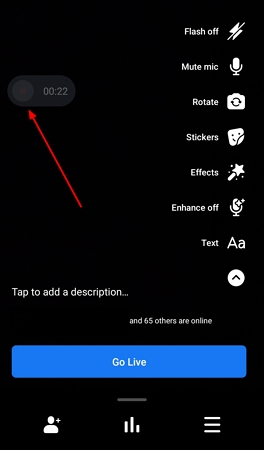
Part 5. FAQs On How To Record Facebook Live Video
Q1. How do I record Facebook Live in landscape mode on my smartphone?
A1. To record Facebook Live in landscape mode on your smartphone, simply rotate your device to the horizontal position before starting the live stream. Make sure your phone's screen rotation is unlocked, and Facebook's app is updated to the latest version.
Q2. Can I use the Windows 10 Game Bar to record Facebook Live?
A2. Yes, you can use the Windows 10 Game Bar to record your Facebook Live stream. Press the Windows key + G to open the Game Bar, then click the "Yes, this is a game" checkbox to enable recording. However, note that this method may not provide the best video quality.





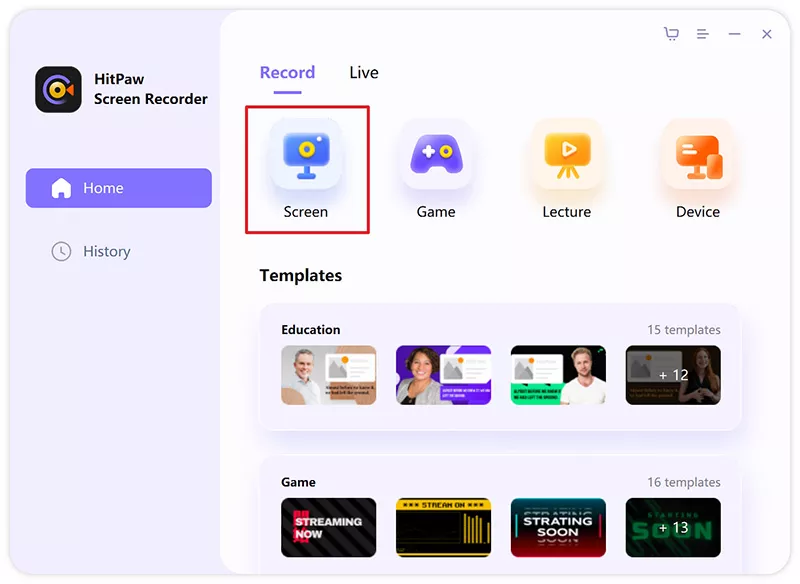

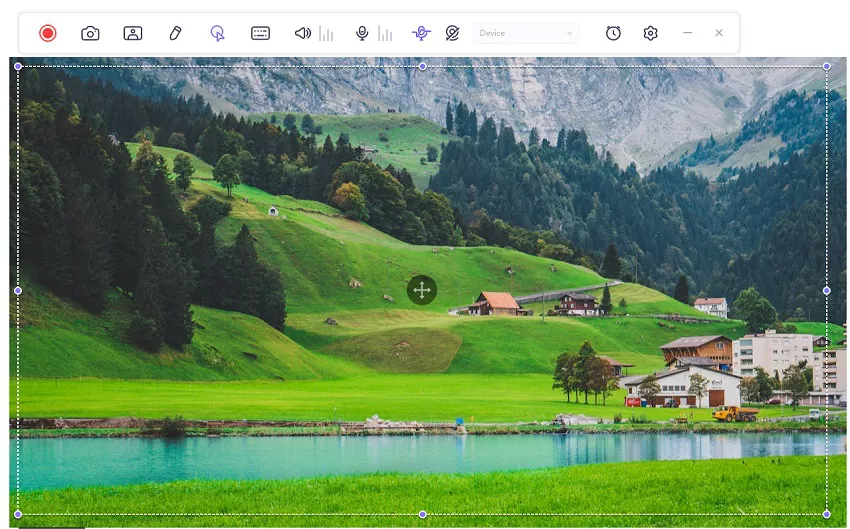

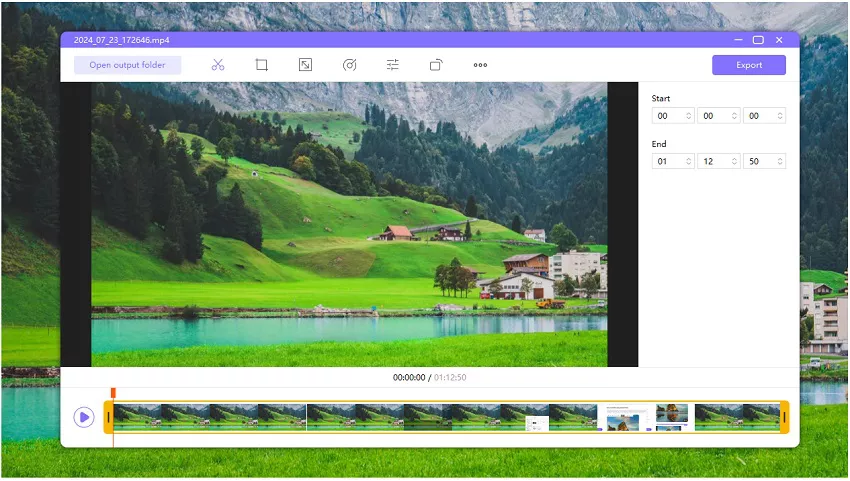
 HitPaw Video Converter
HitPaw Video Converter  HitPaw Screen Recorder
HitPaw Screen Recorder HitPaw VikPea
HitPaw VikPea



Share this article:
Select the product rating:
Joshua Hill
Editor-in-Chief
I have been working as a freelancer for more than five years. It always impresses me when I find new things and the latest knowledge. I think life is boundless but I know no bounds.
View all ArticlesLeave a Comment
Create your review for HitPaw articles