QuickTime Record iPhone Screen | 2024 How-tos
Apple's ecosystem is great and allows integration between devices. While this is true, sometimes people don't understand how to use different Apple devices together in the best possible way. For example, can you record iPhone screen using QuickTime player on a Mac? Yes. You can. We are here to tell you about QuickTime recording iPhone screen in the simplest way possible.
Part 1: How to Record iPhone Screen with QuickTime on Mac
QuickTime player is a built-in media player on macOS devices, but is not just limited to playing media. You can record your computer’s screen using QuickTime player as well as capture your iPhone screen. Yes, you heard it right, you can record iPhone screen on Mac in this case. Let’s discuss how we can use QuickTime player to record our iPhone’s screen:
- Connect your iPhone to the MacOS computer using a USB cable or a lightning-fast cable.
- Once connected, launch QuickTime player. Click on File and then choose the option New Movie Recording.

- Once you see the toolbar, change the video input and set it to your iPhone. On the downward facing arrow beside the red button, click and choose your iPhone.
- Click on the red button to now begin the screen recording. You’ll be able to see your iPhone’s screen on your
Mac and it will be recorded.

- Clicking on the same button will stop the recording. To save your video recording, click on File and then go to Export. Here, you can choose the destination folder.
Part 2: How to Record iPhone Screen on PC & Mac
Not every iPhone user has a Mac to record their iPhone’s screen. And many people don’t like using QuickTime player. Therefore, instead of recording screen and audio with QuickTime, we have another great option that can be used on not just macOS devices but also Windows PC. It’s a third-party solution known as HitPaw Screen Recorder. It can record iPhone screen on a computer and record computer screen with audio too.
- 1. Download HitPaw Screen Recorder. Launch the application and then click on Device.
- 2. Some on-screen instructions will pop up on your computer’s screen. Use these instructions to start your iPhone
recording.

- 3. Once the iPhone’s screen is being displayed, clicking on the red button will begin screen recording of your
iPhone.


Part 3: QuickTime vs HitPaw Screen Recorder
While QuickTime is a native app of the macOS system to record your iPhone or iPad’s screen on your Mac, HitPaw Screen Recorder is a third-party solution. We’ll compare and contrast some of their common and different features so you can better understand and decide which method is best for your needs.
| Features | QuickTime Player | HitPaw Screen Recorder |
|---|---|---|
| Compatibility | macOS only | macOS and Windows |
| Video Quality | Up to 4k | Up to 4k |
| Audio Recording | Yes | Yes |
| UI/UX | Simple | Intuitive and simple |
| Additional Features | Video editing | Streaming and recording editing |
| Cost | Free to use | $9.99/month |
Conclusion
QuickTime record iPhone screen on Mac has been explained in this article. While QuickTime Player is Apple’s official and recommended screen recording tool, it is not compatible with Windows PC, so we also mention about HitPaw Screen Recorder. It is perfectly capable of recording screen of your iPhone, Window PC and Mac.

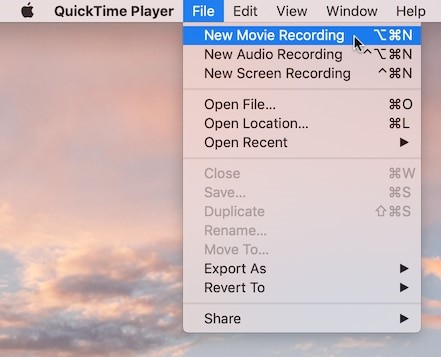







 HitPaw Edimakor
HitPaw Edimakor HitPaw Univd (Video Converter)
HitPaw Univd (Video Converter)  HitPaw VikPea (Video Enhancer)
HitPaw VikPea (Video Enhancer)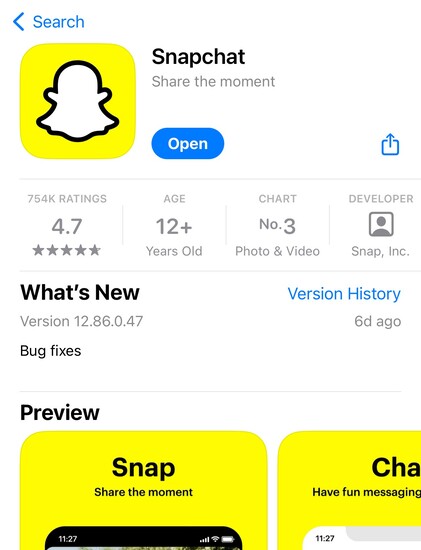
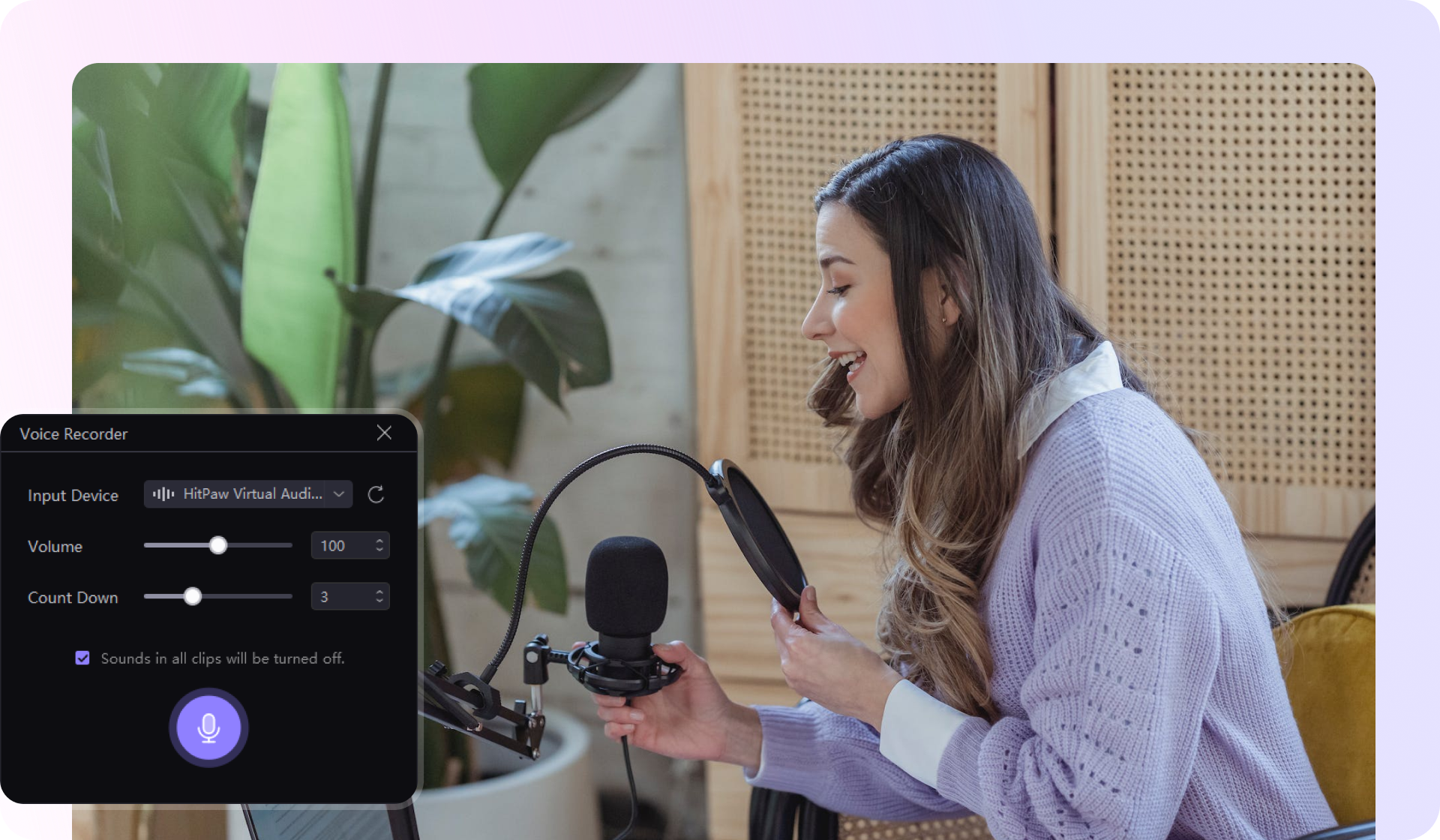

Share this article:
Select the product rating:
Daniel Walker
Editor-in-Chief
My passion lies in bridging the gap between cutting-edge technology and everyday creativity. With years of hands-on experience, I create content that not only informs but inspires our audience to embrace digital tools confidently.
View all ArticlesLeave a Comment
Create your review for HitPaw articles