How to Use OBS Screen (Settings & Tips)
What is a green screen, and why do people use it?
Whether you need to improve your broadcast or increase the quality of your stream, the green screen aids you a lot. Though the process seems tricky, this write-up comes up with the answer for how to use OBS green screen background image efficiently via a step-by-step process. So let’s get into the details without wasting your time!
Part 1: OBS & Green Screen: Best Partners
OBS is a popular streaming platform that lets you stream your videos/movies easily. Along with its other functions like customizing your stream by changing its settings, you are allowed to use its green screen or chroma key feature. It enables you to replace or remove the background of your videos, games, conferences, and more.
Plus, you can try it on both live and pre-recorded videos to achieve the best results of backdrop removal. Even it is possible to use this function more than one time for better removal of hues and background. As a result, you will get better quality and enhanced engagement on your video content. Below are the details and procedure to adjust the OBS green screen settings.
Part 2: Chrome Key? What and How Does It Work for OBS Green Screen?
Chroma key is about removing the green background of a video and then compositing it over another image or video. It is getting famous these days and is used in gaming, Zoom meetings, live interviews, talk shows, etc.
Though it may appear challenging, making the OBS green screen filter work for you is quite easy. And before following the steps, you must set the equipment and the lightning before altering the OBS studio settings.
Now, let’s go through all the steps to know how the OBS green screen works for you!
Step 01 The first step involves launching the OBS to get the desired Streamlabs OBS green screen background. Now, click the “+” icon from the bottom of the “Sources” section. It’s to create the “Video Capture Device” by selecting the “OBS Virtual Camera.” Also, create the “Media Source” with the same process.
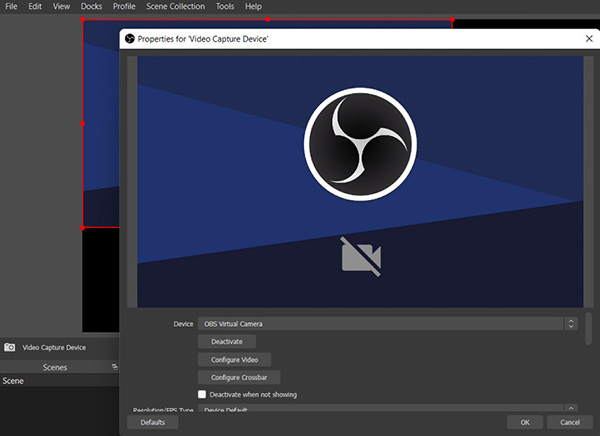
Step 02 Next, you need to right-click the “Video Capture Device” from the source box and press the “Filters” tab, which will lead to a new window. Here, hit the “+” icon from the “Effect Filters” section to choose the OBS green screen filter as “Chroma Key.”
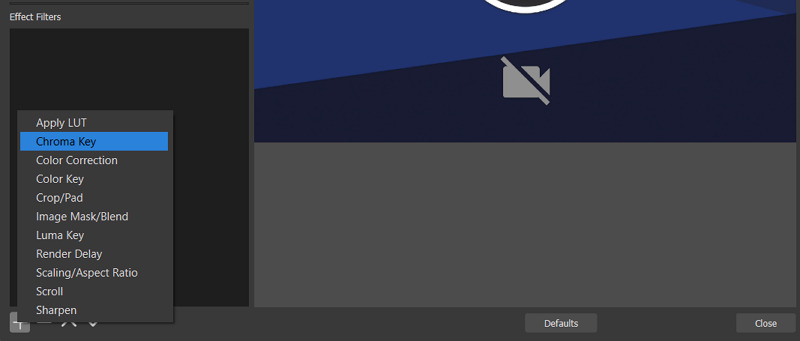
Step 03 Lastly, press the “OK” button and change the settings if required. You can change the color. Now, close the window, and you can start your streaming. Plus, it lets you upload the desired background in the “Sources” section and readjust & reposition it. That’s all!
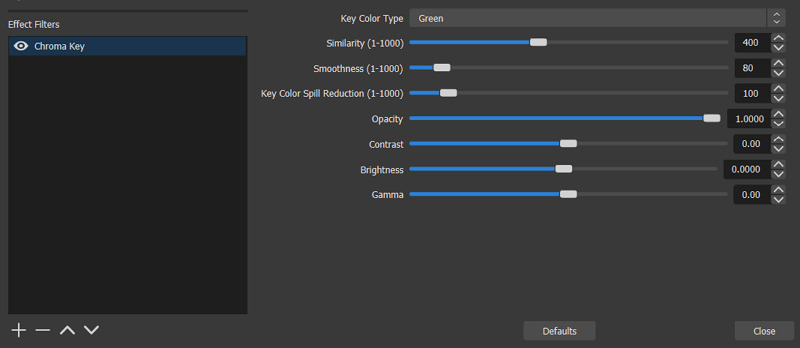
Part 3: Pro Tips for the Best Effect of OBS Green Screen
Do you know many live streaming software like OBS are providing you with the chroma key effect? So here are some top tips to get the best effect of the OBS green screen background!
Tip 1. Required Equipment
Firstly you need the required equipment for smooth streaming. It includes a video camera or Webcam, proper lighting, and OBS, while a solid green background is a bonus. All these things will help you to get an adequate video shoot.
Tip 2. Stage Set up for OBS Green Screen Video
The second important factor is about setting up the stage properly. It’s also about planning the shoot when you decide where to set the presenter and how much green screen you need for the correct chroma key effect.

Tip 3. Streamlabs OBS Green Screen Set Up
What you need to do in this step is to follow the procedure to set up the OBS green screen background. Once you find the correct chroma key settings, the next is to add the background layers in the sources section to keep the background moving.

Tip 4. Powerful CPU
Since the OBS chroma key is intensive and takes much of your CPU power, it’s better to check beforehand if your system can handle this processing or not.
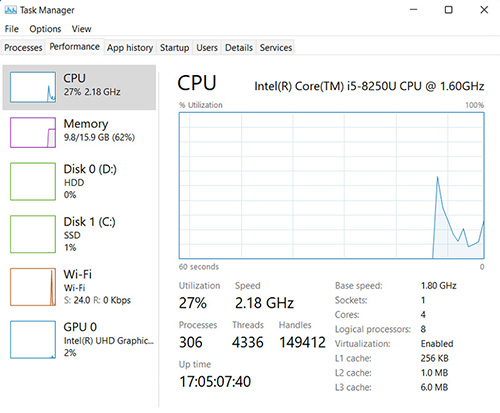
Tip 5. OBS Green Screen Shades
If you are using various green screen items in the background, it’s better to apply the chroma key more than once to remove all the green shades, thus resulting in the proper background removal.
Tip 6. Remove Reflective Items
Never use any reflective item while applying the chroma key effect because you may get the clothes or body parts removed during background removal. It’s because the chroma key takes it as the green screen. Even blonde hair are prohibited!
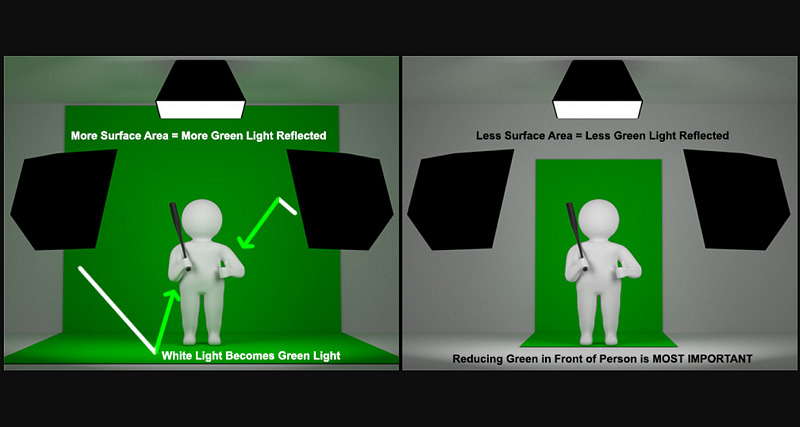
Tip 7. Correct Spacing
You need to keep an accurate distance between the presenter and the green screen to lower the shadow cast. Always put an extra green screen around the presenter. All done!
Bonus Trick: Alternative Choice for OBS Green Screen in 2022
HitPaw Screen Recorder stays at the top regarding the best live streaming software. It offers various backgrounds in categories from which you can select any, like illustration, diffused, indoor, etc. Though it helps to remove any background, the green screen will result in better removal. Also, you can pick one of the available templates for live streaming, i.e., gaming and education.
Even it is possible to add as many streaming sources as required. Furthermore, it provides a virtual camera that can be used as a video source in other software like OBS. You are allowed to record or present in the live streaming if required. Along with that, it lets you disable the speaker and microphone. Even capturing screenshots or keystrokes is all in your control.

Top Features:
- Record screen, games, and devices like Webcam
- Support output format as MP4 and MKV
- Provide you with shape and frames options
- Add text and stickers to the recordings or streaming
- Let you change frame rate, resolution, and quality
- Offer schedule and segment recording for your ease
Here are the detailed steps to change your background through HitPaw Screen Recorder:
Step 01 First of all, download and launch the software on your system. Now click Live > Livestreaming to proceed further. Here you have to click the “+” sign to add a source and click “Webcam” to open a new window.
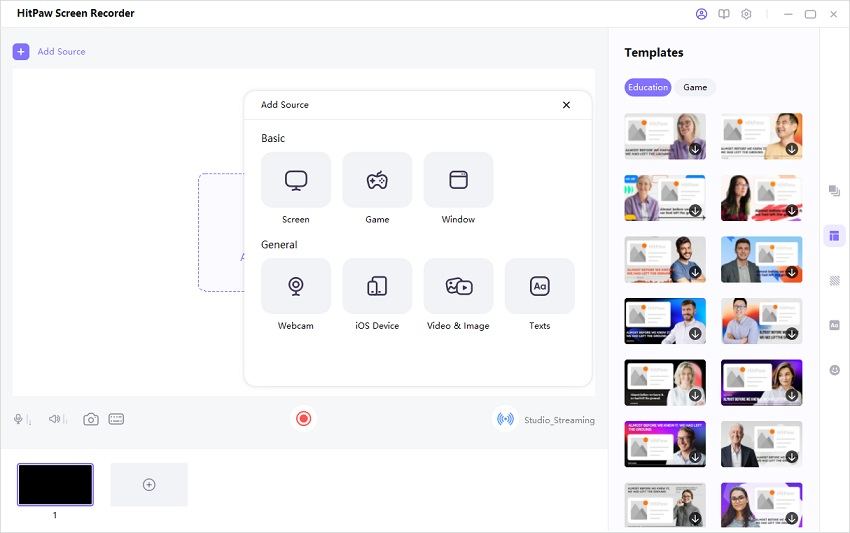
Step 02 Secondly, expand the “Device” drop-down menu from the right column to pick “OBS Virtual Camera.” Change the other video parameters and turn on the “Remove Background” option.
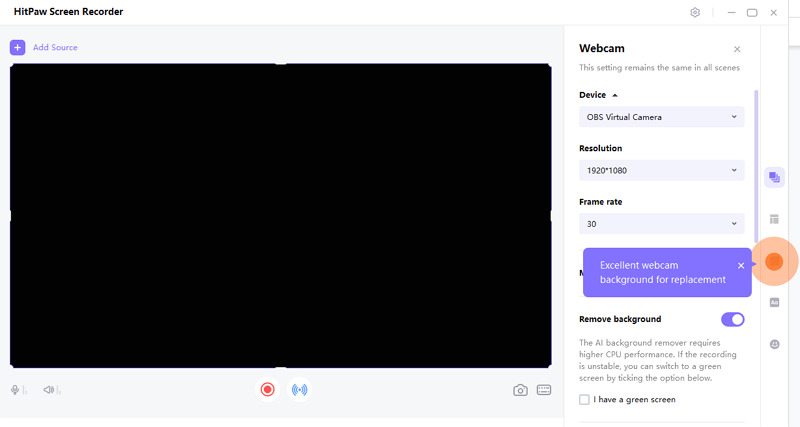
Step 03 After that, scroll down the column to pick any Webcam frames. Plus, you can change select a background from the “Background” tab. That’s all!
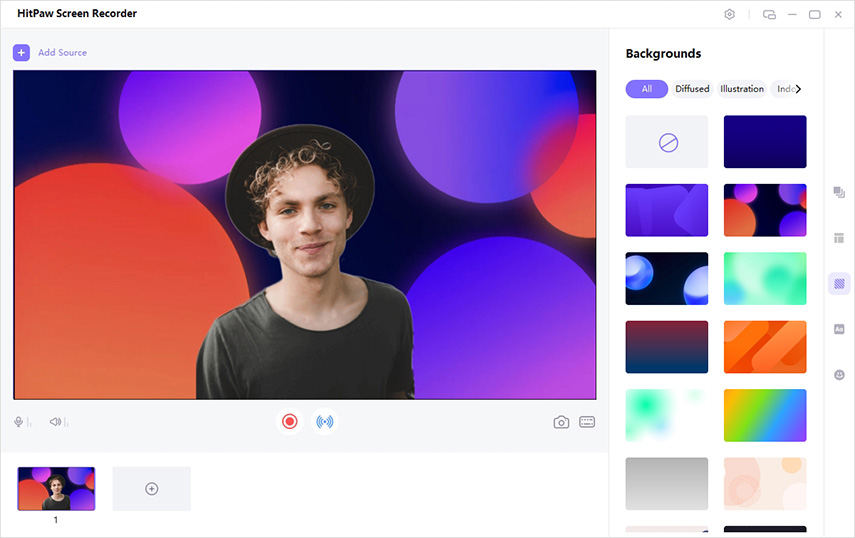
Conclusion
The chroma key utilization has been increasing in demand for streaming. Here you can effortlessly replace the green screen from the background with either an image or a video like in weather broadcasts. Keeping this in view, multiple streaming software are offering this feature of a green screen, including OBS.
Undoubtedly, it offers the best services, but you can also use the HitPaw Screen Recorder as an alternative. Besides its various other features, it allows you to change the background with an image, along with adding other elements. Now you can opt for the one that best suits your needs.
FAQs about OBS Green Screen
1. Does OBS allow a green screen?
Yes, OBS offers you a chroma key effect with which you can use the OBS green screen plugin to remove or replace the backdrop easily and quickly. It does not only assist you in removing the video capturing source but also uploading the images as a replacement.
2. How do I use a green screen virtual set in OBS?
Firstly, you need to set up a green screen for the presenter and then create & name a new scene in OBS. Also, create a new video capturing device to choose your video source or Webcam. Double-click your source to sync the video.
Now, change the video aspects and the position as desired and then apply the chroma key effect by selecting its type. Finally, upload the virtual set, loop it, and reposition the presenter. You can change the scene and follow up to get the desired frame. That’s all!
3. Does Chroma key screen should be green for OBS?
The screen does not necessarily have to be green for removal with the chroma key effect; it can be blue, red, or any other color. What matters the most is the same color of the screen and the reflective material to remove them together instantly. As a result, you will achieve the best OBS green screen video.





 HitPaw Edimakor
HitPaw Edimakor HitPaw Watermark Remover
HitPaw Watermark Remover 


Share this article:
Select the product rating:
Daniel Walker
Editor-in-Chief
My passion lies in bridging the gap between cutting-edge technology and everyday creativity. With years of hands-on experience, I create content that not only informs but inspires our audience to embrace digital tools confidently.
View all ArticlesLeave a Comment
Create your review for HitPaw articles