Minecraft Screenshot: Where Is and How to Take a Screenshot in Minecraft
Minecraft is popular game and hence people tend to record it and save Minecraft screenshot while playing to share it further. This article talks about how you can take the game screenshots and where you can find them along with other useful information. Read below to know. If you want to record your Minecraft highlight, read on please.
Part 1. How to Take a Screenshot in Minecraft on a Mac, PC, or Chromebook
There are a number of methods that can help you know how to take a screenshot in Minecraft. This also differs relying on the type of device you are using. This section lists the details on how users can take a screenshot in Minecraft on Mac and Windows devices.
On Windows 10: The easiest way on how to screenshot in Minecraft on Windows 10 is to press the Windows Key + Print Screen Button at the same time. Or, you can Go to Xbox Game Bar by clicking the Windows + G keys together and then click the camera icon. These screenshots will be stored in the default screenshot folder.

On Mac: Press CMD + SHIFT + 4 at the same time. The Minecraft screenshot folder location will be founded Library >> Application >> Minecraft >> Screenshots.
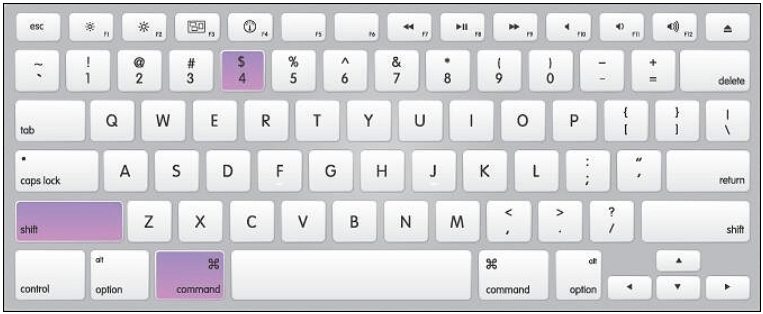
On Chromebook: Press Ctrl and the "Show all open windows" button, which is the button that looks like a box with two lines to its right. It might also be labeled F5. The screenshot will be saved to your Files app.
Part 2. How to Take a Screenshot in Minecraft on a PlayStation, Xbox One, or Nintendo Switch
Now that we have learned how to screenshot Minecraft on Mac and Windows, it is time to know how to do the same on gaming consoles.
On PlayStation: To take a screenshot on the PlayStation 4, users need to long press the Share button, or press the Share button and then the triangle button. And if you are one of the users who still uses a PlayStation Vita, users can take a screenshot by clicking the PS button and the Start button at the same time.
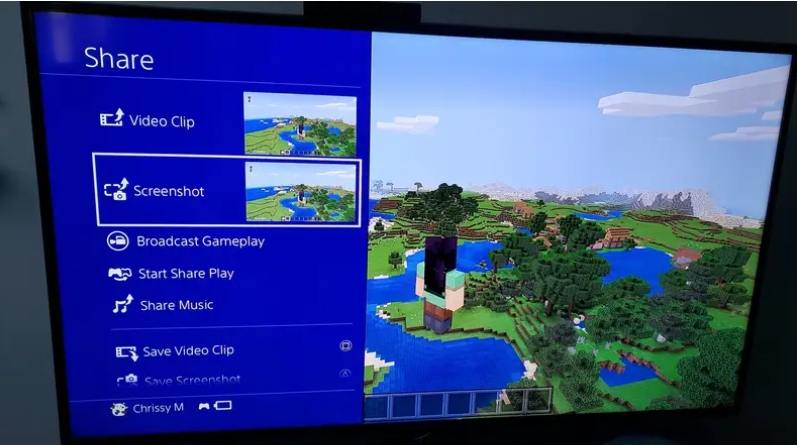
On Xbox One: If you are an Xbox One user, you need to press the Xbox button 3 times in quick succession, then press the Y button to take a screenshot.
On Nintendo Switch: For Nintendo users, every Switch controller comes with a button on the left side in the shape of a small black square. To take a screenshot, users need to do is click this button.

Part 3. How to Take a Screenshot in Minecraft on an iPhone or Android device
To take a Minecraft screenshot on an iPhone having a home button, press the lock button and the home button at the same time. On an iPhone without a home button, users need to the raise volume button and the lock button at the same time.
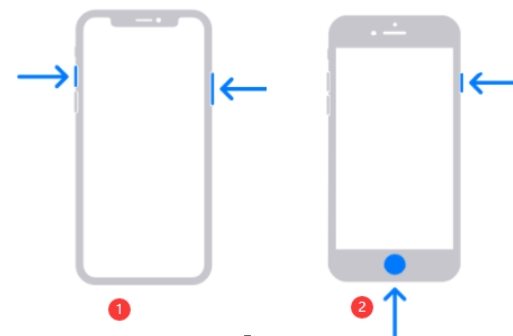
For Android smartphones and tablets, press the lower volume button and the power button at the same time to take Minecraft screenshot.
Part 4. How To Take a Screenshot In Minecraft Java?
If you are playing the Java Edition on PC, read below to know more about how to take a screenshot in Minecraft java.
Java Edition Alpha: F1 + F2
Users must first press the F1 down. Next, position the camera. And lastly, click F2 to take Minecraft java screenshot.
Java Edition Beta: F2 / Shift + F2
Users can take a screenshot of Minecraft in this edition by just pressing F2. By using Shift + F2, users can call an unfinished screenshot utility which will try to create a screenshot of super high resolution.
Java Edition: F2
Users can take Minecraft screenshot with F2 key alone. In addition to this, users can personalize the location of screenshots as well.
Part 5. Where Is Minecraft Screenshot Location/Folder?
Now that you know how to take screenshots, you would want to know where are the screenshots saved. It can be a bit confusing to find them, especially for beginners. Read below to know more about Minecraft screenshot location.
On Windows, screenshots are stored in the .minecraft\\screenshots within the AppData/Roaming folder.
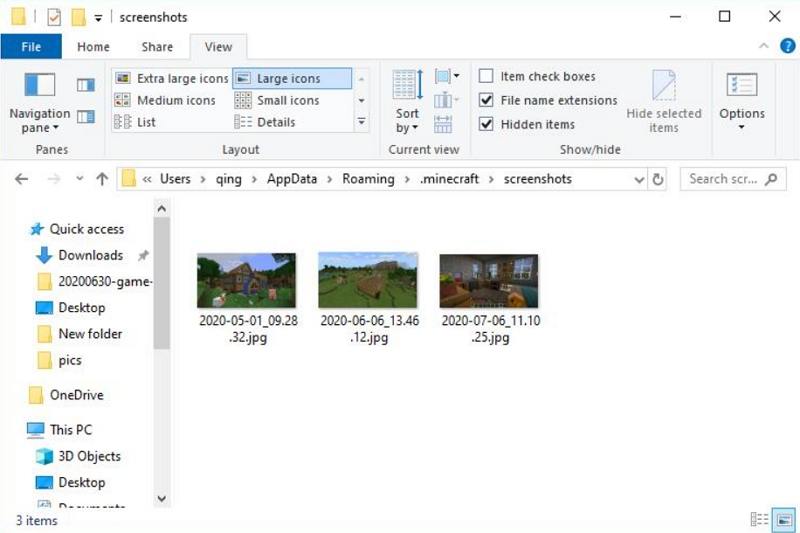
For Windows 10 Bedrock Edition, the default screenshot folder is C:\\Users\\<username>\\Videos\\Captures.
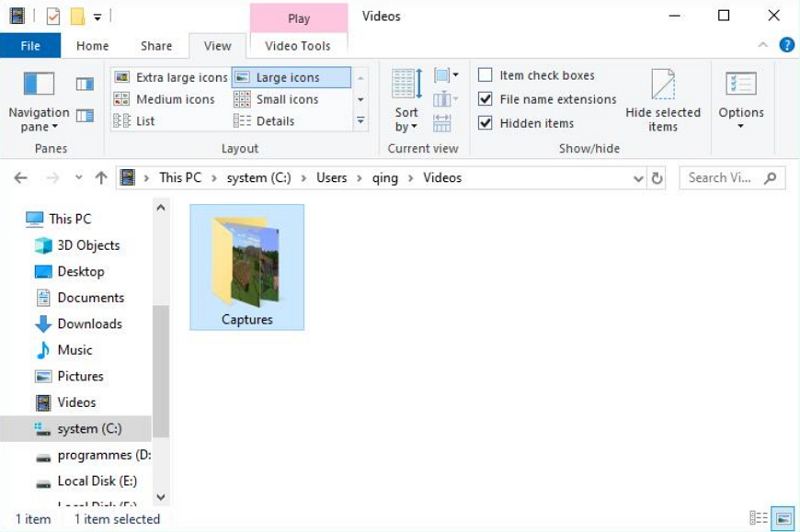
On macOS, screenshots are stored in ~/Library/Application Support/minecraft/screenshots.
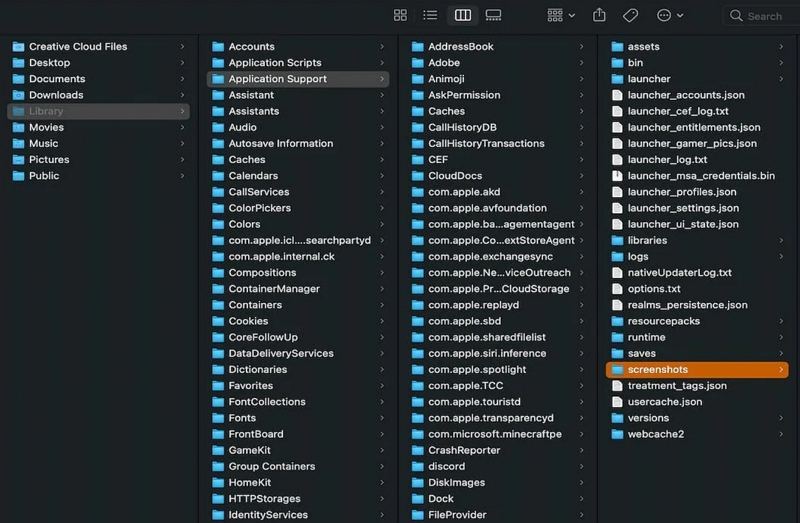
On Linux, screenshots are stored in ~/.minecraft/screenshots.
Part 6. Better Choice: Using HitPaw Screen Recorder to
Screenshot or Recorder in Minecraft
Instead of remembering so much of information, it is better to use an alternative tool to capture screenshots. One such tool is HitPaw Screen Recorder. The tool can be used to record any game easily and that too within few clicks. Read below to know how to use this tool.
- Capture a full or a partial snapshot of Minecraft as you like
- Take Minecraft screenshots with one key on your keyboard in seconds
- Take screenshots in Minecraft while recording
- Edit the screenshot like add a shape, input text, draw a line, spray, and more
- Be compatible with both Windows and macOS
Step 01Begin by downloading and launching the tool on your PC. On the main interface, under the Record section, click the Game option. A toolbar will pop up, click the drop-down box and select the game you want to record.

Step 02Hit the Start option to begin recording the game. You can click the camera icon to quick screenshot in Minecraft while recording.

Step 03After finishing the whole process, you can go to the home interface and click “History” to find your Minecraft screenshots.

Conclusion
In a nutshell, you just had a look at different methods to know how to take a screenshot in Minecraft and where are Minecraft screenshots located. We also saw that HitPaw Screen Recorder can be used to record Minecraft game as well as take screenshots in Minecraft effortlessly.





 HitPaw Watermark Remover
HitPaw Watermark Remover  HitPaw Univd (Video Converter)
HitPaw Univd (Video Converter) 

Share this article:
Select the product rating:
Daniel Walker
Editor-in-Chief
My passion lies in bridging the gap between cutting-edge technology and everyday creativity. With years of hands-on experience, I create content that not only informs but inspires our audience to embrace digital tools confidently.
View all ArticlesLeave a Comment
Create your review for HitPaw articles