5 Easy Ways to Fix iPad Screenshot Not Working
The iPad screenshot not working issues is a common problem and the solution to this issue is sought by every iPad users. If you are also facing the same issue, do not rush anywhere else to find solutions to resolve this issue. This article will help you with all the solutions that could possibly solve this issue. Apart from this, the article also offers a bonus tip mentioning about an extraordinary tool that can help you capture screenshots and record iPad screen easily. Read below to know more.
Part 1. How to Fix iPad Screenshot Not Working
Below are some solutions that users can try if screenshot on iPad not working. Have a look.
Way 1. Force Restart iPad
Users can restart their iPad if they are facing this issue. Below are the steps that users need to follow to restart their iPad if screenshot not working iPad.
Restart iPad that supports Face ID
1. Long press either the top button or volume button until the power off slider is shown on the screen.
2. Next, drag the slider and wait for almost 30 seconds for your device to turn off.
3. Now, to turn your device on back, long press the top button until you see the Apple logo.
Restart iPad that has a Home button
1. Long press the top button until the power off slider appears.
2. Next, drag the slider and wait for almost 30 seconds for your device to turn off.
3. Now, to turn your device on back, long press the top button until you see the Apple logo.
Way 2. Take screenshots with AssistiveTouch
If users are facing the iPad Mini screenshot not working issue, then they can also use the AssistiveTouch to take screenshot. Follow the given below steps.
1. Turn on the AssistiveTouch on your iPad by going to Setting.
2. Next, go to General and click Accessibility.
3. Here, click the AssistiveTouch option and toggle on the button of AssistiveTouch until it turns green.
4. Users will see the AssistiveTouch circular button on their screen.
5. Click on it and choose Device.
6. Next, tap More and click Screenshot option.

Way 3. Use 3D Touch to Take Screenshots
Using 3D Touch to take screenshot also helps in solving iPad full page screenshot not working issue. Follow the below steps.
1. For iPhone 6s and later, users can add Screenshots to 3D Touch Actions to grab screenshots.
2. This can be done by going to Setting and clicking General.
3. Now, go to Accessibility, select AssistiveTouch, and enter the Customize the Top Level Menu option.
4. Here, click 3D Touch Actions and check the Screenshot option.
5. Next, strongly press on the AssistiveTouch circular button and the screenshot will be taken.

Way 4. Ensure Enough Storage Space to Save Screenshots
Lack of space might also cause issues while taking screenshots. Hence make sure that you have sufficient space while taking screenshots. Users can clear some space by going to Settings >> General >> iPhone Storage. Here you need to find the options such as Offload apps, Enable iCloud photos, or Delete unused app or Data that use up GBs of space.
Way 5. Restore the iPad to Factory Settings
Follow the below steps to restore iPad to factory setting and solve the issue.
1. Open the Settings app and then select General option.
2. Scroll down to the very bottom and click Transfer or Reset iPad option.
3. Click Erase All Content and Settings option and enter your passcode.
4. Next, follow the onscreen instructions to factory reset the iPad.

Part 2. All-in-One Tool to Record and Capture iPad Screen at the Same Time
Looking for an efficient way to capture screenshot and record iPad? Then it is recommended to use HitPaw Screen Recorder. It is the best option that users can use to capture screenshot and record iPad screen at the same time without any delay. Follow the below steps to know how to capture iPad screenshot and record screen using this tool.
Step 1. Download and launch the tool on your PC. On the main interface, click Device > iPad option to record your screen.

Step 2: Connect your iPad and Computer with the same WIFI. On iPad, go to Control Center and tap "Screen Mirroring" and choose "HitPaw Screen Recorder".

Step 3: HitPaw Screen Recorder will show you iPad screen, you can click on the red button to start recording or the Camera icon to take iPad screenshot.

FAQs of iPad Screenshots Not Working
Below are some FAQs asked by users related to iPad screenshots not working issue.
Q1. Where are my screenshots saving on iPad?
A1. Screenshots are usually stored in the Photos app in the Camera Roll. They must also appear in the Photo Stream. If users are using iCloud Photo Library, all of their pics are present there. Camera Roll photos can be imported to a computer and viewed.Why does iPad full page screenshot not working?
Q2. Where are my screenshots saving on iPad?
A2. This can be due to a bug on your iPad OS. Apple confirmed that iPad OS 14 has a glitch that causes this issue. Hence, it is recommended to upgrade to iPad OS 15.
Q3. How do you take a scrolling screenshot on iPad?
A3. To take a scrolling screenshot on iPad open the Safari browser and go to the page that you want to screenshot. Now, proceed with the usual screenshot by pressing the power + home button key combination. To preview the screenshot, click on it. To save the screenshot to the Files app, users need to click on the Full page option present in the upper.
Conclusion
In short, users just had a look at different solutions that can help solve the iPad screenshot not working issue. It is recommended to use HitPaw Screen Recorder which is the best option that users can use to capture screenshot and record iPad screen easily.


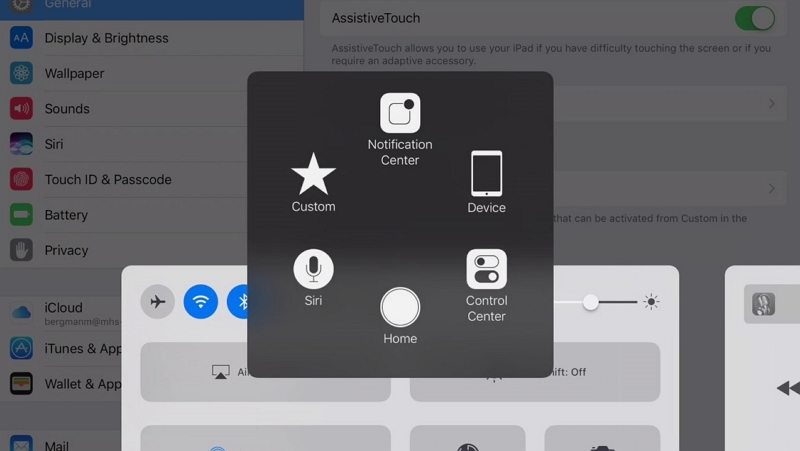
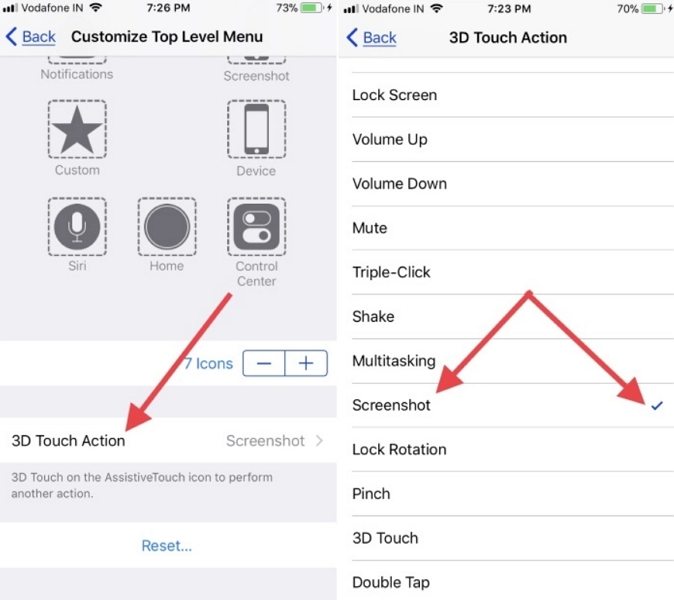
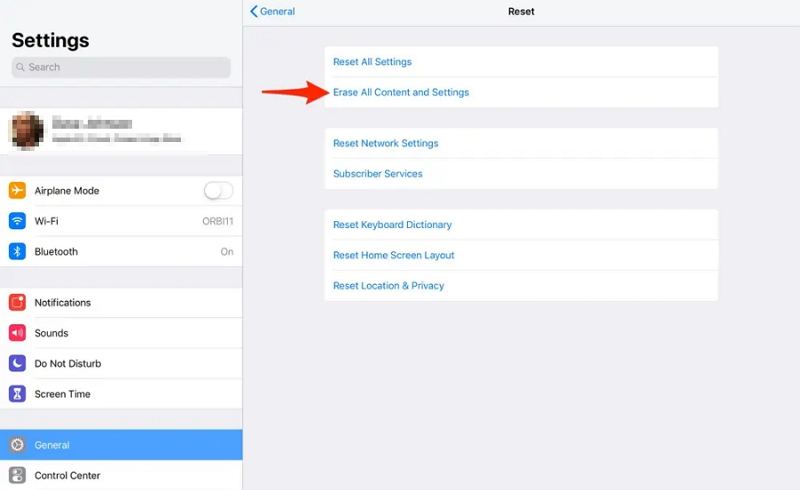







 HitPaw Univd (Video Converter)
HitPaw Univd (Video Converter)  HitPaw Watermark Remover
HitPaw Watermark Remover  HitPaw VikPea (Video Enhancer)
HitPaw VikPea (Video Enhancer)
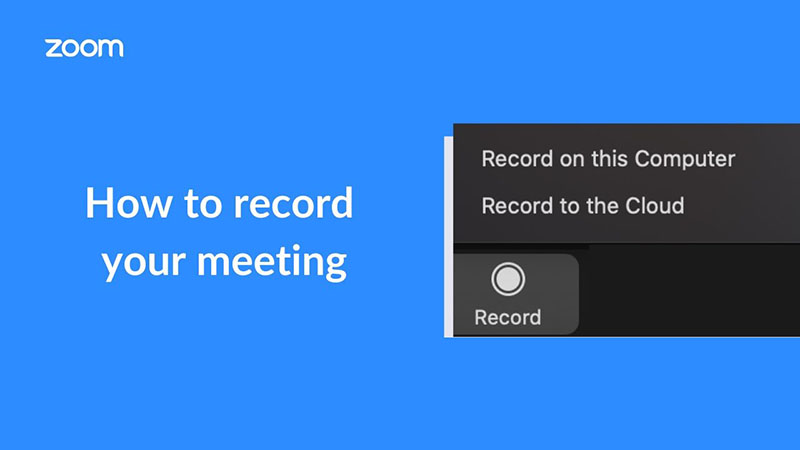


Share this article:
Select the product rating:
Daniel Walker
Editor-in-Chief
My passion lies in bridging the gap between cutting-edge technology and everyday creativity. With years of hands-on experience, I create content that not only informs but inspires our audience to embrace digital tools confidently.
View all ArticlesLeave a Comment
Create your review for HitPaw articles