How to Take a Screenshot on Xbox One
For millions of people around the world, Xbox One is the best gaming console ever created. It’s hardly a surprise of you’re asking how to screenshot on Xbox One as it is the quickest way to save your memorable gaming moments and share them on social media or friends.
Luckily, taking a screenshot on your Xbox One is as easy as it is on your smartphone or a PC. In this article, we have outlined a few simple ways for capturing your favorite gaming moments on Xbox One.

Part 1. How to Take Screenshots on Xbox One
Xbox One allows gamers to take a screenshot via its settings without using any third-party tool. Check out the below two methods for capturing a screenshot on your Xbox One.
Way 1. Capturing Xbox One screenshot using controller
Users can easily take a screenshot on Xbox One using the device’s Controller. The procedure varies slightly for capturing a screenshot in 4K as you need to adjust the settings accordingly.
Here’s how to take Xbox One screenshot via Controller.
Step 01 Double-click the Xbox button and the system will take the screenshot.
Step 02 A new window will pop-up asking if you want to capture the last 30 seconds of the gameplay or just a screenshot. Hit “Y” to take a screenshot.
Step 03 A new dialog box will verify that a screenshot has been captured.
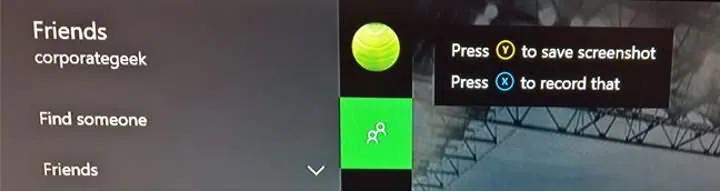
If your Xbox One supports 4K resolution, then you can also capture a screenshot in 4K. But before that, you need to change the Xbox’s settings:
1. Hit the Xbox button and navigate to System - Settings.
2. Now, click on Preferences - Broadcast & Capture - Game clip resolution.
3. Finally, choose any of the available 4K options.
Now, any screenshot you take will be in 4K resolution. These images are quite larger to be shared to social media, so you may have to resize them on your device.
Way 2. Capturing Xbox One screenshot using voice commands
Another simple way of capturing your memorable gaming moments is via Xbox One voice commands. But remember that the procedure might slightly vary depending on which Xbox One version you’re using.
-
1
If your Xbox One is equipped with the Kinect motion sensor, then issue the voice command “'Xbox take a screenshot.” After that, simply push and hold the Xbox button to view the screenshot.
-
2
If your Xbox One has a Cortana motion sensor, say the command “Hey Cortana, take a screenshot.” But before that, enable this feature by going to the Xbox One's Settings menu - All Settings - System. Here, enable the AI Companion feature.
Be sure to say the voice command clearly so the Xbox AI can understand it. Avoid using voice commands in a noisy room for the same purpose.
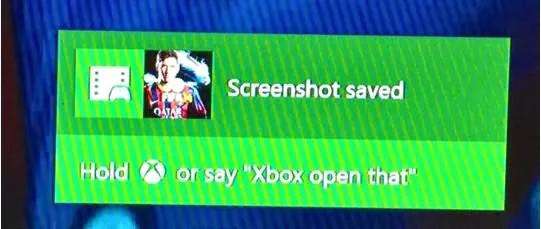
Part 2. How to Share Screenshots on Xbox One
Now that you have taken a screenshot on Xbox One, the next step is to share it with your mates on social media or directly via DM.
Consider the below tips to do that.
1. Share Screenshots via Xbox
Xbox One offers an intuitive way to access and share your captured media with your friends. The procedure is quite straightforward and takes hardly a few seconds:
Just follow the below steps to do that:
Step 01 On the Xbox’s home screen, hit the Xbox button to go to the guide menu.
Step 02 Here, click on the View option to enter “Capture Options.”
Step 03 Scroll down to Manage captures and hit A to open the screenshot.
Step 04 Again, press the A button to select the Share icon.
Step 05 A new window will open from where you can share the screenshot to OneDrive, Twitter, or send it as a private message.
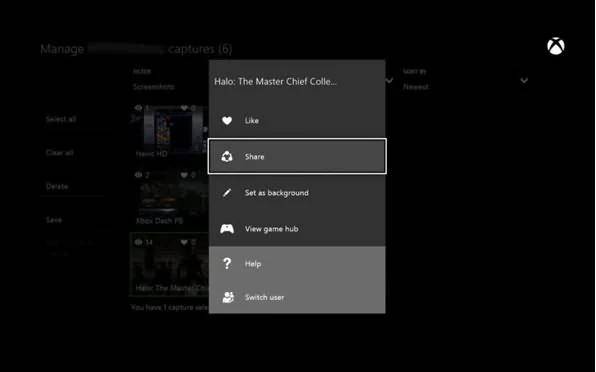
2. Share Xbox Screenshots via Windows 10 PC
If you want to access your precious gaming moments from a PC, we still got you covered. It requires you to get the Xbox app on the Windows 10 PC. After that, you just need to navigate a few simple steps to share Xbox One media on your computer.
Check out how to do that:
Step 01 Install and launch the Xbox app.
Step 02 Now, click on Game DVR - On Xbox Live.
Step 03 You’ll see all the available screenshots and videos. Select your preferred screenshot and hit Share.
Step 04 You can also download any screenshot on your computer and share it later.
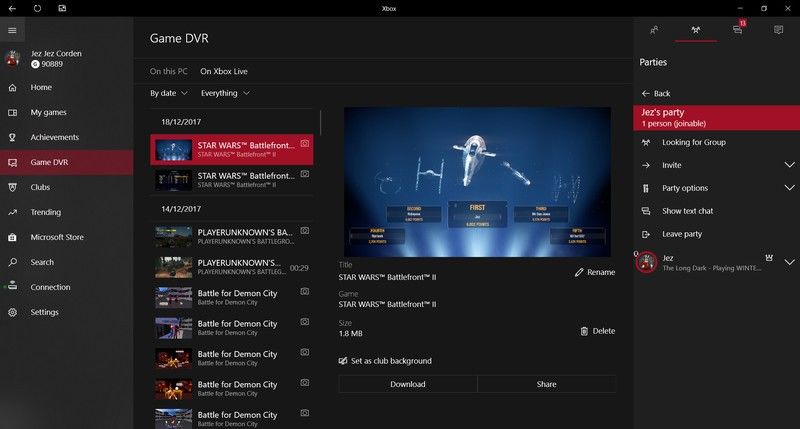
Part 3. A Good Way to Record and Screenshot on Games
Xbox by its design allows you to take screenshots and record last 30-seconds of the gameplay. But if you want more advanced yet intuitive options to take screenshots and record screen in HD, then HitPaw Screen Recorder is your perfect option.
It is a one-stop solution to record your games without any lag as well as take unlimited screenshots while recording. There’s no upper recording limit and you can record games for as long as you want. To make it easier, it offers the scheduled recording and timed recording features.
In addition, users can draw in real-time while recording the games or edit the screenshots to highlight the important details. Plus, it also offers tons of templates, stickers, and virtual backgrounds to make your recorded videos look stunning.
The key features of HitPaw Screen Recorder:
- Allows you to record any game in high quality
- Take unlimited screenshots of your gameplay while recording
- Draw in real-time during recording using mouse
- Add stickers, templates, and virtual backgrounds to your recordings
- Add exciting texts during recording
- It offers you to live streaming an event as well as record it at the same time
- Comes with a built-in editor
To use this software, follow the below steps:
Step 02 Select “Game” on its main interface

Step 03 Choose the game you want to record from the drop-down box and hit the Record button to start recording.
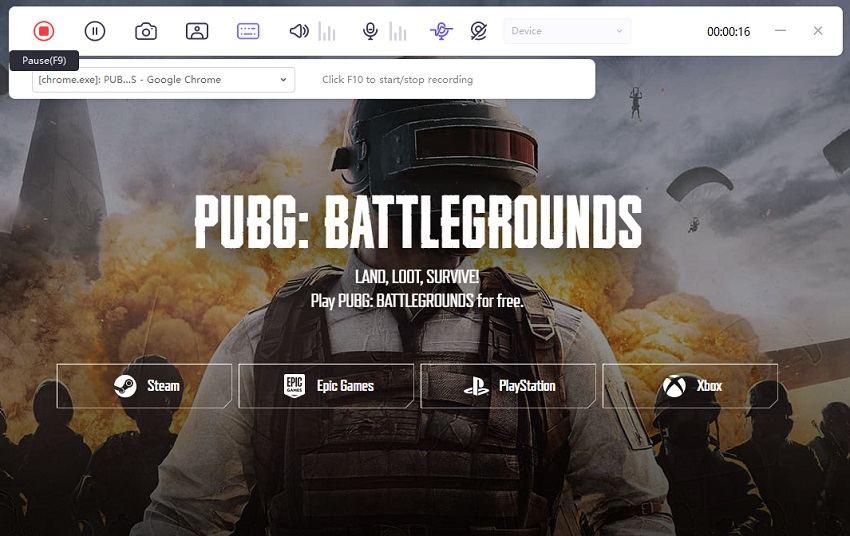
Step 04 During the recording, hit F6 to take a screenshot anytime

Step 05 Stop the recording. Once you're finished playing and recording the game, you'll need to hit the'' Stop'' icon to pause it. Later, you can download the recorded video to your favorite destination.

Conclusion
That brings us to the end of this guide folks. Now, whenever you’re faced with how to take a screenshot on Xbox one, give this article a read and get it done in a jiffy.
While Xbox can help you take a screenshot with its built-in feature, but if you want more advanced screen shot options like real-time drawing and editing, then get HitPaw Screen Recorder. It offers a simple and quick way to take unlimited screenshots of your Xbox One gameplay as well as record screen in HD.






 HitPaw Watermark Remover
HitPaw Watermark Remover  HitPaw Univd (Video Converter)
HitPaw Univd (Video Converter) 



Share this article:
Select the product rating:
Daniel Walker
Editor-in-Chief
My passion lies in bridging the gap between cutting-edge technology and everyday creativity. With years of hands-on experience, I create content that not only informs but inspires our audience to embrace digital tools confidently.
View all ArticlesLeave a Comment
Create your review for HitPaw articles