How to Take Screenshots on iPad (All Models)
Knowing "how to take a screenshot on iPad" could be crucial, especially when you make up your mind to capture a few things on your screen. For instance, you may like to take a screenshot of the PUBG game when you tend to beat your enemies. Moreover, you can also capture your favorite iconic moments from your favorite movies or shows.
Regardless of the reasons that urge you to take a screenshot, looking for the best way to take a screenshot helps. Luckily, you'll learn how to take a screenshot on an iPad in this guide.
Part 1: How to Take a Screenshot on an iPad with/without a Home Button
1.1 Take an iPad screenshot with Home Button
Many people tend to ask how to take a screenshot on iPad with the home button, and guess what? Taking the screenshot iPad is pretty simple.
Here's how to take a screenshot on an iPad. Press and release the iPad's Top and Home buttons simultaneously to take the screenshot on IPad. Once you take the screenshot, a thumbnail appears, and you can open the screenshot you've taken by tapping the thumbnail.
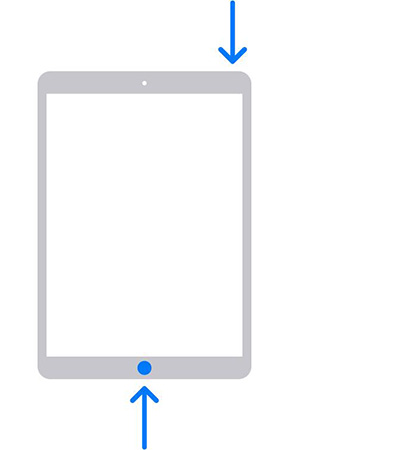
1.2 Take an iPad screenshot without Home Button
Taking a screenshot on IPad without a home button is also simple, and all you need to do is follow the guide below to know how to take a screenshot on iPad without home button.
Press and release the Volume and Top buttons simultaneously. After pressing the button, you'll see a thumbnail appearing, and you can access the screenshot by hitting that thumbnail.
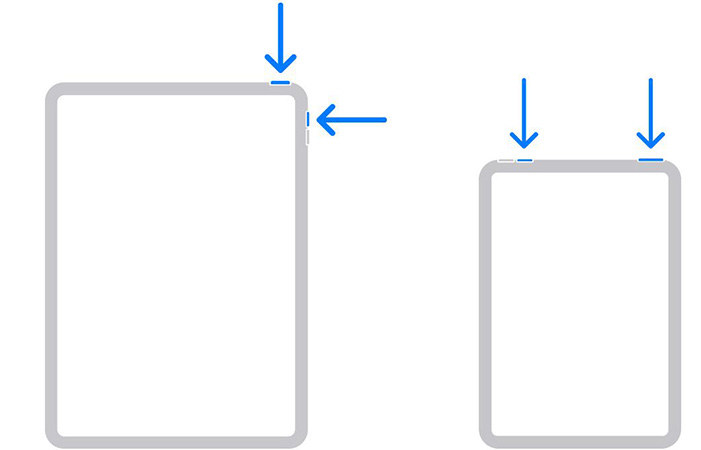
Part 2. How to Take a Screenshot on an iPad using AssistiveTouch
If you're one of those who ask ''how do I take screenshots on my iPad'', AssistiveTouch might be the correct answer for you.
Here's how to take a screenshot on iPad using AssistiveTouch.
Step 01 Press on the AssistiveTouch menu button and navigate to Device > More.
Step 02 Now, you'll need to tap on ''Screenshot'' to make your iPad screen flash for a moment. It indicates that the screenshot has been captured, and you can find it on the Photos app.

Part 3: How to Take a Screenshot on an iPad with an Apple Pencil and a Swipe Gesture
Here we introduce other 2 ways to help you take a screenshot on your iPad. If you have an Apple Pencil, you can find out that taking screenshots on iPad is very easy. Using swipe gesture is also convenient.
3.1 Taking screenshots on iPad using Apple Pencil
Apple comes with an opportunity that empowers you to take screenshots on your iPad via Apple Pencil. Follow the step-by-step guide below to learn how to take a screenshot on iPad via Apple Pencil.
Step 01 You'll need to place the Apple Pencil or your finger on the part of the iPad screen you'd like to take a screenshot of.
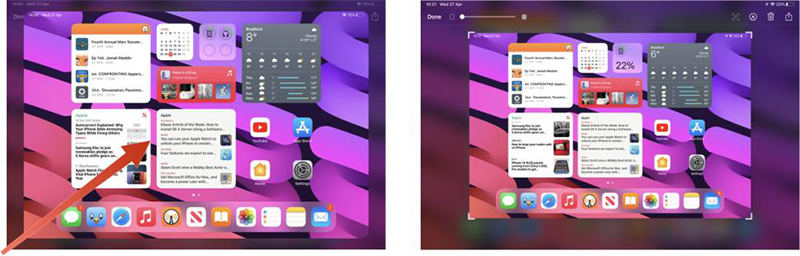
Step 02 Now, you'll need to drag the iPad's screen corner toward the center side and let it go afterward.
Step 03 You can edit the screenshot according to your preferences as a screenshot-taking tool appears. Tap on ''Done'' before clicking on the ''Save to Photos'' icon to download the screenshot you've taken to your desired location on your iPad.
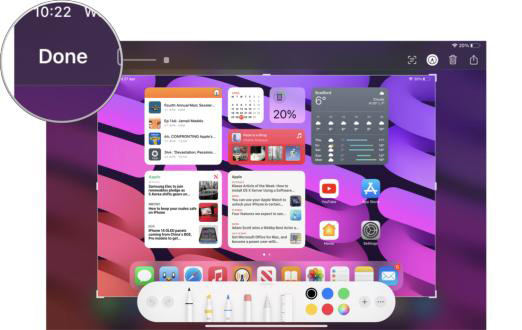
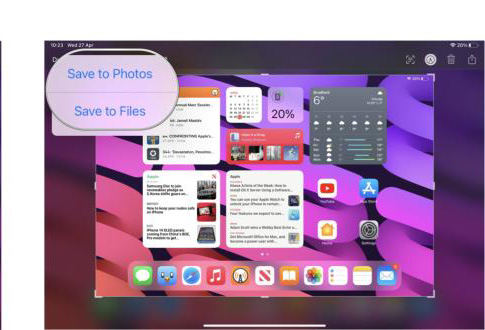
3.2 Taking screenshots on iPad using a swipe gesture
Another way to learn how to take screenshot on iPad is by using swipe gestures. It is one of the most efficient ways to take a screenshot on an IPad. Here is how to take a screenshot on an iPad using Swipe Gesture.
Step 01 Launch iPad settings and navigate to the ''Gestures'' option. Next, you'll need to enable the'' Allow Finger to Swipe from Corner''option.

Step 02 Now, all you need to do is hit ''Right Corner Swipe'' or ''Left Corner Swipe'' and then select the ‘'Screenshot'' for either the right or left corner. This process will assist you in taking a screenshot of your iPad screen.
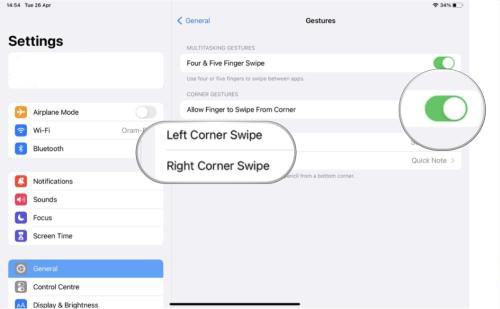
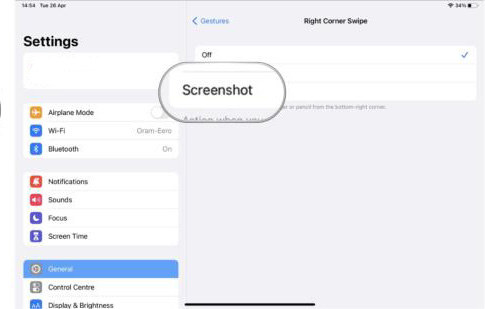
Part 4: Best Way to Take Screenshots on iPad Safely
If you want to record your screen on an iPad and then want to know how to take a screenshot on an iPad during recording, HitPaw Screen Recorder is the most remarkable tool available currently.
It is a great screen recorder that empowers you to record the screen on your PC. Moreover, you can also live stream the video and then record the video simultaneously. The best thing about this tool is that it lets you record your iOS Device's screen and take a screenshot with minimal effort.
Importantly, HitPaw Screen Recorder offers a straightforward user interface, meaning you can record your screen and take the screenshot with minimal effort.
The key features of HitPaw Screen Recorder:
- It allows you to record your iPad screen.
- HitPaw Screen Recorder offers real-time monitoring.
- It comes with a GPU acceleration feature to speed up the conversion process.
- You can record your screen in a 4K video.
- It allows you to add a source when recording the screen.
- HitPaw Screen Recorder comes with an intuitive user interface.
How to take a screenshot on iPad using HitPaw Screen Recorder?
Before you use it, you should download it first. Click on the button below and download it safely.
-
1
After entering the main interface of HitPaw Screen Recorder, you'll need to select the ''Record Device'' icon.

-
2
Connect the iPad to your PC using the same WiFi. Next, you'll need to hit the ''Screen Mirroring'' icon after launching the ''Control Center'' on the iPad. Select the HitPaw Screen Recorder icon from the option that appears.

-
3
Now, you'll be able to see the iPad camera and screen on HitPaw Screen Recorder. All you need to do is to hit the ''Recording''icon to initiate the recording process. If you want to take a screenshot of anything happening on your iPad screen, you'll need to tap on the ''Camera''icon to serve your purpose.

Part 5: Frequently Asked Questions about Screen Capture on iPad
1. Where were my screenshots saved?
Apart from knowing how to take a screenshot on iPad, it is equally important to understand where the screenshot goes on your iPad. Every screenshot you capture will go to the ''Photos App''. You can access the screenshots by tapping the ''Recently Clicked'' icon on your Photos App.
2. Will my screenshot record everything that appears on my screen at that time?
Screenshots cover everything happening on your screen most of the time, but it prevents capturing a screen protected with a password.
For instance, if you intend to take a screenshot of the account settings option, you won't be able to capture the screens with passwords. Anyway, if you want to know how to take a screenshot on an iPad, you can go through this guide.
Final Thoughts
If you didn't know how to take a screenshot on iPad, thankfully, this post would've been good telling you how to take a screenshot on iPad.
Every method you'll find here tells you how to take a screenshot on an iPad. Regardless of the quality that all the methods bring, HitPaw Screen Recorder is the best way to record the video and take a screenshot of any moment you see on your iPad.









 HitPaw FotorPea
HitPaw FotorPea HitPaw Univd (Video Converter)
HitPaw Univd (Video Converter) 



Share this article:
Select the product rating:
Daniel Walker
Editor-in-Chief
My passion lies in bridging the gap between cutting-edge technology and everyday creativity. With years of hands-on experience, I create content that not only informs but inspires our audience to embrace digital tools confidently.
View all ArticlesLeave a Comment
Create your review for HitPaw articles