[Must Read] How to Stream on Twitch with OBS
OBS (Open Broadcaster Software) is a widely used live streaming and video recording software. Though an open-source tool with easy functionality is preferable to users, its simple installation method is a bonus. Also, it provides you with built-in support for various social media websites, including YouTube and Twitch.
You can enjoy some fantastic features that its alternative like PlayStation 4 and Xbox One do not offer. Using OBS, people, especially gamers, can avail many ways to make your streaming smooth and unique.
Now, it might seem easy to use OBS to stream on Twitch; however, it's not. Let's know all the details about how to stream on Twitch with OBS!
Part 1: Twitch & OBS: Best Partner for Live Streaming
The Amazon streaming platform (Twitch) has become quite famous with the growing technological industry. Almost 9 million users have joined it to host their professional esports gameplay, cooking shows, ASMR videos, and more. Even it has got more famous with time, thus turning from a game streaming website to an efficient streaming platform.
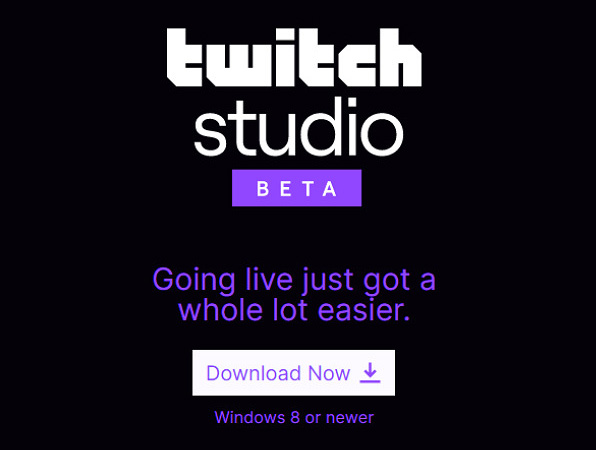
On the other hand, Open Broadcaster Software is a fantastic video recording and live streaming platform. You can do wonders by starting an OBS stream on Twitch. It can make your Twitch stream colorful and stylish, along with offering the option for new followers' notifications. You might have watched many attractive Twitch streams, so why not start yours? Curious, how?
You will require an accurate and detailed procedure if you want to make the most out of streaming on Twitch with OBS. Below are the details!
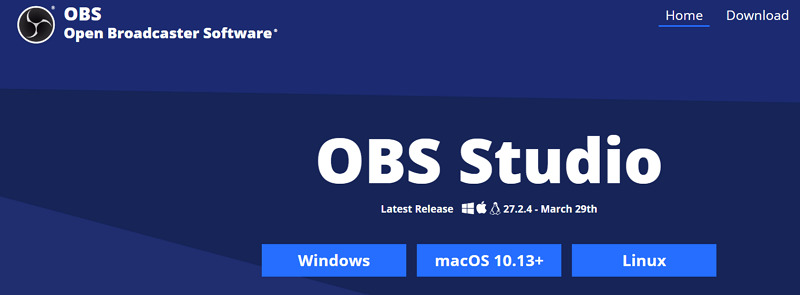
Part 2: Step-by-Step Guide for Streaming on Twitch with OBS
OBS is a famous and all-in-one software for streaming on Twitch. Here is a detailed guide for how to stream on Twitch using OBS:
Step 01 Firstly, you must download, install, and then open the OBS on your device. Now, click "Settings" and then "Service" to choose "Twitch." Now, enter the Stream key to connect your account.
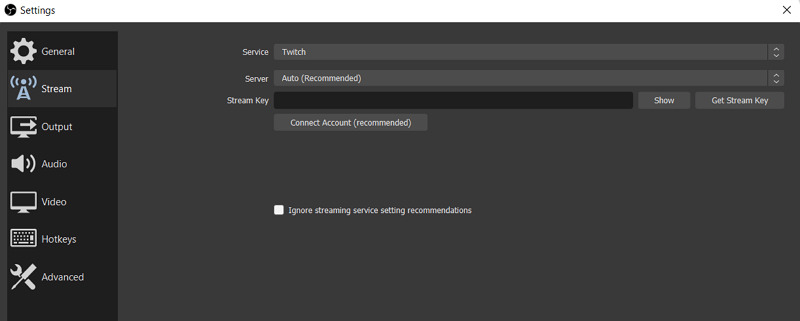
Tips:
1.Open the Twitch website, the top-right menu, and then "Settings" from the Dashboard.
2.Click Stream Key and then the Show Key button.
3.Copy the stream key from here.
Step 02 The second step requires you to add the capturing source. Press the plus sign, Video Capture Device from the sources category, and then OK. This will open up the new interface. Here you have to open the "Device" drop-down menu and choose "OBS Virtual Camera."
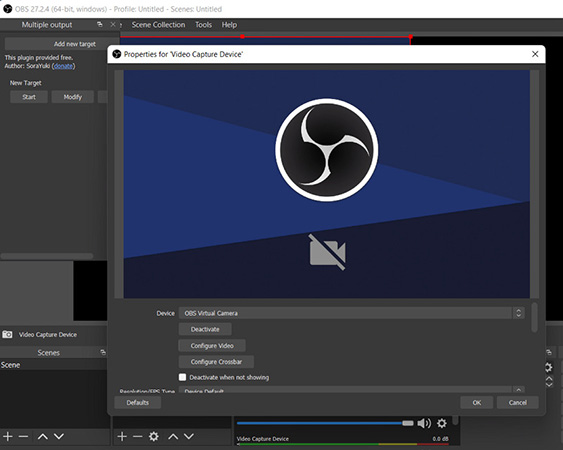
Step 03 Finally, you can adjust the resolution, FPS, format, and many other settings and click "OK." From the "Controls" tab, press the "Start Streaming" tab and then "Stop Streaming" when it ends. You are all done!
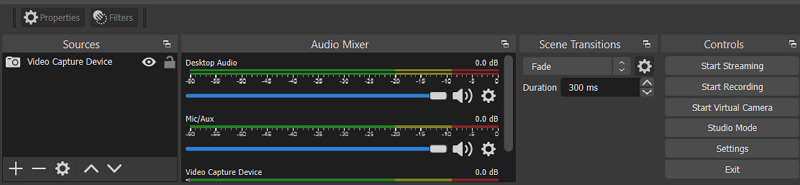
Extra Tips: Do you know how to stream League of Legends on Twitch with OBS?
If not, you can follow these instructions to complete your task. All the process remains the same; you need to click the plus sign and then the "Window Capture" in the step of adding sources. However, you must have started your game on the browser while streaming.
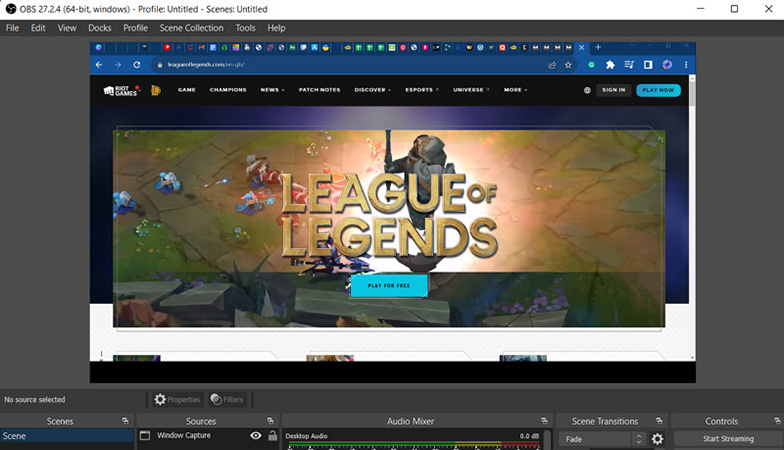
Part 3: Stream on Twitch with the Best Live Stream Software in 2022
If you are finding out an alternative to the OBS Studio, HitPaw Screen Recorder is the ultimate solution. It aids you in live streaming of various websites like Zoom, YouTube, Google Meet, Twitch, and more. You can use its virtual camera instead of the default one with multiple templates. Even it is possible to disable the microphone and speaker while streaming. Besides working as a streaming platform, you are allowed to record the screen without compromising the output video quality. Last but not least, adding effects to the video for enhancement purposes is easier than ever with this software.

Here are some more exciting features to consider:
- Light-weight and easy to install for beginners
- Record screen, games, lecture, and device
- Offer unique educational and gaming templates
- Let you capture screenshots and keystrokes
- Allow adding the text and stickers to videos
- Change background in a quick way
Let's move forward toward the steps to stream on Twitch with HitPaw Screen Recorder:
Step 01 The first step involves downloading and launching the software on your system. Now, click Live > Live Streaming to proceed further. Press the small streaming icon from the new interface, press "Twitch," and turn on the virtual camera. Besides, you are able to choose or customize any templates from the interface.

Step 02 Now, open the OBS Studio, and click the small "+" sign from the sources category. Next. Click Video Capture Source > OK > Device > HitPaw Virtual Camera > OK. Also, click Settings > Stream > Service > Twitch.
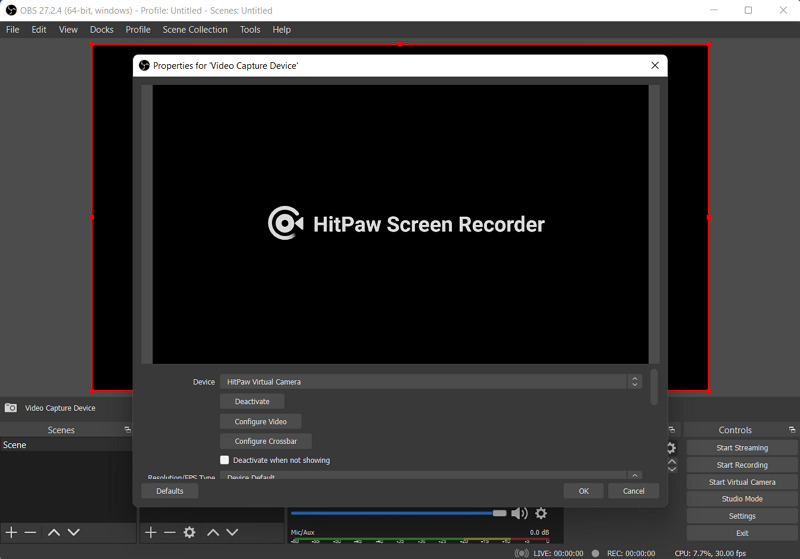
Step 03 Enter the stream key and connect the Twitch account. Finally, hit the "Start Streaming" tab from the extreme right of the lower menu. And then "Stop Streaming" when you are done. That's all!
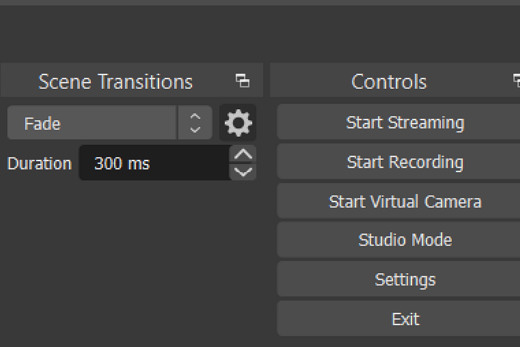
Conclusion
After reading the above article, you are now fully aware of how to stream on Twitch using OBS. While starting, you may encounter issues, but continual practice will get you the best results. No doubt, the Open Broadcaster Software is popular among users, but sometimes it brings about the bugs issues. In that scenario, the HitPaw Screen Recorder proves to be an excellent choice. The reason is its extensive range of features, such as using various templates or applying effects during the live stream.
FAQs about streaming on Twitch with OBS
1. What is better, OBS or Streamlabs?
Being a professional, you will never want to get a sound error while streaming. So, if your main focus is efficiency, you must go for Open Broadcaster Software. However, Streamlabs suits those who only need to do the fun or game streaming.
2. How much RAM do you need for OBS?
OBS is open-source software that works equally on Windows, Mac, and Online. A system with a dual/4-core processor and 4GB RAM is recommended; however, it's unnecessary.
3. What are some limitations of OBS?
Though the OBS Studio is considered the best live streaming platform for Twitch and other websites, there are some issues it brings about. You can't stream multiple sources simultaneously; even the OBS gets hanged often. Moreover, its commands don't sometimes work, so be prepared for the solution.





 HitPaw Univd (Video Converter)
HitPaw Univd (Video Converter)  HitPaw Watermark Remover
HitPaw Watermark Remover 
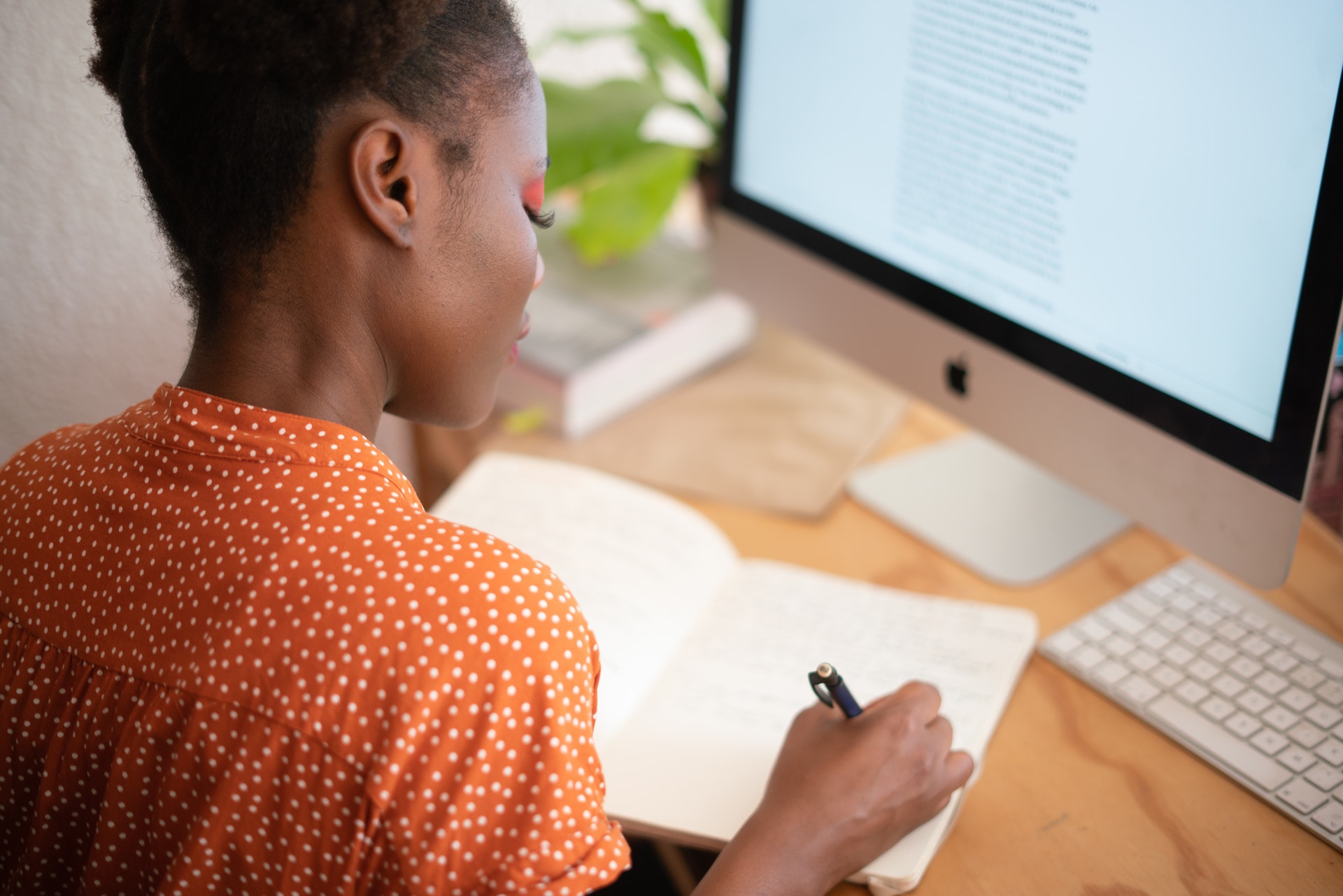

Share this article:
Select the product rating:
Daniel Walker
Editor-in-Chief
My passion lies in bridging the gap between cutting-edge technology and everyday creativity. With years of hands-on experience, I create content that not only informs but inspires our audience to embrace digital tools confidently.
View all ArticlesLeave a Comment
Create your review for HitPaw articles