How to Set Up a Green Screen in Streamlabs in 2024
You can hide your background or place something else in your background courtesy of the green screen. It also opens up opportunities for you to promote your business as you can put something related to your company and attract many eyeballs around the globe.
It is essential to know the "best green settings Streamlabs" to change the background of Streamlabs. This post will introduce the perfect ways to help you know "how to set up green screen on Streamlabs."
Part 1. Should You Replace Your Background?
Before knowing "how to use green screen on Streamlabs," it is pretty essential to see if you should replace your background or not.
Many reasons urge you to change your background when streaming a video. For instance, the place you're live streaming your video might contain unwanted objects in your background. In that situation, you might consider changing the background.
You can also look to change the background of your live stream to promote something in your background. Luckily, you can change your background by setting up a green screen. In the next part of this guide, you'll learn "how to set up green screen on Streamlabs."
Part 2. How to Set Up a Green Screen in Streamlabs?
Many people ask ''how to use green screen on Streamlabs''; fortunately, using Streamlabs green screen isn't difficult.
Here is how to set up green screen on Streamlabs.
Step 01 To begin with, you'll need to install Streamlabs on your PC. Next, you'll need to launch Streamlabs and press the plus icon to add a source.
Step 02 Now, you'll need to choose a Video Capture Device, and then you'll see a pop screen appearing. You can add any name you'd want for your source.
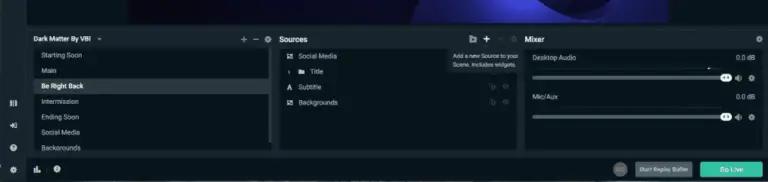
Step 03 If you've installed the webcam already on Streamlabs, it will populate automatically. However, you can select any device as your source if you didn't install a webcam.
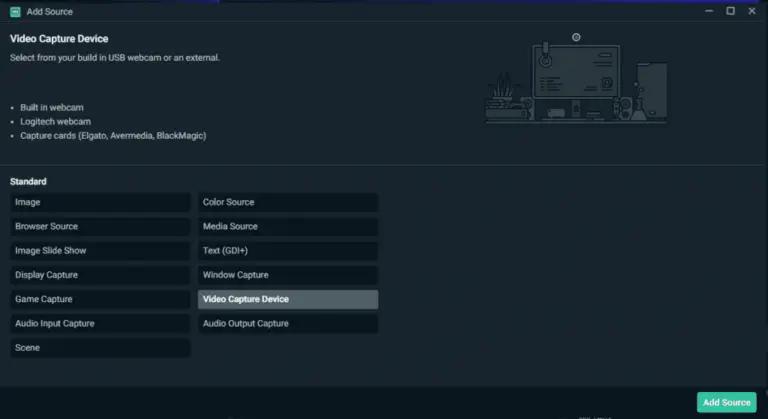
Step 04 After adding a webcam as your source, you'll need to tap on the ''Done'' icon. This process will make the webcam appear on your main screen. Luckily, you can also move the webcam box anywhere you want it on your screen. Surprisingly, you can also change the size of your webcam and copy if you feel the need to do so.
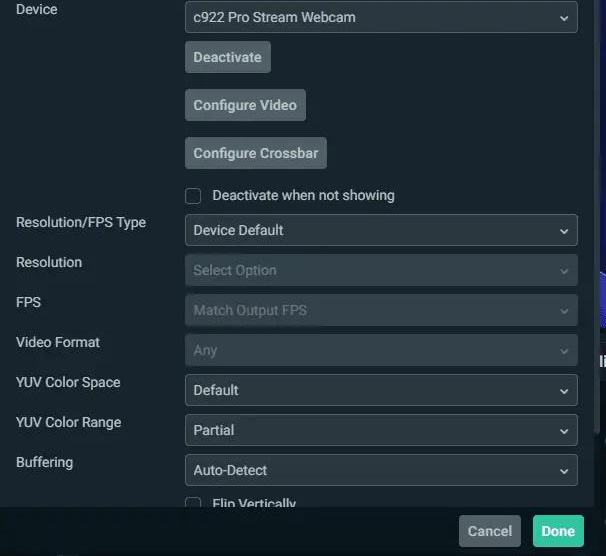
Step 05 If you want to erase the background by adding the essential chroma function, you'll need to click on the video capture device icon in sources. Next, all you need to do is tap on the ''filters'' icon.
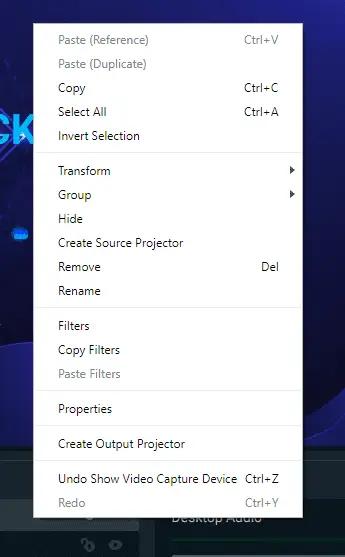
Step 06 If you talk about the best green screen settings, Streamlabs and Chrome Key come to mind. You need to select the'' Chroma Key'' icon from the available options you'll find there. Doing so will help you access chroma key settings filters.
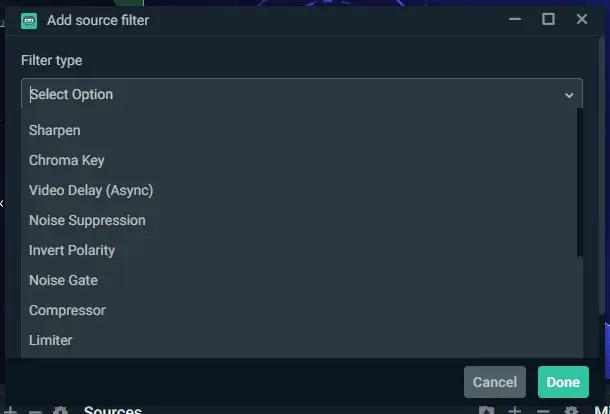
Step 07
You'll need to select a custom color or look for a critical color type. You might opt for the Green color as it works appropriately for a green screen.
After choosing the color, you can erase the background. After completing your task, you'll need to press ''Done'' to complete the proceedings.
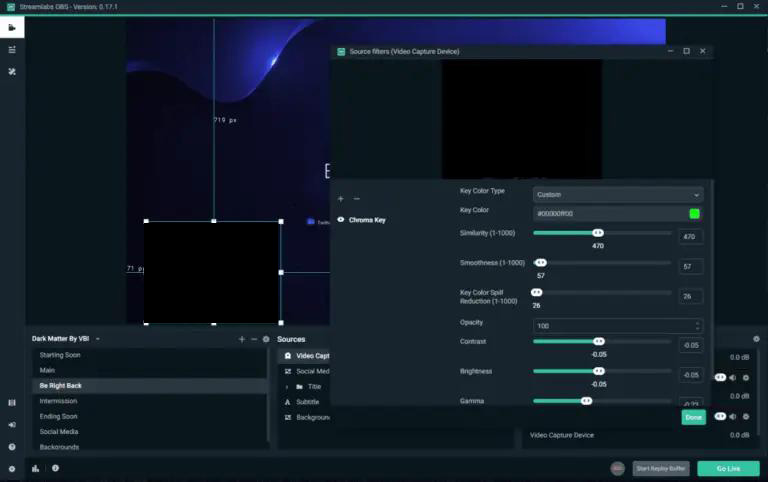
Part 3. The Chroma Key Settings You Should Know
After knowing "how to use green screen on Streamlabs," it is essential to talk about Chroma Key Settings.
Many people don't like using green screens to erase the background while streaming on Streamlabs. Instead, they want to opt for blue color. What the Chroma Key setting does is help you select the appropriate color. Hence, if you don't like green screen Streamlabs, you can look at the features of Chrome Key.
-
1
Similarity. These settings assist the software in understanding the similarity between background and green pixels. Hence, it might help you get a cleaner image on your background when you tend to live to stream your video on Streamlabs.
-
2
Smoothness. It defines the smoothness of Pixels that have been pulled out. Hence, Chroma key settings help you know the best option for you in the current situation.
-
3
Key color Spill reduction. It tends to reduce the green color influence bouncing off the green screen back on your chair, skin, and hair.
-
4
Opacity. This setting reveals how transparent and solid you're going to be.
-
5
Gamma, Brightness, Contrast. Gamma, Brightness, and Contrast are the last three sliders that tend to alter the image source you've selected to be displayed on your screen.
-

Part 4. Is Streamlabs Difficult to Use? Try the Best Alternative to Live Stream!
Despite knowing ''how to use green on Streamlabs'' if you cannot live stream on Streamlabs without background, you must opt for HitPaw Screen Recorder. It is a brilliant tool that ensures you hide the unwanted background when live streaming your video.
Apart from live streaming your video, HitPaw Screen Recorder allows you to record your screen with audio. On top of that, you can live stream and record the screen simultaneously.

Let us learn more about its unique features:
- HitPaw Screen Recorder empowers you to hide your video's background during live streaming.
- It allows you to record your screen.
- You can add templates, texts, titles, and other things to your live streaming video.
- It comes with an effortless user interface.
- It is 100% safe to use this tool.
- You can record your screen in 4K video resolution.
How to live stream using HitPaw Screen Recorder?
Step 01 First, you need to download HitPaw Screen Recorder and install it on your computer. This program supports Windows 11/10/8/7 64 bit, MacOS 10.13 and later version. To download the software, please click the button below. Launch the software afterward and then navigate to the main interface of the screen recorder.
Step 02
Now, you'll need to select the ''Live Streaming''option. Surprisingly, HitPaw Screen Recorder empowers you to add various exciting templates to your live streaming.
You can choose the templates and add them to your live streaming video. You can also use the template as your background when playing a game in live streaming.

Step 03 If you want to add a webcam as your source, you'll need to tap on the button present next to the red button. After pressing the button, you can easily add a webcam to your source.
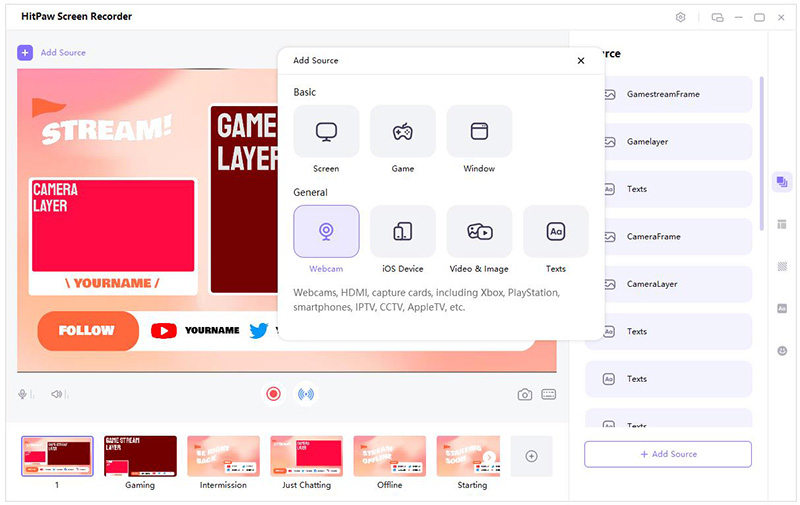
You can also set up the green screen after add the webcam. Just remove backgroumd and set up the key color. You can choose the green color to make a green screen background.
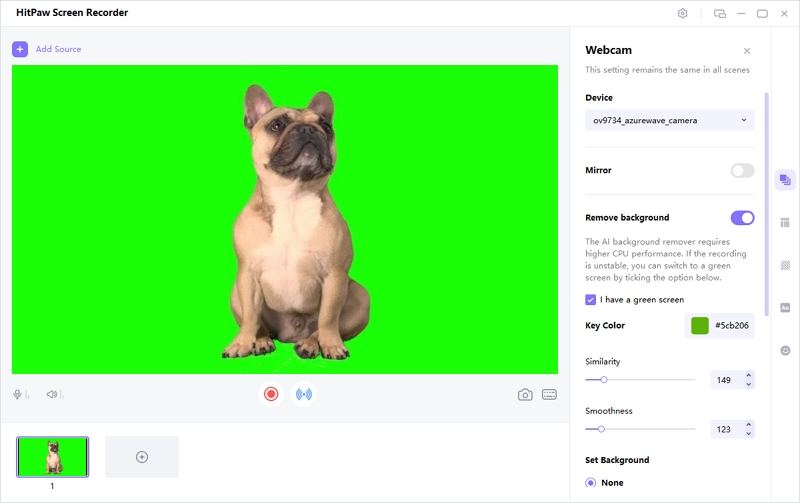
Step 04 In this phase, you'll need to select the platform you'd like to live stream your video. You can choose YouTube from the list you'll find.

Step 05 Once the live stream starts, you'll need to hit the ''Start'' button to begin recording your live streaming.

Final Thoughts
If you were to look for the "best green screen settings Streamlabs," this post has helped you know how to set up green on Streamlabs. You can skim through this post to hide your background, courtesy of the green screen.
Surprisingly, you can opt for HitPaw Screen Recorder if you want to live stream your video without background, as HitPaw Screen Recorder provides an easy way to change your background during live streaming.
We highly recommend HitPaw Screen Recorder as it allows you to perform many activities on your recorded live stream video.

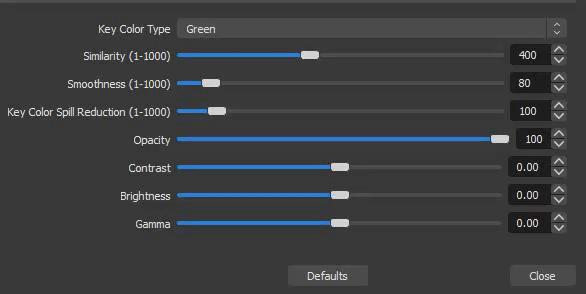




 HitPaw Univd (Video Converter)
HitPaw Univd (Video Converter)  HitPaw FotorPea
HitPaw FotorPea



Share this article:
Select the product rating:
Daniel Walker
Editor-in-Chief
My passion lies in bridging the gap between cutting-edge technology and everyday creativity. With years of hands-on experience, I create content that not only informs but inspires our audience to embrace digital tools confidently.
View all ArticlesLeave a Comment
Create your review for HitPaw articles