How to Record Zoom Meeting on iPhone 2024
Whether it’s a remote meeting or a job interview, many corporate interactions are happening online as employees may live overseas and work remotely. Zoom paved the way for this by providing us with mobile apps (iOS and Android) that ensure people can attend meetings anytime, anywhere. Sometimes, these meetings are so important that we need to record them for future reference, or we need to share them with people who can’t attend. Don’t know how to record a Zoom meeting on iPhone? Read on and figure it out.
Part 1: 3 Ways to Record Zoom Meeting on iPhone
How to record Zoom meeting on iPhone with audio is one of the fiery questions that we intend to answer today. There are three methods to do this. Let’s explore them one by one.
1. Zoom Cloud Recordings
The first method here to record a Zoom call or meeting on iPhone is Zoom Cloud recordings, which let users record their meetings and save them to the cloud. While you can record a Zoom meeting on computer both locally and on cloud. It is only available to do cloud recordings on mobiles. After a while when the recording has been processed, Zoom sends you a link to the video on your email which you can access.
- Either start a meeting or join an already existing one on Zoom. Once joined, tap on the More button represented
by the three dots.

- You’ll see a few options, one of which is Record to the Cloud. Tap on it. You can tap on the Recording
button again to stop recording and to let everyone know.

- In a while, you will receive an email. Click on the link to access the cloud on Zoom or share the recording to
others.

2. iPhone Built-in Screen Recording
The second method you can use to record Zoom meetings on your iPhone is the native screen recorder. You can easily access it from the control center and record all of your Zoom meetings and collaborations.
- On your iPhone, open the control center and find the icon for screen recording. Long press on it.
- Choose Zoom from the list of apps and decide if you want to record the microphone. Then tap on Start Recording.

3. Record iPhone Zoom Meeting on Computer
One last way to record your Zoom meetings on iPhone is to record your iPhone screen while you attend the meeting on a computer with a third-party application, HitPaw Screen Recorder. This method can avoid frequent switching between two devices, especially when you need to use both iPhone and computer at work.
In our daily work, we still use computers more. If you want to record a Zoom meeting on your computer without using the built-in tool of Zoom, you can also use HitPaw Screen Recorder to record screen and audio.
Here’s how to record a Zoom meeting on iPhone using a computer.
- Install HitPaw Screen Recorder on your computer and run it. Then click on Device.

- Connect your iPhone to the computer using a lightning-fast cable. Follow three directions to mirror iPhone
screen.

- Begin screen recording. Open Zoom and capture your Zoom screen.

Part 2: FAQs about Recording Zoom Meeting on iPhone
Q1. How to record Zoom meeting on iPhone without permission?
A1. When you use the built-in tools in Zoom to record screen, Zoom tells the host or participants that the video is being recorded. But if you use a third-party application or the mobile’s native screen recording app, you can record Zoom meetings without permission or notifications. However, be careful to not violate Zoom’s privacy policy.
Q2. Why can't I record a Zoom meeting on my phone?
A2. A free account on Zoom doesn’t really support recording to their cloud on a mobile device and you have to purchase the subscription so that screen recordings can be uploaded to the cloud.
Q3. Will others or Zoom know if I record a Zoom meeting?
A3. When you use Zoom’s own tool for recording a Zoom meeting, everyone is notified that they are being recorded. However, using a third-party application or the native screen recording app doesn’t give out any notification and they will not know.
Conclusion
Having Zoom application on your mobile device, you can attend a Zoom class or meeting anywhere and anytime. You can also use the mobile Zoom app to record your meetings to cloud. In this article, we have explained extensively how to record Zoom on iPhone using Cloud services, iPhone native screen recording or third-party applications like HitPaw Screen Recorder. Remember to always respect privacy, obtain consent to avoid violating Zoom’s privacy policy.

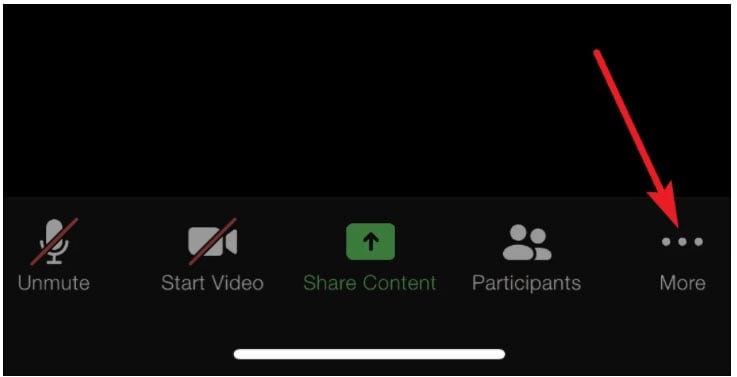
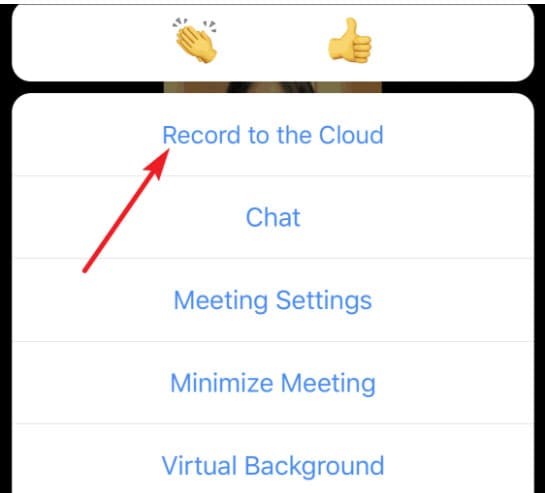
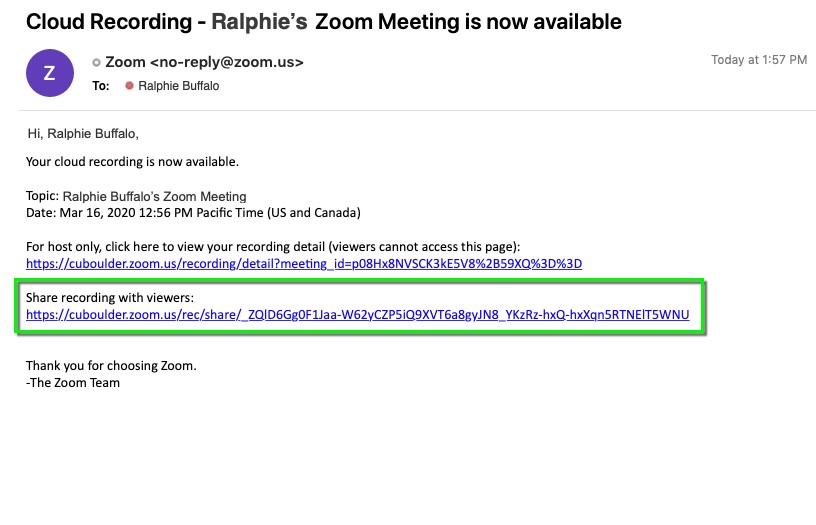
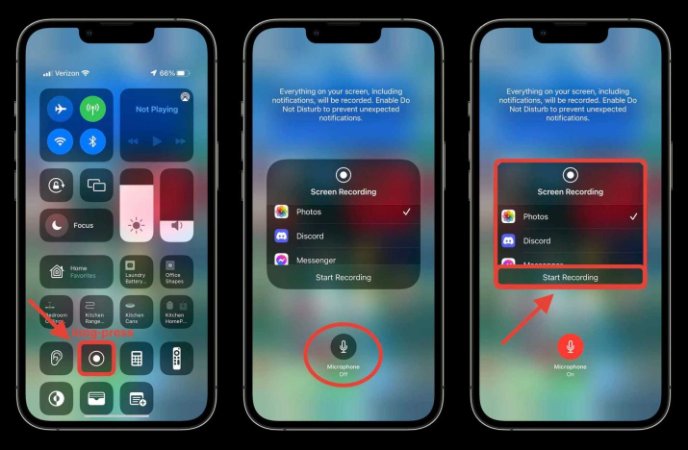







 HitPaw Edimakor
HitPaw Edimakor HitPaw Univd (Video Converter)
HitPaw Univd (Video Converter)  HitPaw VikPea (Video Enhancer)
HitPaw VikPea (Video Enhancer)
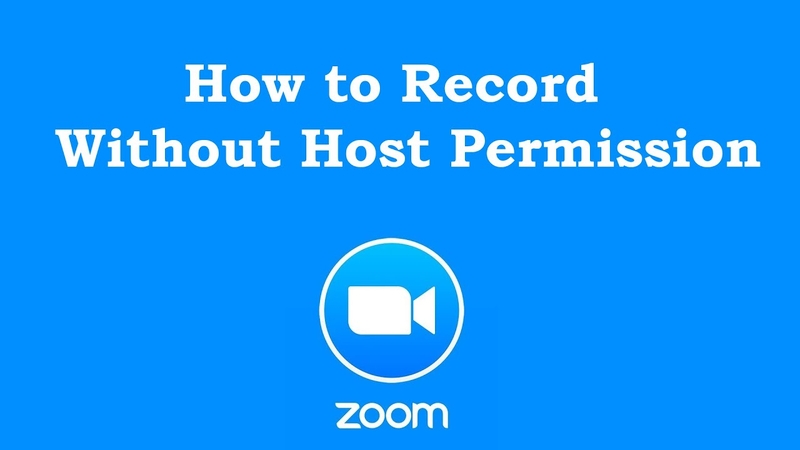

Share this article:
Select the product rating:
Daniel Walker
Editor-in-Chief
My passion lies in bridging the gap between cutting-edge technology and everyday creativity. With years of hands-on experience, I create content that not only informs but inspires our audience to embrace digital tools confidently.
View all ArticlesLeave a Comment
Create your review for HitPaw articles