How to Screen Record FaceTime with Audio on Mac
With the availability of free cellular data and Wi-Fi, it has become easier than before to do a video call. Users are now looking for ways to know how to record FaceTime video on Mac because there are special moments spent on FaceTime that they would like to keep forever. If you are one of the users looking to record FaceTime videos, then your hunt is over. This article talks about different methods that can be used to record FaceTime video on Mac. We will discuss about different methods that can be used to record FaceTime calls.
Part 1. Record FaceTime Video on Mac with macOS Screen Recording Tool
Apple offers built-in methods to record FaceTime video Mac. However, before you begin to use this method make sure your Mac device is operating on macOS Big Sur, Catalina, Mojave, or later version. This is because the screen recording feature by Apple is not present on earlier versions of macOS. Follow the below steps to know how to record video on Mac with FaceTime using built-in screen recording feature.
-
1
Launch the FaceTime on your device.
-
2
Now, use the key combination Command + Shift + 5 on your device on the keyboard.
-
3
Now, tap Options button on the screen capture menu.
-

-
4
Here, tap the save location option below the Save to tab. Next, tap Built-in Microphone option in the Microphone tab.
-

-
5
Tap Record Selected Portion or Record Entire Screen option to choose your recording region.
-

-
6
Tap Record button to begin your screen recording.
-

-
7
It is time to start your FaceTime video call. Tap the Stop Recording option once the call ends.
-

-
8
Your recording will be saved to the destination folder that you have selected.
Part 2. Record FaceTime Call with Audio on Mac Using QuickTime App
QuickTime player can be used to record FaceTime on Mac record video . Most users think that QuickTime can act as a media player. However, this is partially true. The tool comes with a very useful and surprising screen recording feature. Follow the below steps to know how to record a FaceTime video on Mac using QuickTime.
-
1
Open QuickTime on your Mac device.
-
2
Go to File and select New Screen Recording option. This can also be done using the key combination ⌘ + Control + N.
-

-
3
Choose to Record Selected Portion or Record Entire Screen and ensure your FaceTime call is inside the frame Tap to begin the screen recording.
-

-
4
Click the stop logo in the menu bar to end your recording and click Save or Export option to save your recording video.
-

Part 3. No Audio When Recording FaceTime? Try HitPaw Screen Recorder!
Can you record FaceTime video calls on Mac with audio? Sometimes recording calls using above methods, users find that the audios is missing from the videos. If you are one of such users, then do not worry. We have the perfect solution for this problem. HitPaw Screen Recorder is your answer to such questions.
The tool can record anything on your screen. This means the tool is able to record FaceTime video on Mac with audio as well as on PC. In addition to this, the tools is capable of presenting live videos on popular streaming services, video call apps, or video meeting tools. Follow the below steps to know how to use this tool.
Step 01Download and launch the tool on your PC. On the main interface, click Screen option to record your screen.

Step 02Users can select full screen or select a desired area, as per their requirement, to record the screen.
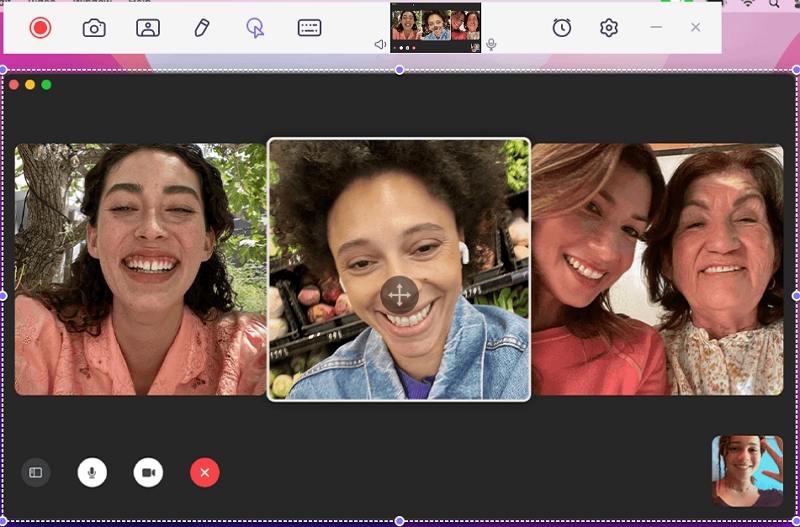
Step 02To begin the recording, click the recording option. Click the stop option to end the recording.
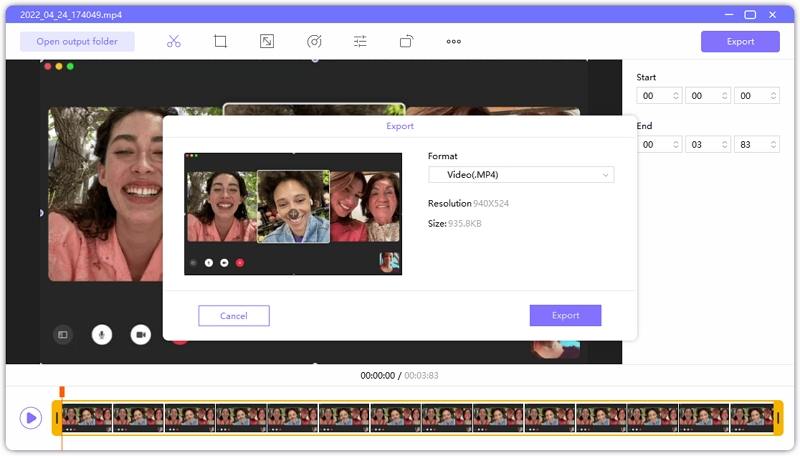
FAQS on Recording FaceTime Calls on Mac
1. Why is there no audio when I screen record FaceTime?
Users face this issue because the microphone is disabled automatically when you are using any kind of communication services on the built-in screen recording. Make sure the microphone is turned on.
2. Can you screen record FaceTime with audio on Mac?
Yes. You can use HitPaw Screen Recorder to record FaceTime calls with audio on Mac. Or you can use QuickTime or Press Cmd + Shift + 5 to open the Screenshot Toolbar and select one of the screen recording options.
3. How do you record FaceTime audio on iPhone?
Follow the below steps to know how to record FaceTime audio on iPhone. Or you can use:
- Open the Control Center on your iPhone.
- Long press the Screen Recording option. Release the button once the menu is shown on the screen.
- Press the microphone option to turn on the external audio.
- Click Start Recording to begin recording.
Conclusion
In short, we just had a look at different methods that can be used to record FaceTime video on Mac. The best method among the listed options is to use HitPaw Screen Recorder. So start recording your FaceTime calls now easily.


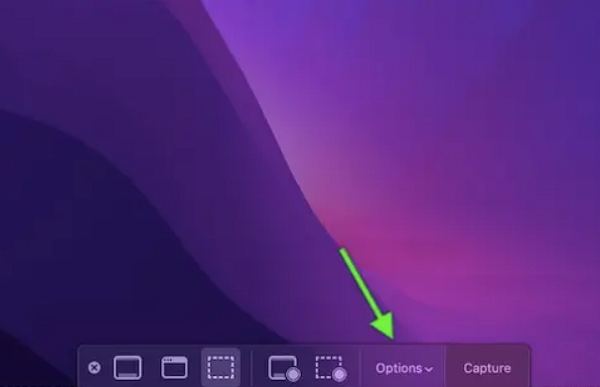
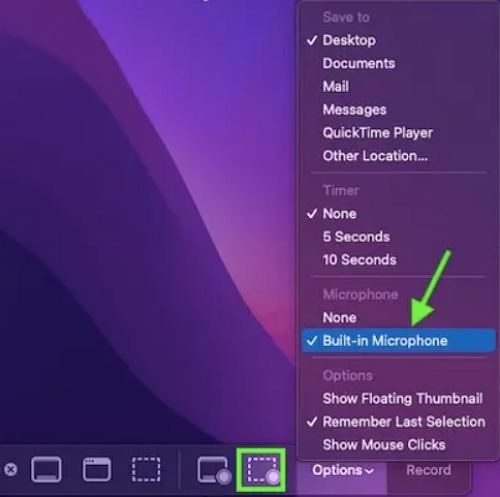
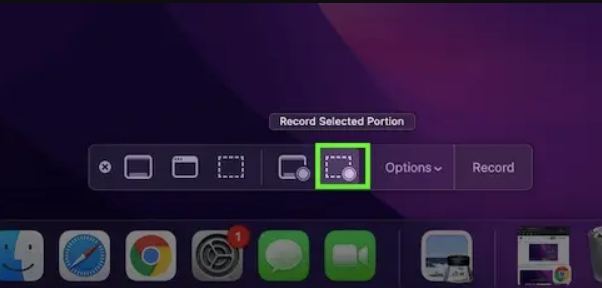
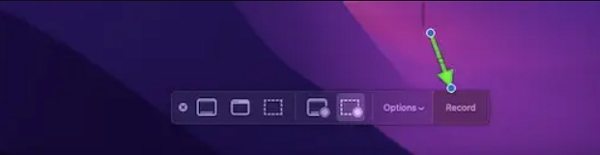
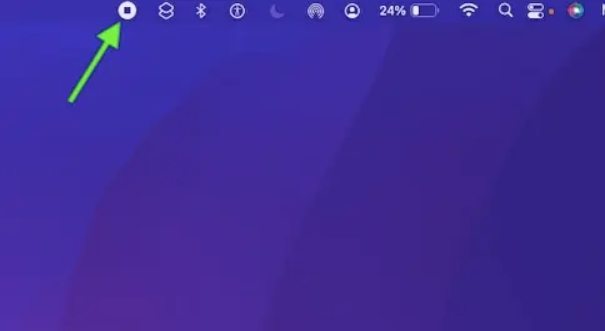
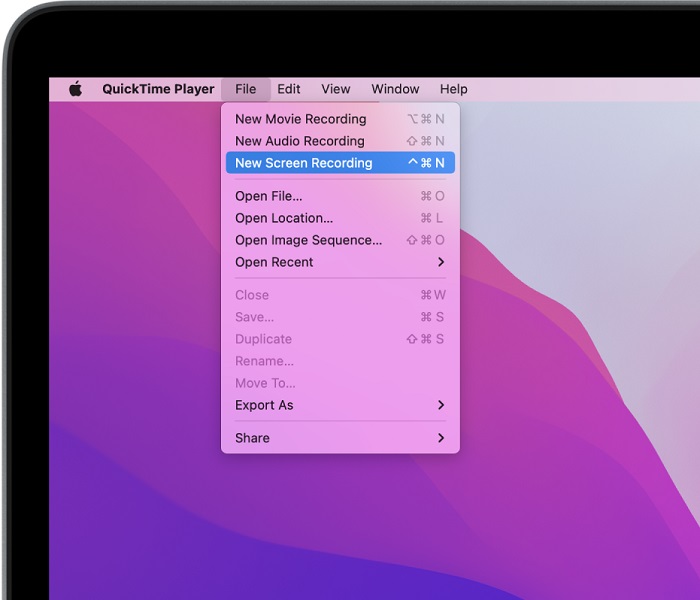
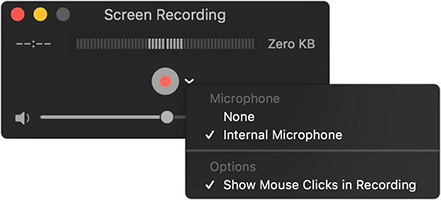





 HitPaw Univd (Video Converter)
HitPaw Univd (Video Converter)  HitPaw FotorPea
HitPaw FotorPea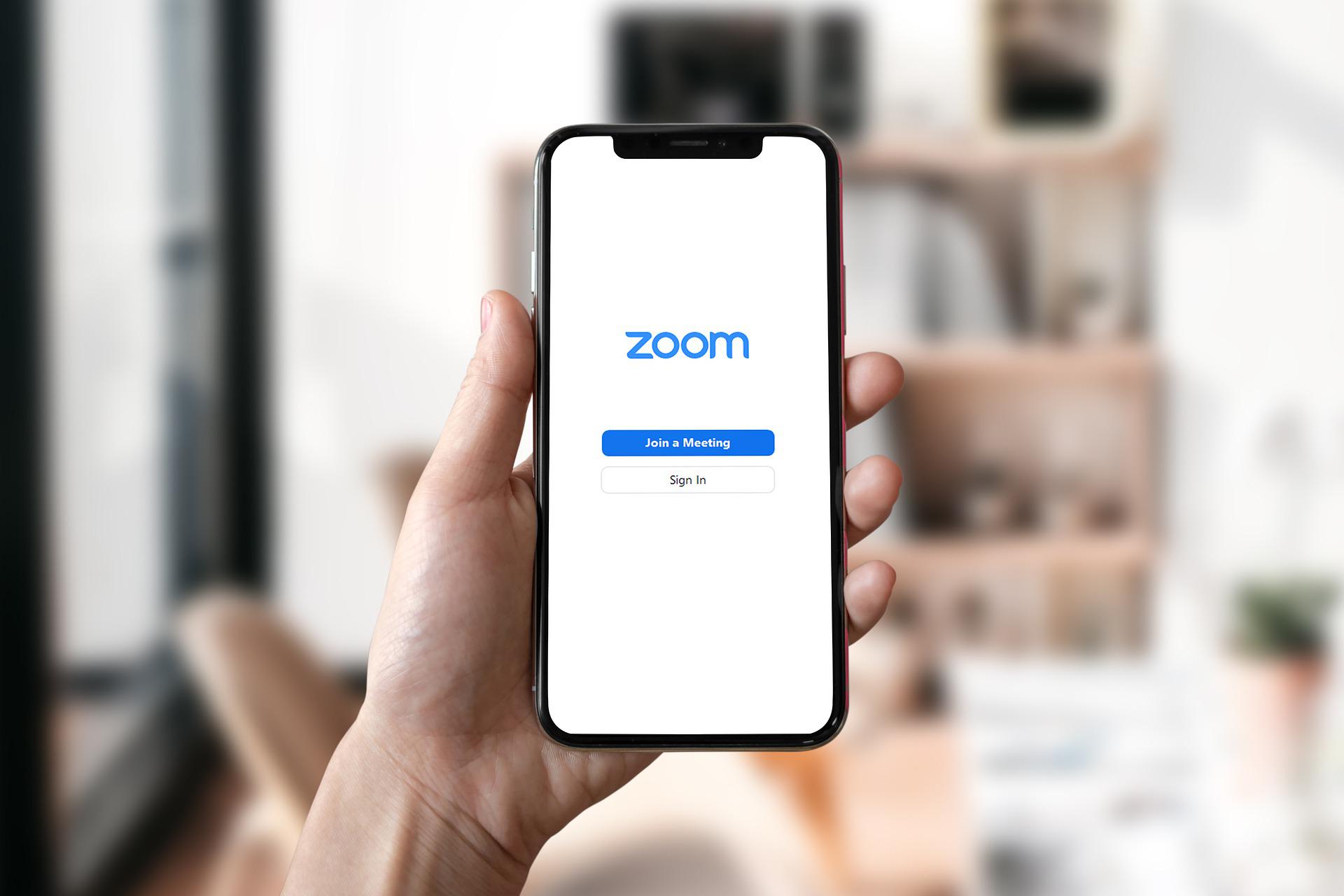
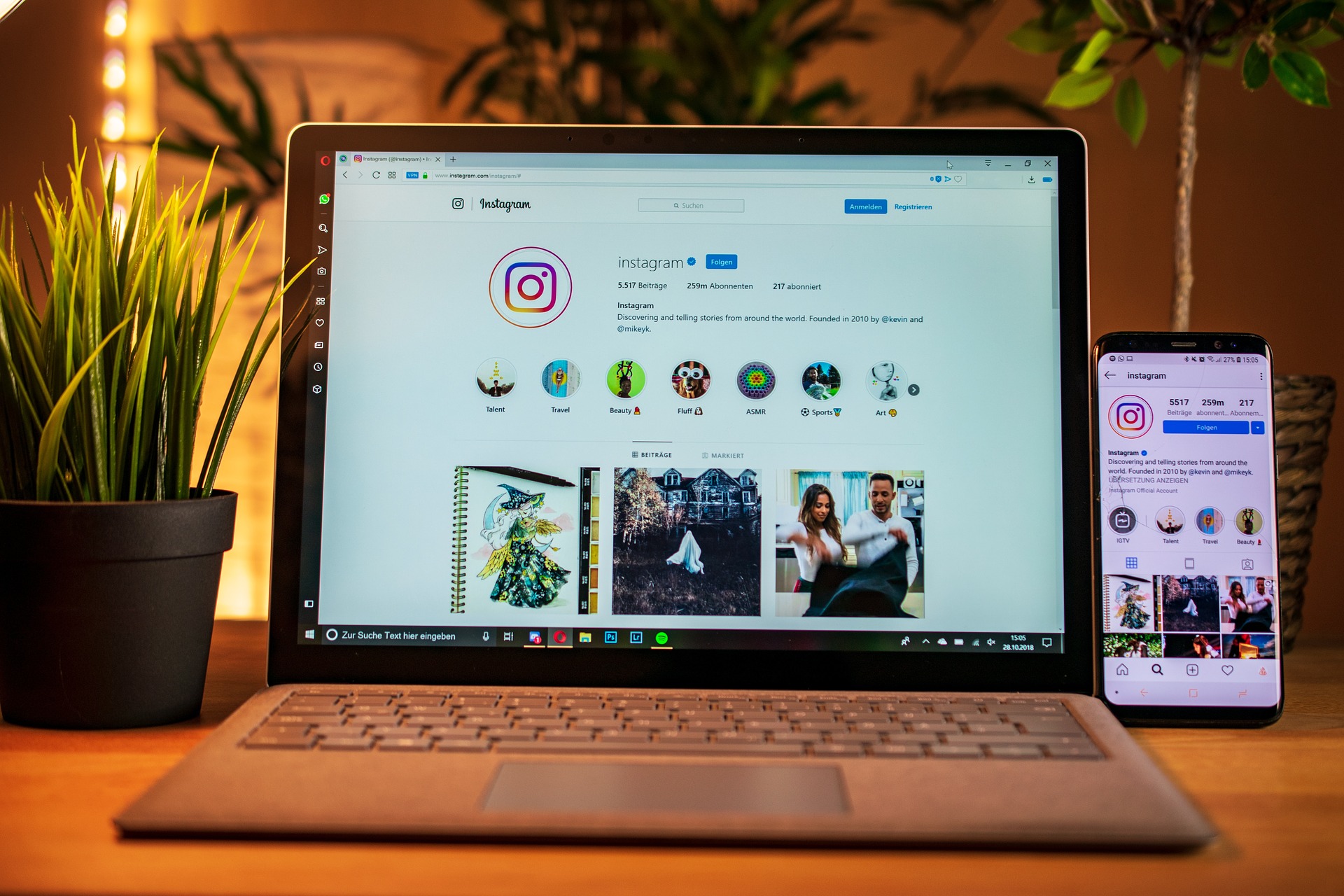


Share this article:
Select the product rating:
Daniel Walker
Editor-in-Chief
My passion lies in bridging the gap between cutting-edge technology and everyday creativity. With years of hands-on experience, I create content that not only informs but inspires our audience to embrace digital tools confidently.
View all ArticlesLeave a Comment
Create your review for HitPaw articles