The Official Way to Record A Meeting on Zoom
Due to the COVID pandemic, working from home has turned out to be a norm in the last couple of years. The video conferencing applications have seen an increasing usage and download. And Zoom is one of the major players that has been dominant in the market. Today, we will have a look at how to record on Zoom on your laptop or computer. All you have to do is read the below article.
Summary
Zoom allows users to record meeting video and audio locally to a computer. This article will show you how to record a zoom meeting and explore tips for recording Zoom meetings more effectively.

Part 1. The Official Way to Record a Video on Zoom with Detailed Steps
According to the explanation of Zoom support, only the host can start a local recording. Below is the official way to know how to record a video on Zoom. Just follow the below easy steps.
1. How to Enable Zoom Recording
In order to know how to screen record on Zoom with sound, first we need to know how to enable Zoom recording. Follow the below steps to know more.
For your own use:
1. Sign in on the Zoom web portal.
2. Navigate to menu and tap the Settings options and select Recording tab.
3. Now, all you have to do is turn on the Local Recording or Cloud recording option.

For a group of users
1. Sign in on the Zoom web portal.
2. Navigate to menu and tap the User Management options and select Groups.
3. Next, click the applicable group name from the list.
4. Now, tap the Recording tab and turn on the Local Recording option.

For all users in the account
1. Sign in on the Zoom web portal.
2. Navigate to menu and tap the Account Management options and select Account Settings.
3. Now, tap the Recording tab and turn on the Local Recording option.
2. Steps on How to Record Video on Zoom
If you are the hosts and co-host, then you will have the control to record meetings. Participants can record a Zoom meeting if the host gives them permission. Follow the below steps to know how to record on Zoom meeting.
1. Initiate your Zoom meeting. You can either host or join a meeting.

2. Click the Record option at the bottom of your screen.

3. Here, users will see a small Recording option on the screen’s upper-left corner. This logo indicates if the recording is in progress or not.
4. If you are a paid user, you will get the choice to pick from Cloud or local recording here.
5. Use the Pause or Stop option at your window’s bottom corner to stop or pause the recording.

6. When the meeting ends, Zoom will convert the recording and save it to the computer.

Local recordings are saved as MP4 files and audio recordings are saved as M4A files.
3. Limitations of Zoom Recording Meeting
Now that you know how to record meetings on Zoom, let us have a look at some of the limitations.
- 1. Only the hosts of meetings have the permission to record a Zoom recording meeting without permission.
2. While Zoom recording meeting, participants will also see a symbol that the meeting is being recorded. This gives away the element of surprise.
3. Free account users cannot record on iOS/Android app and can only record locally.
4. Free account users have no access to show the names of participants as well as the timestamp in the recording.
5. Users cannot record gallery view, active speaker, and shared screen separately while Zoom video recording with free account.
Part 2. How To Record Zoom Meeting Without Permission On Windows 10/11 and Mac
If you are looking for an efficient way for Zoom screen recording without permission, HitPaw Screen Recorder is a perfect tool that can be a life saver and can be used to record Zoom meeting secretly. The app is best option since it is able to record videos on Zoom as well as Facebook videos and YouTube videos, among other platforms. Follow the below steps to know how to record Zoom meeting without permission on windows 10 using this tool.
Step 1: Download and launch the tool on your PC. On the main interface, click Game option to record your screen.

Step 2: From the drop-down menu, select Zoom listed under application.

Step 3: Join Zoom meeting and click the recording option to start the recording. Click the stop option to end the recording.

Conclusion
In short, we just had a look at different methods to know how to record Zoom meetings. The official method is good but comes with lots of limitations. Hence, a new way is needed for users to record Zoom meetings without permission. And HitPaw Screen Recorder is the perfect option that can be a life saver and can be used to record screen during a Zoom meeting without permission.

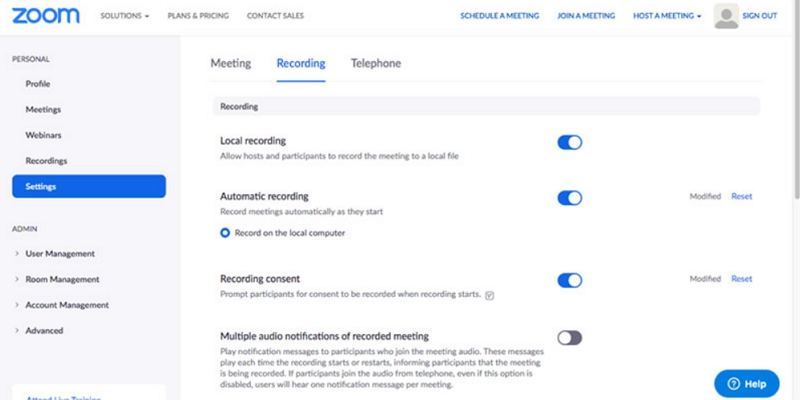
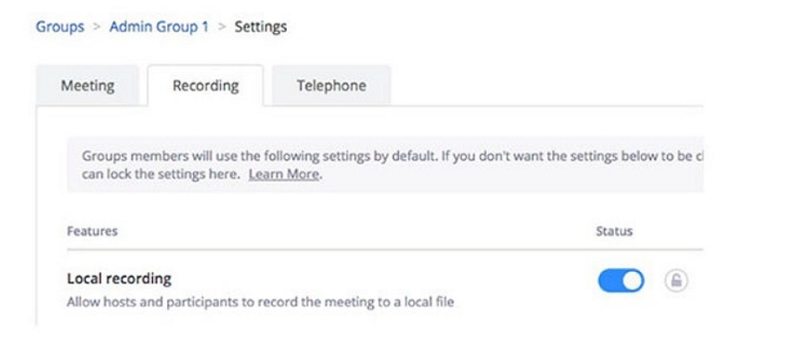
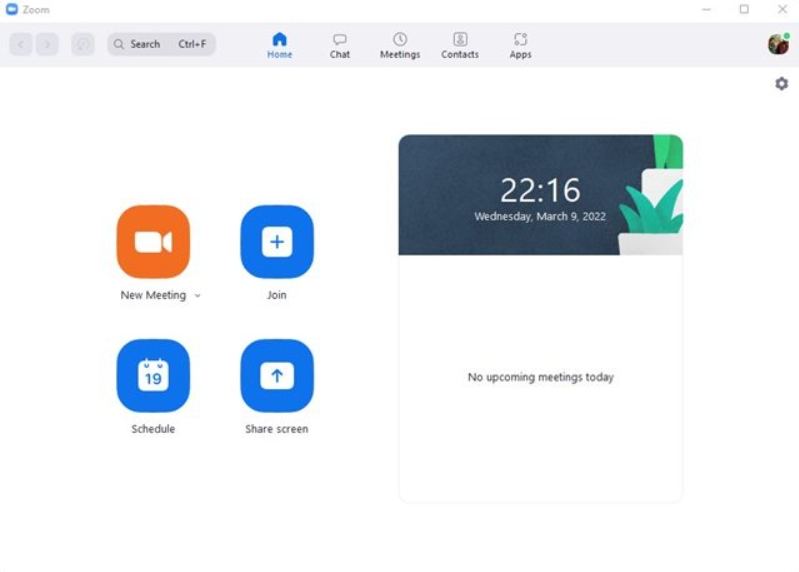
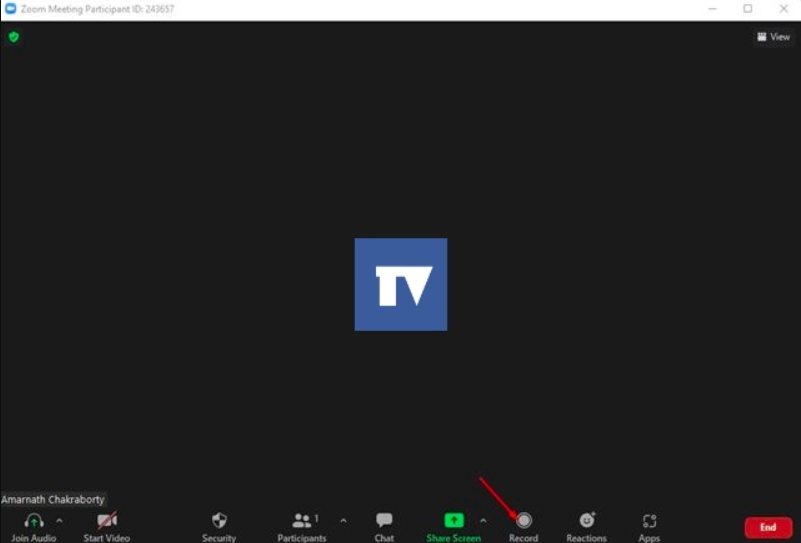
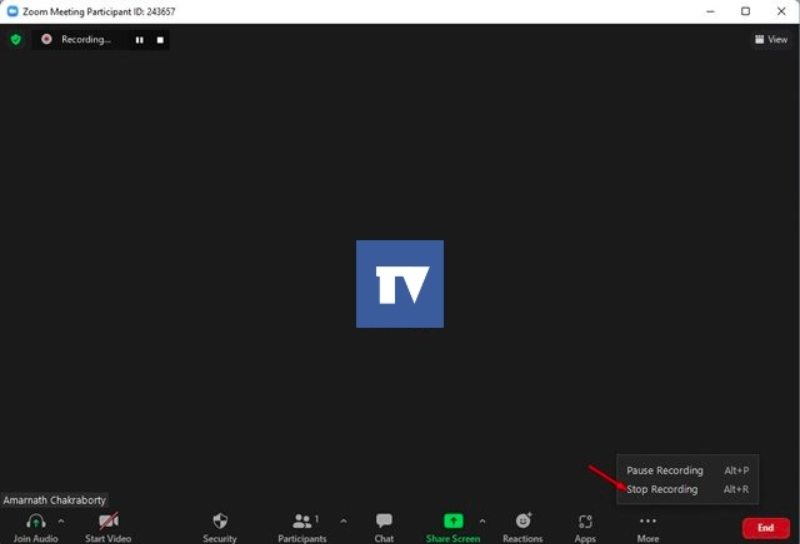
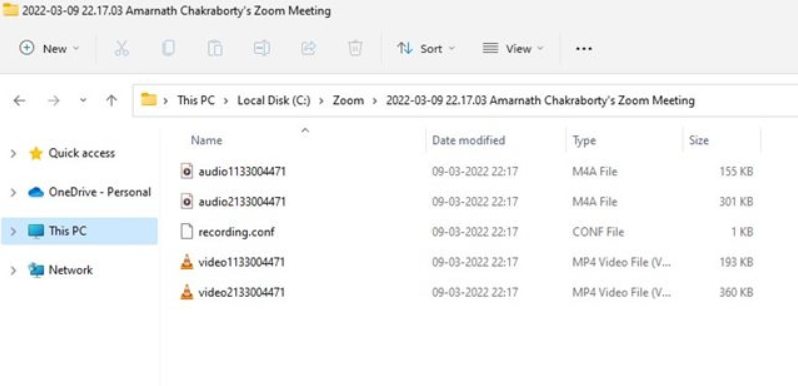






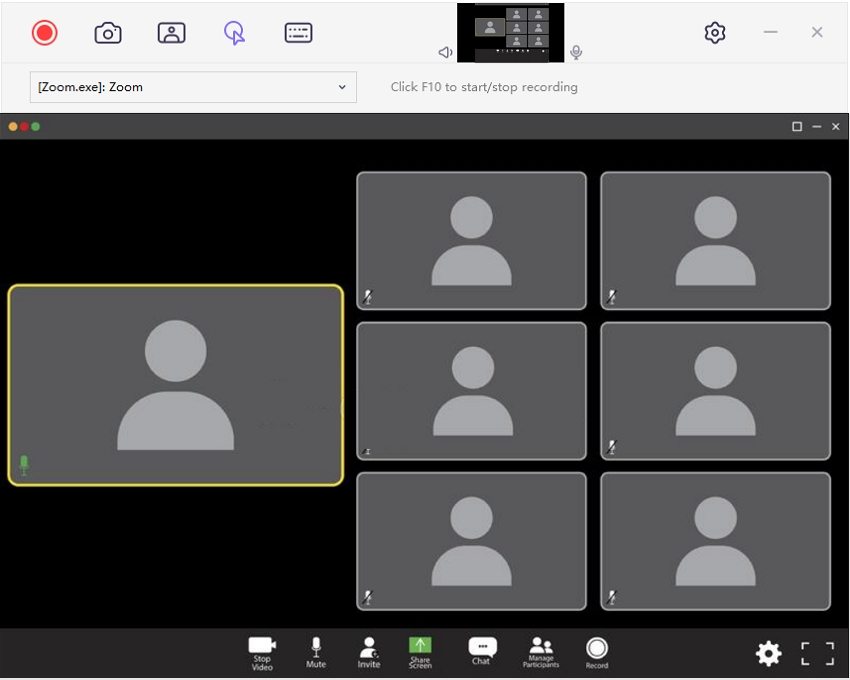
 HitPaw Univd (Video Converter)
HitPaw Univd (Video Converter)  HitPaw Watermark Remover
HitPaw Watermark Remover  HitPaw VikPea (Video Enhancer)
HitPaw VikPea (Video Enhancer)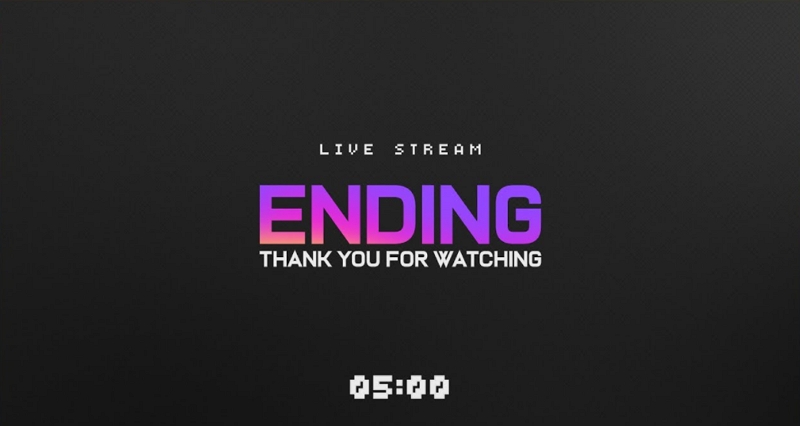



Share this article:
Select the product rating:
Daniel Walker
Editor-in-Chief
My passion lies in bridging the gap between cutting-edge technology and everyday creativity. With years of hands-on experience, I create content that not only informs but inspires our audience to embrace digital tools confidently.
View all ArticlesLeave a Comment
Create your review for HitPaw articles