The Best Ways to Record YouTube Video on Mac Free
Nowadays, YouTube is the mainstream media on the Internet. It is the most popular online video sharing site, covering almost all types of video genres such as music videos, selfie funny videos, TV shows and so on.
But there is a problem. If you don’t have time at the moment and want to save the YouTube video to watch later offline, you must wonder how to record a YouTube video on Mac. But YouTube does not provide any tools to record or download video from its platform. If you have the right screen recorder, recording YouTube video on Mac will be just as easy as a pie.
Part 1. Free Ways to Record YouTube Video on Mac
Many people want to record YouTube video Mac free. We will always need some third-party applications to record a YouTube video on Mac.
Here we introduce some simple and free ways for you to know that how to screen record a YouTube video on Mac.
1.QuickTime Player
QuickTime is a fascinating multimedia player developed by Apple. You can use it to record a YouTube video on Mac. It can manage a variety of audio, video, and pictures.
Recording YouTube video via QuickTime has added benefits of high-quality, increased battery timing, and altering the signal strength. But one thing to note: QuickTime will record the sound of Mac speakers and ambient noise.
Below are the steps about how to record video on Mac for YouTube using QuickTime:
Step 01 Click “Add Files” and select the .ts file you want to convert from your device, or just simply drag it and drop it.
Step 02 Launch QuickTime on your Mac and move your mouse to the top menu of the screen. Then go to File - New Screen Recording.
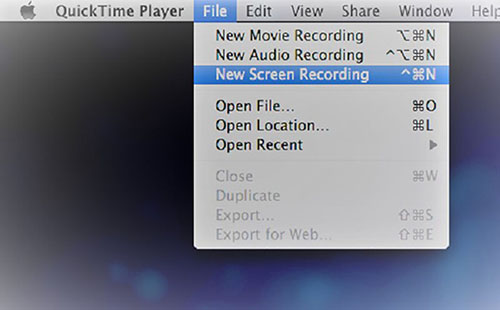
Step 03 Select "New Screen Recording". In this step, you'll need to hit the'' New Screen Recording'' option after choosing the Select file option from the main menu.

Step 04 Go to YouTube webpage and find your desired YouTube video. Tap Record button.
Step 05 Click Start Recording. After finishing the recording, you can hit the recording button to stop it. Later, you can save that file.
2.HitPaw Online Screen Recorder
HitPaw Online Screen Recorder can record entire screen or browser tab with audio. It is a convenient website for you to record YouTube video free on Mac. No need to install any software or extensions, you can easily record your screen online.
How to record YouTube video on Mac with HitPaw Online Screen Recorder:
Step 01 Select the recording mode, then click the Start Recording button.
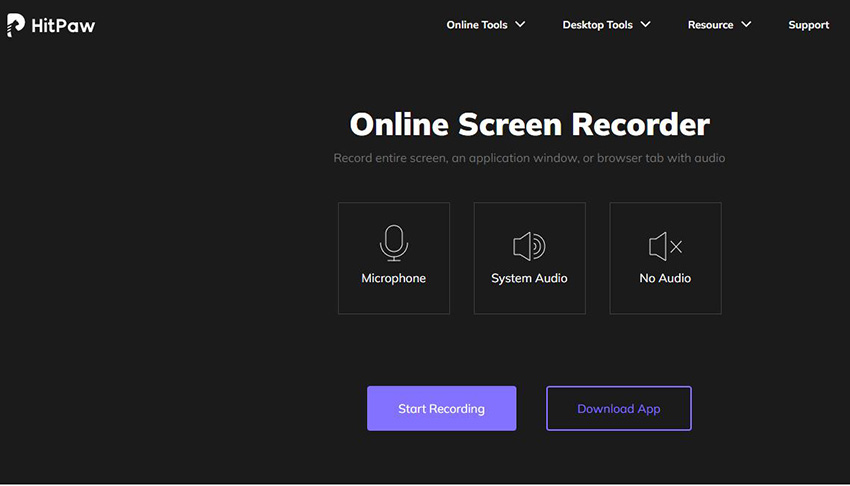
Step 02 In the pop-up prompt, allow this website to access your Microphone and also the browser to record the screen.
Step 03 Select the window that needs to be recorded.
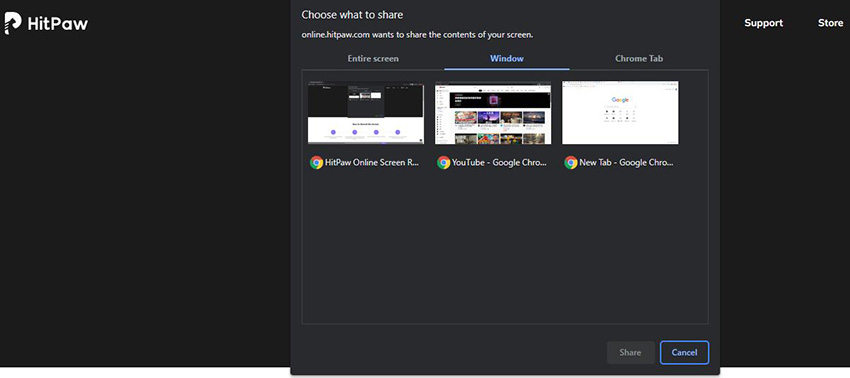
Step 04 Finish recording the screen, you can choose to download video or edit video.
Note:
If you omit or block one of them when prompted by the browser, you need to enter the browser settings or system settings to enable screen recording, please try the following methods:
-
1
Open "System Preferences" - "Security & Privacy" - "Privacy"
-


-
2
Find "Microphone" and tick the browser you are using.
-

-
3
Find "Screen Recording" and tick the browser you are using.
-

-
4
Restart the browser, then you can use the Screen Recorder normally.
-

Part 2. Perfect Way: Using HitPaw Screen Recorder to Record YouTube Video on Mac
Except the ways we introduce above to record a YouTube video on Mac, there is a excellent screen recorder we sincerely introduce to you -- HitPaw Screen Recorder.
HitPaw Screen Recorder has been on a trend list for users who want to record a YouTube video on Mac. It allows three modes to record the screen, webcam, and pictures in pictorial videos.
In addition, users can easily add hotkeys and keystrokes to make the recording process even more convenient. There is no doubt that HitPaw Screen Recorder is a good screen recorder for both newbies and professionals.
The key features of HitPaw Screen Recorder:
- Record your desktop screen in high quality
- Customize PIP Position/Size
- Built-in editor to trim videos
- Adjust the recording area as you want and only record the part you need
- Use various cursors and keystroke effects to draw attention to what you're doing
How to screen record a YouTube video on Mac with HitPaw Screen Recorder:
Step 02 On the Home interface, click on Record Screen and adjust the rectangular box to select the screen area that you want to record.

Step 03 Now select the particular part of the screen that you want to record. Hit on the Record Screen icon to start recording. You can pause and play the recording using the same option.
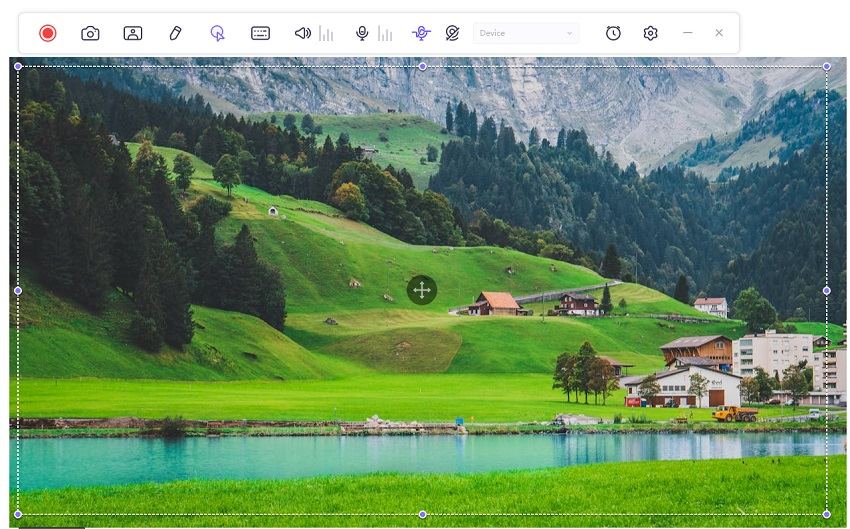
Step 04 Once finished, select the stop button to end the screen recording.
Step 05 Finally you can preview or edit the recorded video. Export the video.
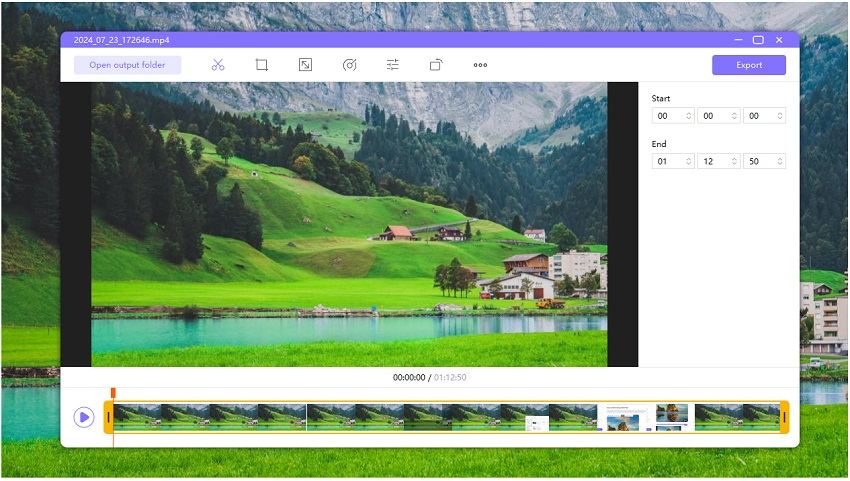
The pros and cons of using QuickTime, HitPaw Online Screen Recorder and HitPaw Screen Recorder to record YouTube video on Mac free.
If you don’t know which way you should choose to record YouTube video on Mac, let’s make a comparison between the three methods.
| Pros | Cons | |
|---|---|---|
| QuickTime |
√Offers a pretty intuitive user
√Also allows you to stream live videos |
×Can only export the recorded file in MOV format ×The free version comes with pretty limited features |
| HitPaw Online Screen Recorder |
√No need to install any software or extensions √100% Safe √Completely Free |
×Can only download to a .webm file format |
| HitPaw Screen Recorder |
√Record your desktop screen in high quality √Captures webcam and games without lag √Built-in editor to trim videos √Advanced picture-in-picture mode √Scheduled/segment recording √Real-time drawing |
×The output video will contain a watermark with the free version |
So, as you can see, HitPaw Screen Recorder is a wonderful recorder to record a YouTube video Mac. It also allows Zoom recording, Pip recording, Webcam recording and Segment recording. Compatible with MacOS and Windows, it can output 10+ file formats.
You may have more inconvenience when you record a YouTube video with them. So we highly recommend you to download HitPaw Screen Recorder desktop software. You will have the better experience.
Extra Tip. How to Download YouTube Video
If you don't want to record a YouTube video on Mac, you can directly download the video. We recommend you to use HitPaw Univd. It supports more than 10000+ media and edits the video.
Aside from YouTube, you can download videos from over 10,000 video streaming websites including Dailymotion, Video, Facebook, Instagram, and so on.
How to use:
Step 01 Install the HitPaw Univd.
Step 02 Copy the URL link of the YouTube video and click on "Paste URL".

Step 03 Once you paste the URL, HitPaw Univd will analyze the link automatically. You can select to save it as a video, audio or thumbnail in the pop-up window. Also, choose to download video with subtitles.

Step 04 Finally you can either preview or edit it as needed.

Final Thought
To sum up, if you’re looking to find out that how to record a video on a Mac for YouTube, HitPaw Screen Recorder must be the best choice. Recording everything on your screen and capturing your wonderful and happy moment, you can also be the must recorder at the same time. I believe HitPaw Screen Recorder will not let you down.










 HitPaw Watermark Remover
HitPaw Watermark Remover  HitPaw Univd (Video Converter)
HitPaw Univd (Video Converter) 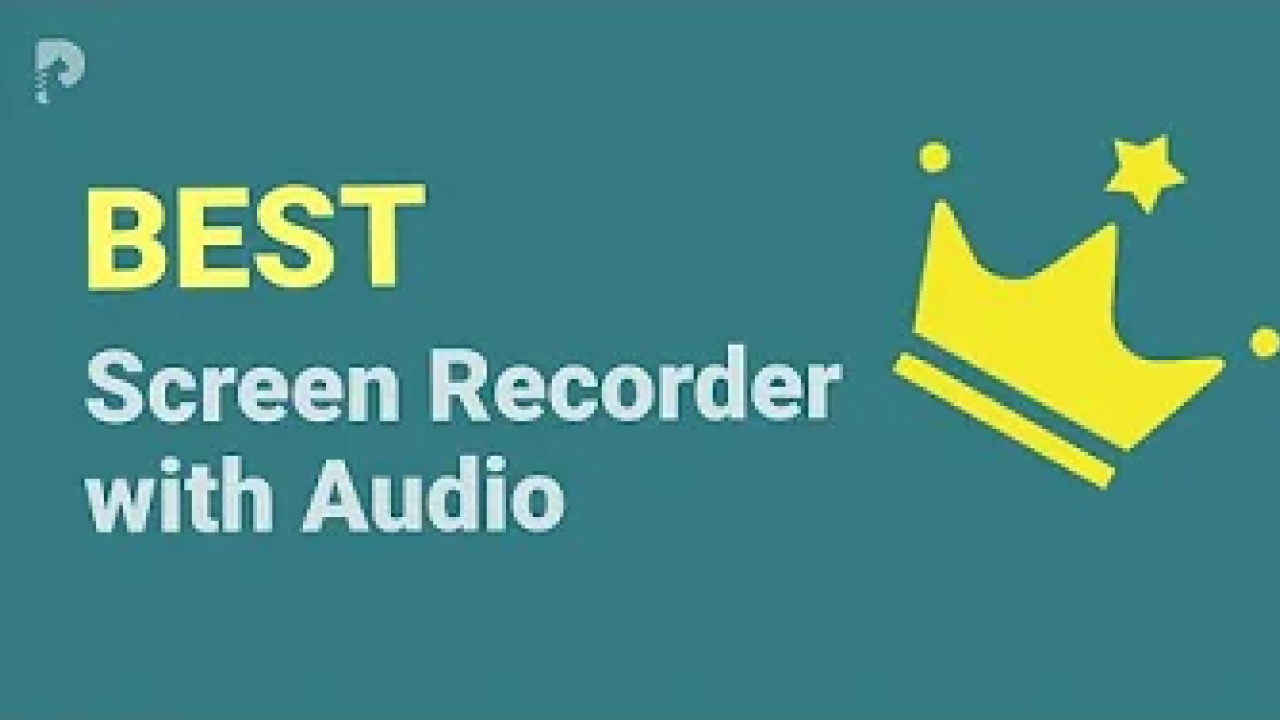

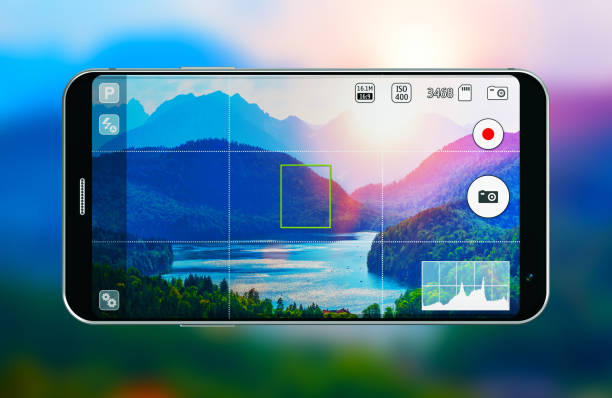

Share this article:
Select the product rating:
Daniel Walker
Editor-in-Chief
My passion lies in bridging the gap between cutting-edge technology and everyday creativity. With years of hands-on experience, I create content that not only informs but inspires our audience to embrace digital tools confidently.
View all ArticlesLeave a Comment
Create your review for HitPaw articles