3 Ways on How to Record a Presentation on Zoom
Zoom is an excellent tool for meetings and lectures and you can also record important video presentations. Even though you don’t have any participants in the zoom meeting, you still have all the tools for presentation at your disposal. Most importantly, all these features are available in the free zoom account. So, spare some time to know how to record a presentation on zoom
Part 1. How to Record a Presentation on Zoom for Sharing
Undoubtedly recording a presentation is helpful for the individuals who can’t make it to the meeting live or want to save an important presentation for later. Moreover, it’s also helpful when you see the meeting is getting long and you are losing interest in it. Then you must have it to listen to it later. Here is how to record presentation on zoom
Follow these steps to record individual PowerPoint on zoom
- Open Zoom
- Click on the New Meeting button in Zoom
A Zoom Meeting will start with your camera on
Click the Share Screen Share Screen button
Select the PowerPoint presentation window or desktop and click on the Share button
Click "Record to Cloud" or "Record on this Computer" to get a link for sharing or save it on your device
A red light will be flashing on the green ID section of the navigation bar during the recording
When you are finished, roll your mouse over the top of your screen on the green bar to display the navigation bar. Click on the More icon and choose "Stop Recording" from the list.
Cancel the screen share by clicking on the "Stop Share" button on the navigation bar
When you are finished, roll your mouse over the top of your screen on the green bar to display the navigation bar. Click on the More icon and choose "Stop Recording" from the list.
- You will receive an email within a couple minutes confirming the meeting is being processed and available if you choose Record to Cloud.
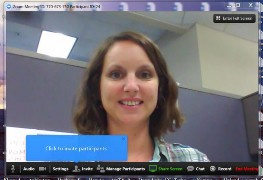
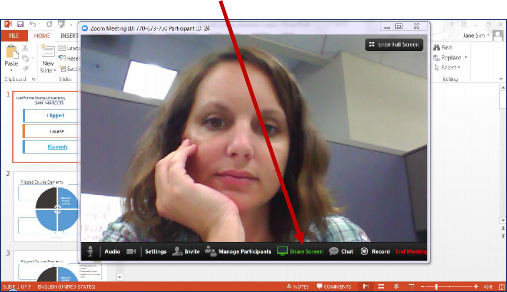
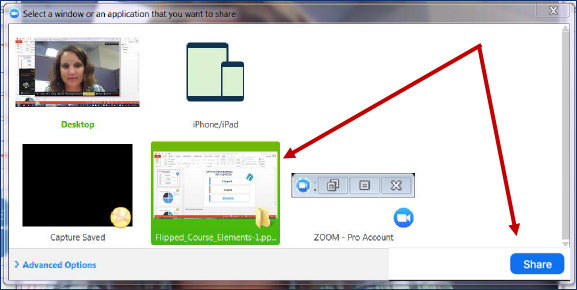
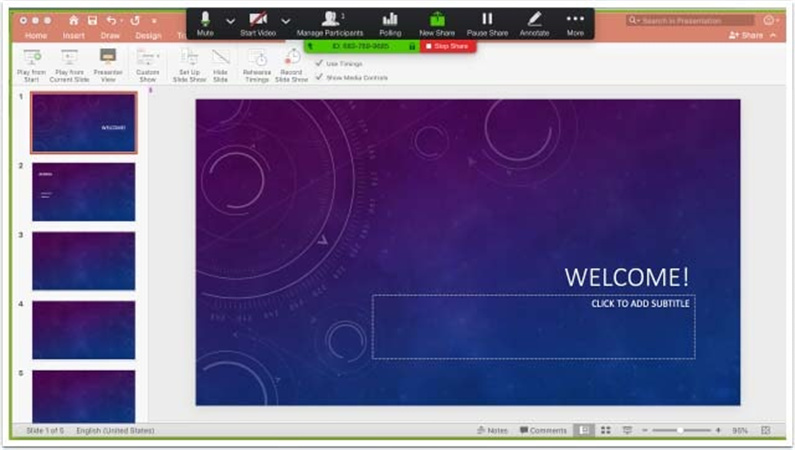

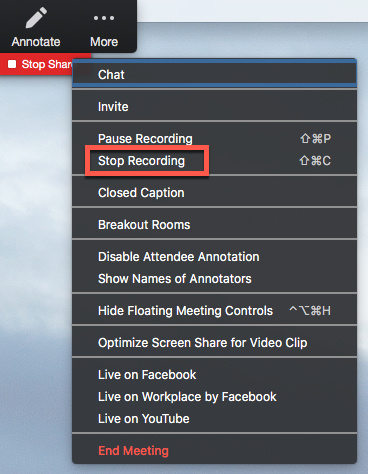

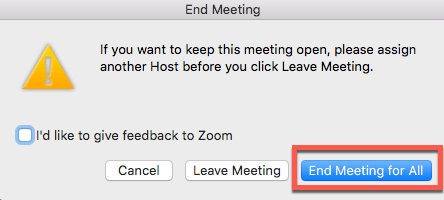
Part 3. How to Record a Zoom Presentation with More Customized Features
Apart from individual and group presentation recording in the zoom, you can look for other ways to record your presentation. Here are the two most effective options which can also facilitate you in recording presentations in an effortless way.
HitPaw Screen Recorder
If you want to record the screen of the zoom app during a presentation more attractive and professional, this tool helps to perform this action effectively.
HitPaw Screen Recorder is fast and stable software that can record everything on your computer screen without compromising the quality. It ensures that you have a high-definition final video. You can select the part of the screen you want to record and it creates a very clear video of the presentation. It's perfect for you to record powerpoint or your lecture.
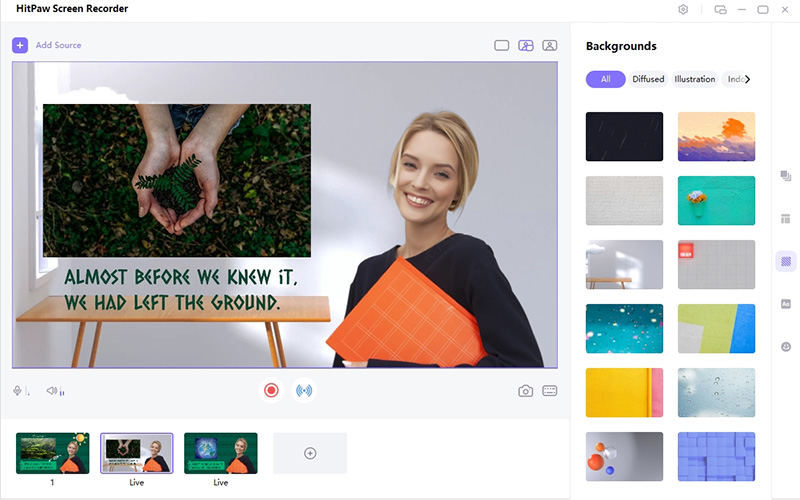
Here are the easy steps which you need to follow to start recording the screen using HitPaw Screen Recorder.
You can click the button below to download and launch HitPaw Screen Recorder on your computer.
Step 01 From the main interface select “screen” and proceed

Step 02 Now select the screen area you want to record

Step 03 From the toolbar, select the gear option and customize the recording settings including general, effects, task, device, and hotkeys according to your preferences

Step 04 Once you are done with the recording settings, now click on the “red” button at the top of the selected area to start recording. You can also pause and end the recording anytime by clicking on the pause button and stop button respectively

Step 05 During the recording of the presentation, you can also select a pen to mark the important content
Step 06 Once you end the recording you can also edit it like trim it. You can play it and cut the length of the video to the size you need. In the end, your recording will be saved to the output folder. You can access it from there
Part 3. How to Record a PowerPoint Presentation on Zoom Directly
You may have heard of the recording option in Microsoft PowerPoint before. If you haven’t, then it’s a better time to explore that option to capture presentations in videos. It allows you to record video and audio at the same time while recording a presentation in zoom. Here are the steps of how to use it correctly.
Go to PowerPoint presentation and press on the “insert” bar at the top right corner of the window. You will an option of “screen recording”
Choose the screen recording option. It will allow you to select the recording area on your presentation window. Select the appropriate section and start recording
With the countdown of 3 seconds, the recording will start. In order to end the recording, you can press “windows+Shift+Q” and your recording will be saved
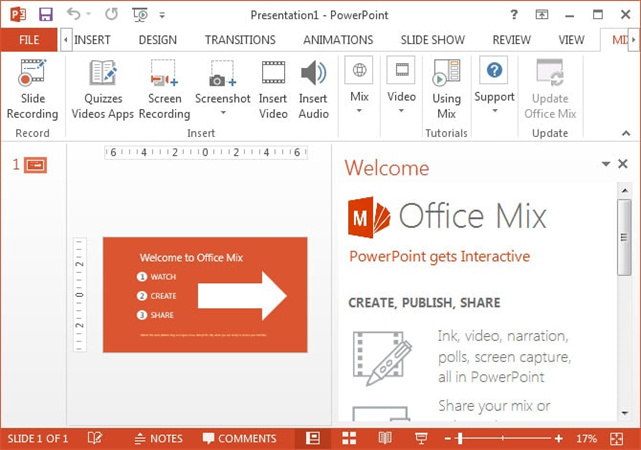
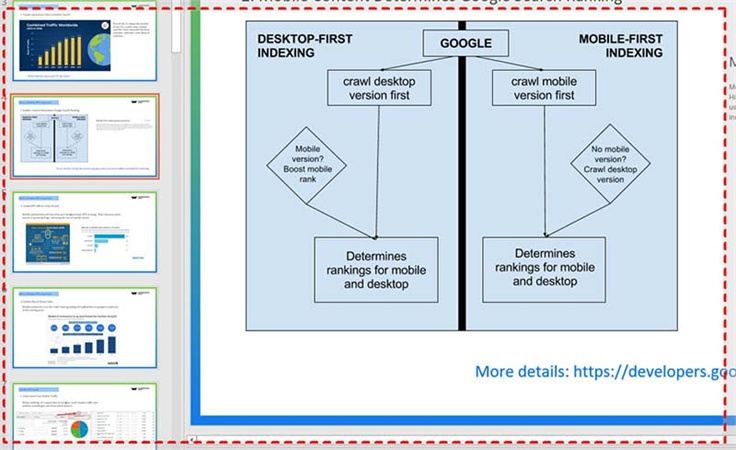
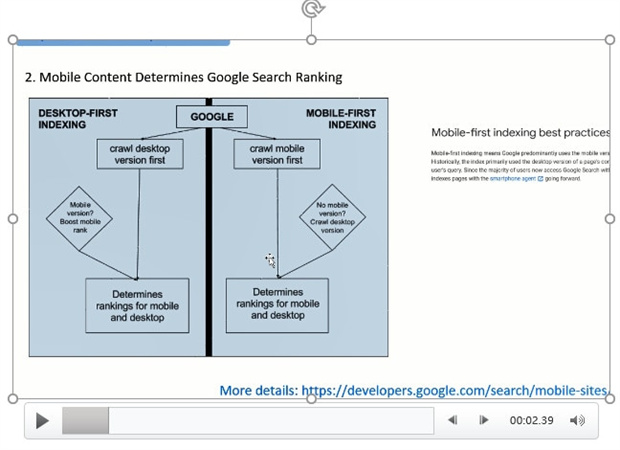
Conclusion
It's surely a headache to record a presentation in zoom especially when you are not the host or get authorization from the host to record it. For that purpose, we recommend you HitPaw Screen Recorder which can assist you in recording a high-resolution video in a hassle-free way. In your search for how to record a presentation on zoom, this software turns out to be an unbeatable and reliable option.





 HitPaw Watermark Remover
HitPaw Watermark Remover  HitPaw FotorPea
HitPaw FotorPea


Share this article:
Select the product rating:
Daniel Walker
Editor-in-Chief
My passion lies in bridging the gap between cutting-edge technology and everyday creativity. With years of hands-on experience, I create content that not only informs but inspires our audience to embrace digital tools confidently.
View all ArticlesLeave a Comment
Create your review for HitPaw articles