How to Record A Live Stream on Mac Easily
In today’s digital age, live streaming has become part and parcel of life. From content creators to sports events to office meetings, we have to watch/attend a live stream every now and then.
But at times, you wish record the live stream for tons of purposes. It can be to identify the important points or take out important clips for future use. Either way, you need to learn how to record a live stream on Mac.
To save you from effort, we have shortlisted some simple recording options for you. Without any further ado, let’s find out how to record a live stream on Mac with audio in 2022.
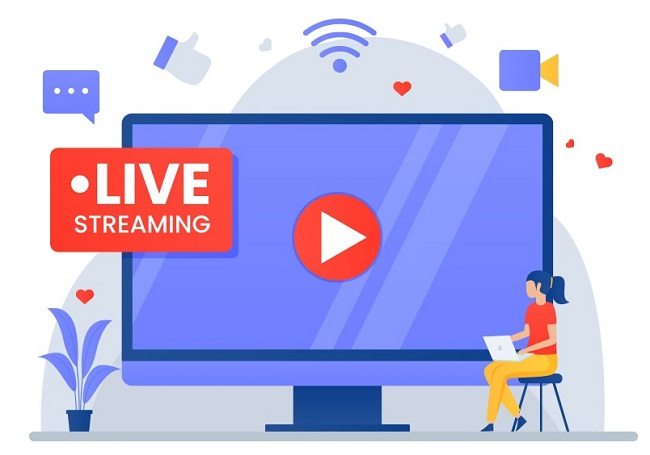
Part 1. The Best Way to Record A Live Stream on Mac
For those wondering how to record a live streaming video on Mac in HD, we strongly recommend HitPaw Screen Recorder. This feature-rich program has gained trust of millions of users for its ability to record any live stream effortlessly. It boasts of sleek interface and hassle-free recording procedure to enhance user experience.
All it takes is a few clicks to begin recording a live stream. During recording, users can draw in real-time, take screenshots, as well as set scheduled or segment recording. Aside from live stream, you can record games, webcam, and any other video on your Mac screen.
One of its impressive features is cost-friendly premium plans. Now, you don’t need to spend an arm and a leg to get HD recordings of your live stream.
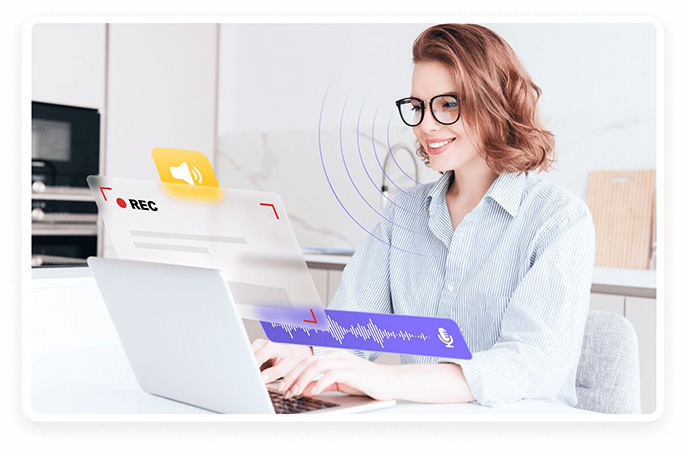
Let us learn more about its unique features:
- The app provides a simple and quick way to record live stream on Mac.
- Doesn’t produce any lag.
- It lets you adjust the recording area on screen.
- It can record games and webcam.
- Supports real-time drawing and scheduled recording.
- Comes with a built-in editor.
We have divided the whole procedure of how to record a live stream on Mac into 4 steps:
Step 02On its main interface, click on “Record Screen.”

Step 03Now, start live stream, adjust the screen area that needs to be recorded, and hit Record (red icon).

Step 04Once the recording is over, hit the Stop icon. The program will take you to the editing interface where you can trim the video as needed.
Part 2. How to Record A Live Stream on Mac Using Hotkeys
Want to know how do I record a live stream on my Mac without using any third-party program? Luckily, Mac offers a built-in tool to capture anything on the screen using just the keyboard shortcuts.
Check out yourself how to record a live stream on Mac using hotkeys:
-
1
On your Mac keyboard, press Shift + Cmd + 5.
-
2
Now, select a recording option from: capture a still image, a section of the screen, an entire screen, or a window. Select Microphone if you want to capture the audio.
-
3
Begin the streaming video and tap Record to start recording it.
-

-
4
When the recording is over, press Ctrl + Cmd + Esc to end and save the file.
Part 3. How to Record A Live Stream on Mac with QuickTime Player
QuickTime Player comes pre-installed on Mac. While it’s primarily a media player, it also allows users to record live stream. This tool is relatively easy and doesn’t require you to download anything to get started.
Here’s how to record live streaming video Mac QuickTime:
-
1
Launch QuickTime player.
-
2
Go to File > New Screen Recording.
-

-
3
On the recording bar, click on Options and choose your preferences. Hit Record.
-

-
4
When the recording is over, click on Stop. The program will save the video on the desktop.
-

Part 4. How to Record A Live Stream Online
In this section, we are going to review a couple of online recorders to capture a live stream.
1. Clipchamp
Want to know how to record livestream on Mac online without any lag? Look no further and use Clipchamp. This tool lets you capture both the live stream and your webcam simultaneously. It is available in free version, but you need to get the premium plan to access all its features.
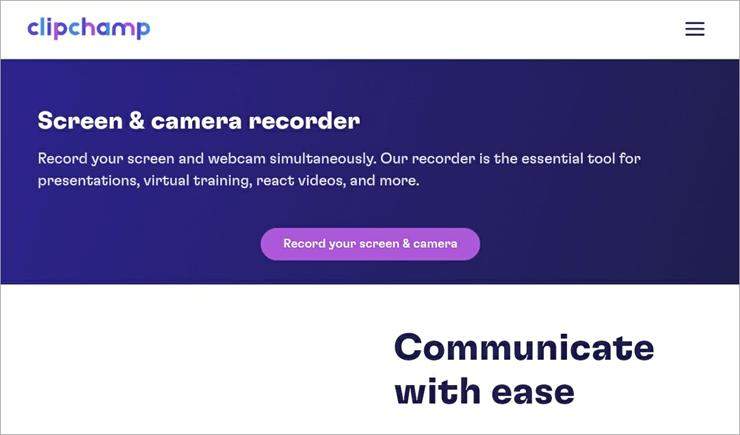
Pros:
- Quick way to start recording a live stream.
- Offers editing features like trim, split, combine, and more.
- Camera recorder with recording resolutions.
Cons:
- Quite expensive.
- The quality is not as good as you you’d expect.
2. Camtasia
Another top-ranked online recorder to capture a live stream on your Mac. All you need to do is head to its website and create professional recordings right away.
It also provides additional features like templates, music, web camera, and built-in editor to complement your recordings.
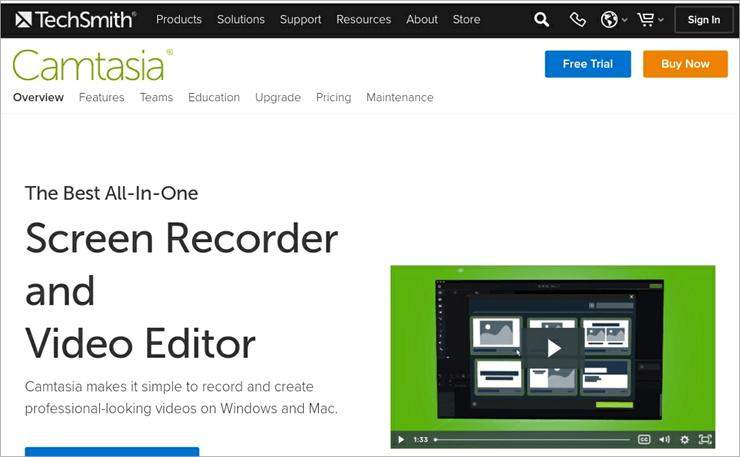
Pros:
- Offers tons of templates and presets.
- Allows you to add music from its royalty-free music library.
- Offers many animations, themes, annotations, and transitions.
- Advanced editor.
Con:
- Very expensive, the basic package starts from $214/user.
Part 5. How to Record Live Stream on Mac with VLC Media Player
We have answered some common queries of users that might help you as well. VLC also lets users record a livestream – and that too for free. Here’s how to use VLC to capture live stream:
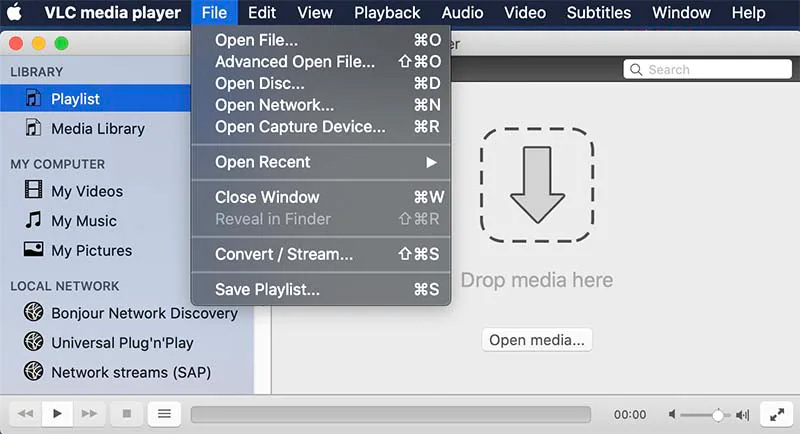
Step 01Launch VLC, click on the Open Capture Device. A new dialog box will appear up.
Step 02From the dropdown menu of Input Devices, you will need to select Screen.
Step 03Enter the frame rate at which you wish to record your video. If you are recording smooth content and do not include any fast moving objects, 10 FPS can be used.
Step 04Next, you need to click on the "Open" button in the bottom right corner of the dialog box.
Step 05Now, to minimise the VLC window and start recording, click on the Play button at the top.
Step 06Here, you will need to select the "Record" button. It will start recording the screen immediately.
Closing Words
To summarize, we have provided a step-by-step guide on how to record a live stream on Mac. You can use the built-in QuickTime player or hotkeys to capture your videos. But if you want the best possible results, then get HitPaw Screen Recorder.
This powerful tool offers tons of customization options to record any video on your Mac. No wonder, it’s an ideal Mac recorder for both beginners and professionals.





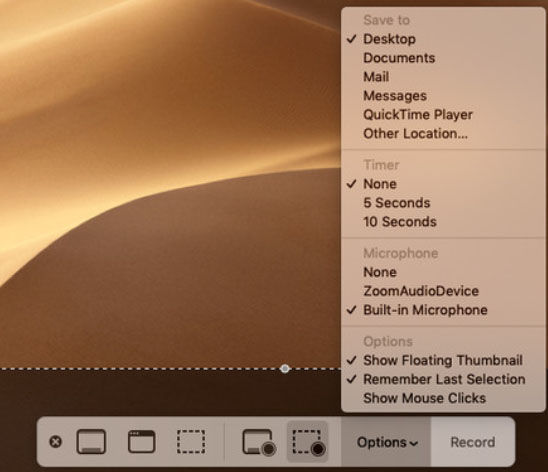
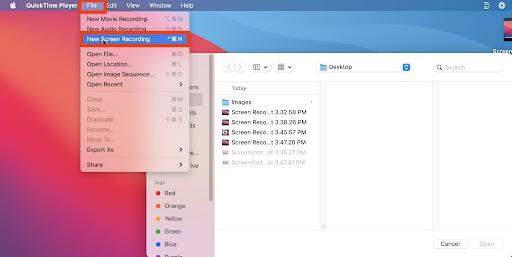
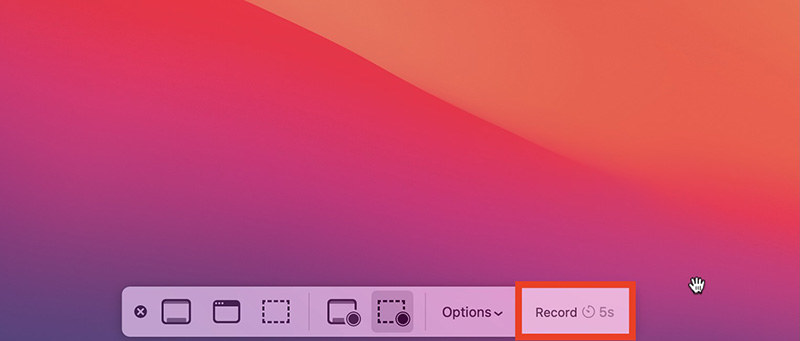
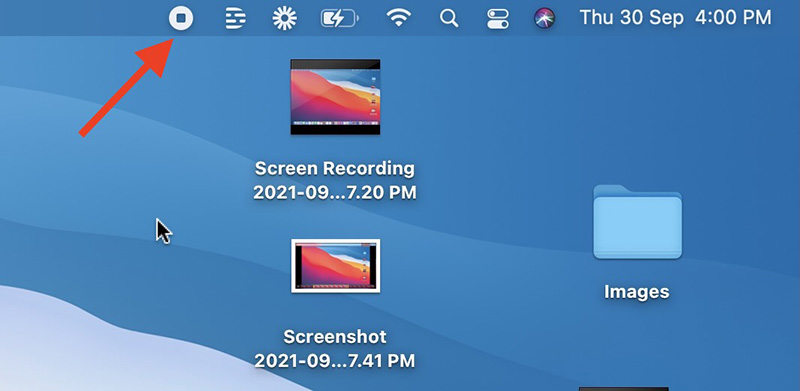
 HitPaw VikPea (Video Enhancer)
HitPaw VikPea (Video Enhancer) HitPaw Univd (Video Converter)
HitPaw Univd (Video Converter) 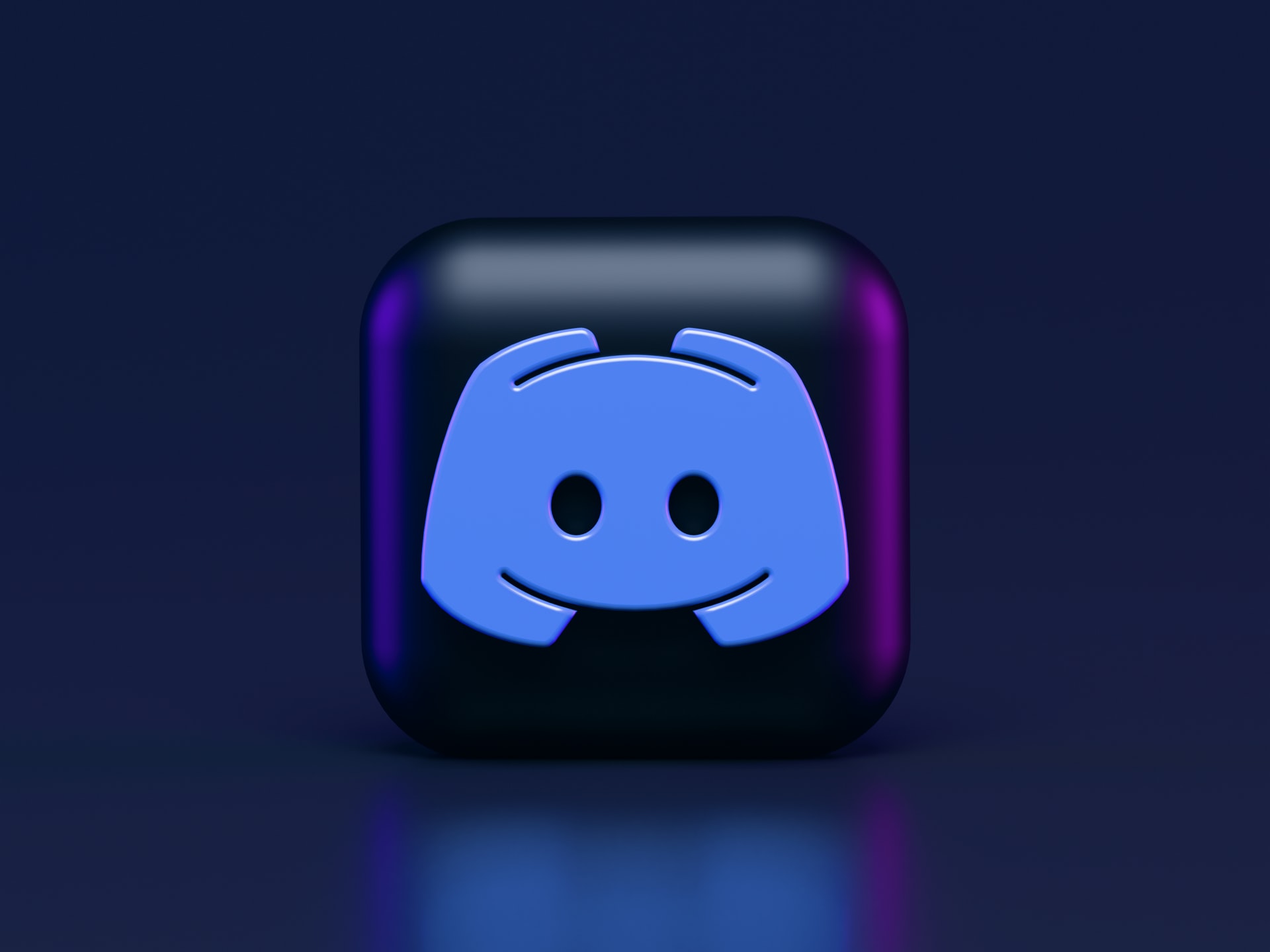



Share this article:
Select the product rating:
Daniel Walker
Editor-in-Chief
My passion lies in bridging the gap between cutting-edge technology and everyday creativity. With years of hands-on experience, I create content that not only informs but inspires our audience to embrace digital tools confidently.
View all ArticlesLeave a Comment
Create your review for HitPaw articles