How to Go Live On Twitch On PC with Easy Steps
Twitch is a popular livestreaming service and platform owned by Amazon. The company has grown over the years exponentially, now with almost 7 million users going live on Twitch every month and over 30 million daily viewers. Are you a newbie who want to know how to go live on Twitch on PC? If yes, you have come to the correct place. Livestreaming on Twitch is easy and quick, and this article will tell you everything you need to know about livestreaming on Twitch.
Part 1. How to Go Live on Twitch on Laptop with Twitch Studio
If you are someone who would want to stream while gaming on your PC or using your Mac, then you will be needing a tool to broadcast from. There are tons of options such as OBS that works for Mac and PC. On the other hand, Twitch now has Twitch Studio, its own free application, to assist users get started on Mac or PC. If you are one of those users looking to know how to go live on Twitch PC, it is possibly best to use this platform before you put your efforts on a different app. Follow the below steps to know how to go live on Twitch on laptop using Twitch Studio app.
-
1
Begin by downloading Twitch Studio from its official website. Once you have installed the app on your device, launch Twitch Studio and sign in to your Twitch account. Click Get Started.
-

-
2
Users will be shown the onboarding prompt which will walk them through the process to connect your webcam and your mic.
-

-
3
Then Twitch Studio will analyze your internet speed and computer’s hardware. Once the test is complete, click Continue to App. Select the name of the app or game from the list and then click Next.
-
4
Twitch Studio will also assist you make your stream exceptional with different customizations and scenes.
-

-
5
To add a video game or program to your stream, click Change Capture from the top-left menu.
-

-
6
Enter the name, category, and related tags of your stream. Also select the language which you’ll be primarily speaking on stream.
-

-
7
Additionally, you can set up chat boxes, on-air Twitch notifications, and more, comfortably using the app.
-
8
When you are ready to go live, just tap the Start Stream option present on the Twitch Studio app at the bottom.
-

-
9
Select your stream category and enter your livestream title. Next , click Go Live option to begin streaming.
Part 2. How to Go Live on Twitch on PC with OBS and Virtual Camera
Apart from using the Twitch Studio, users can also use different third-party apps to know how to go live on Twitch on computer. As mentioned earlier, users can use Open Broadcaster Software for livestreaming Twitch. OBS allows users to go live on Twitch on PC and users can add a virtual camera in this software to make their livestreaming on Twitch look more attractive and professional.
To get started free download OBS studio and HitPaw Screen Recorder, a professional virtual camera ideal for livestreaming on Twitch, and run them on your computer after installing. Follow the below steps to know how to go live on Twitch laptop using the tools mentioned above.
Step 01In your browser, go to twitch.tv. Here, click your avatar and tap Settings. Tap on Channel and Videos and click Show below the Stream Key & Preferences sections. This will show the Primary Stream key. Make sure to write it down this stream key.
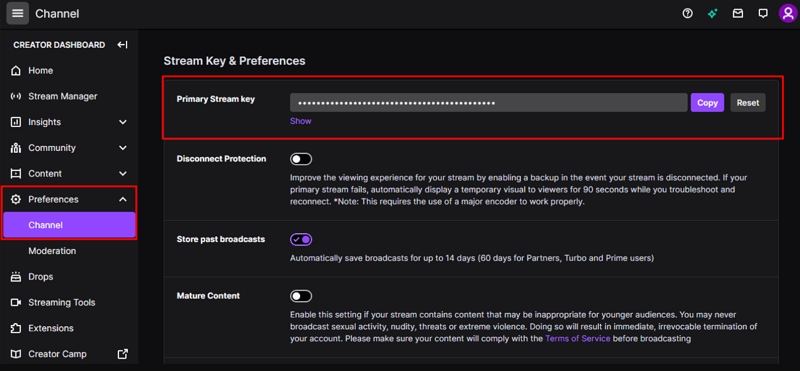
Step 02Open OBS and click on Settings in the bottom right corner. Select Stream on the left of the Settings panel. Select Twitch as your service on the right and enter the Stream key to connect your account.
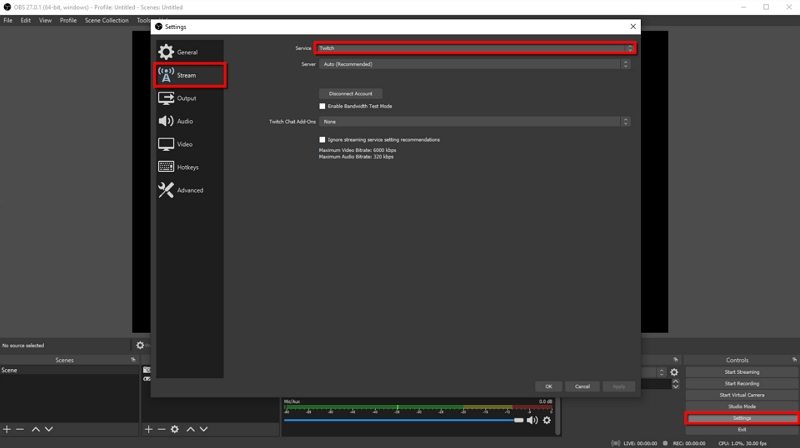
Step 03Select Video on the left of the Settings panel. Set your Base and Output resolutions and then click Apply.
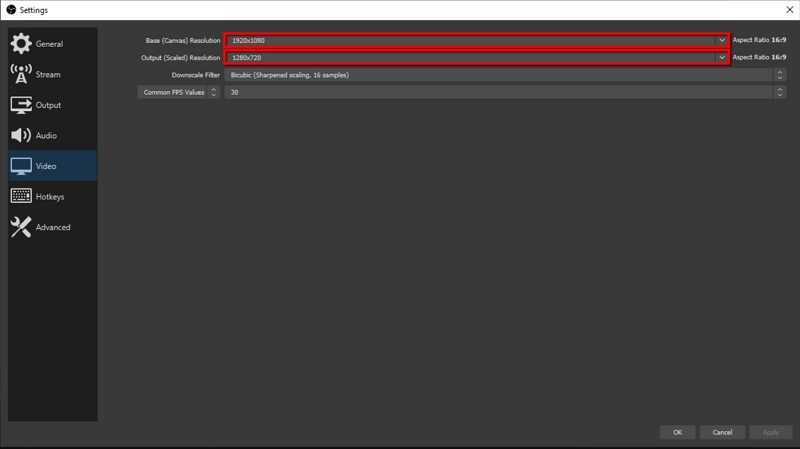
Step 04Select Video on the left of the Settings panel. Select a Video Bitrate and encoder under Streaming.
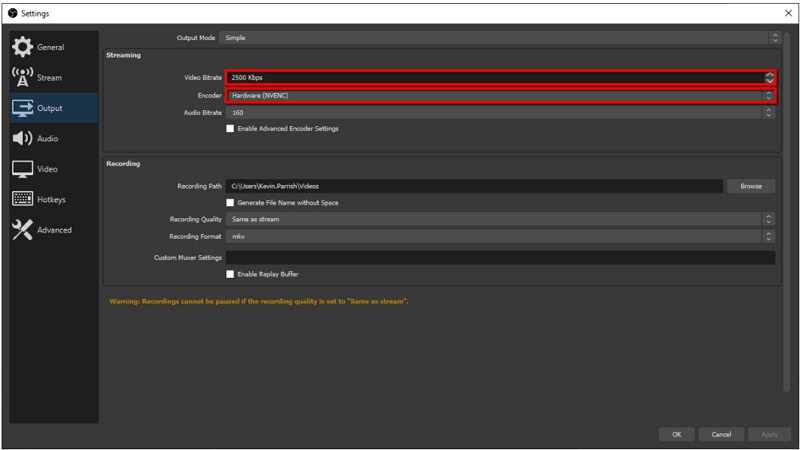
Step 05Select Audio on the left of the Settings panel. Under Global Audio Devices, select the correct source for Desktop Audio (your game) and the correct source for Mic/Auxiliary Audio (your microphone).
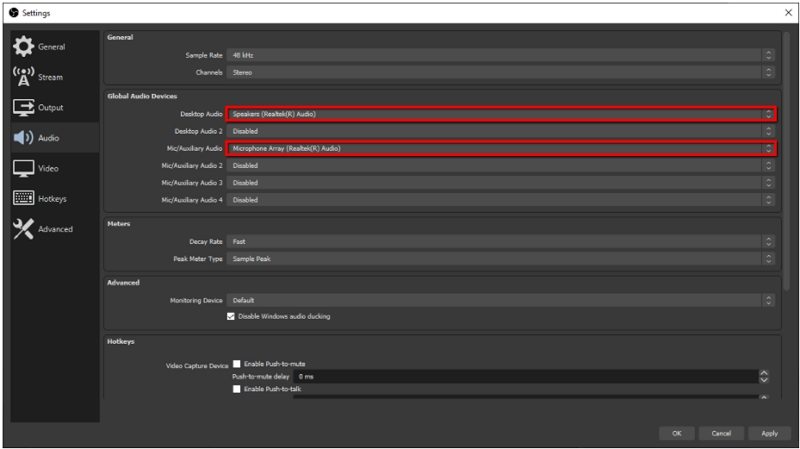
Step 06Under Sources, click the Plus icon. Click Video Capture Source > OK > Device > HitPaw Virtual Camera > OK.
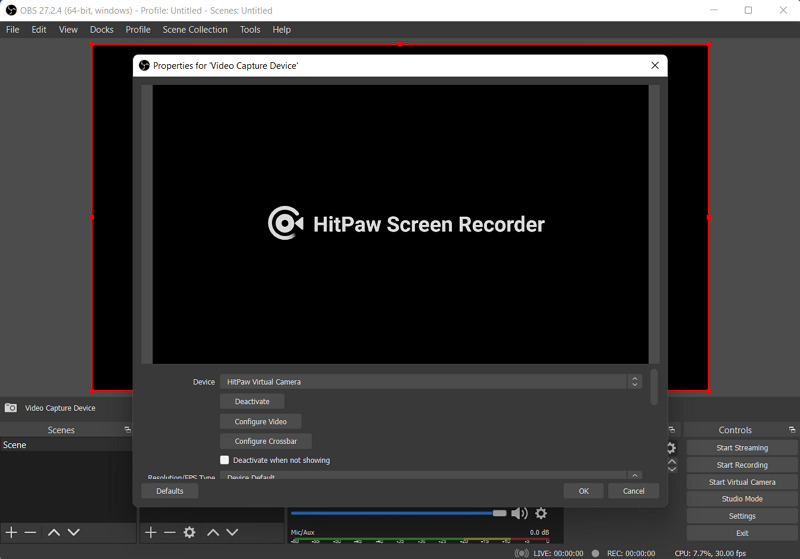
Step 07From HitPaw Screen Recorder, click Live > Live Streaming.

Step 08Click Add Source > Game. Select the game you want to live stream and do not minimize the game window when live streaming. You can also add a webcam, add or highlight you gameplay while streaming.
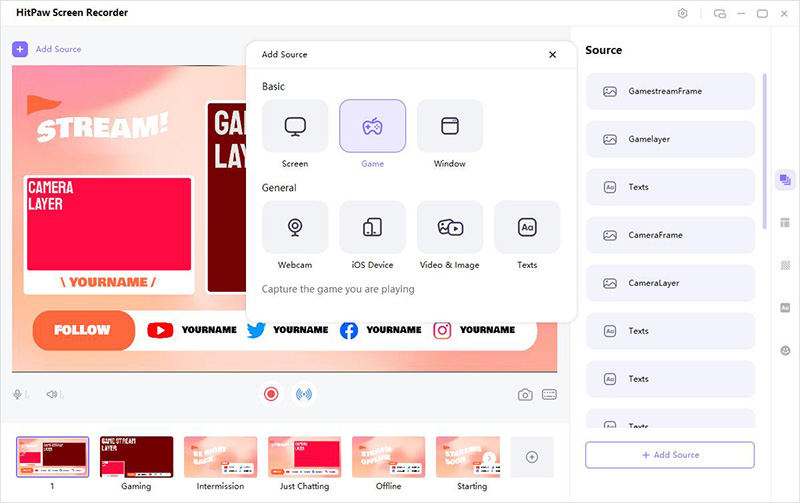
Step 09Start your game and click the Start Streaming button in OBS Studio, To end the session, click the Stop Streaming button and end your game.
Conclusion
All in all, we just had a look at different methods that will let us know how to go live on Twitch on computer. The first method is to use Twitch Studio. If you are not comfortable with this method, then you can always use OBS with virtual camera. And HitPaw Screen Recorder offers the best virtual camera. This virtual camera is perfect for you to use for Livestreaming on Twitch.

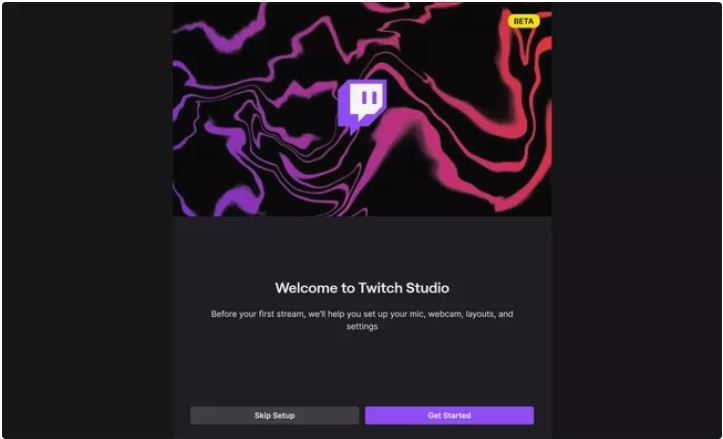
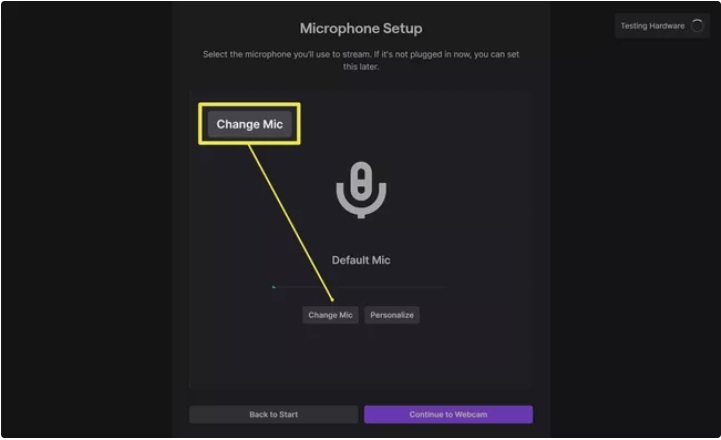
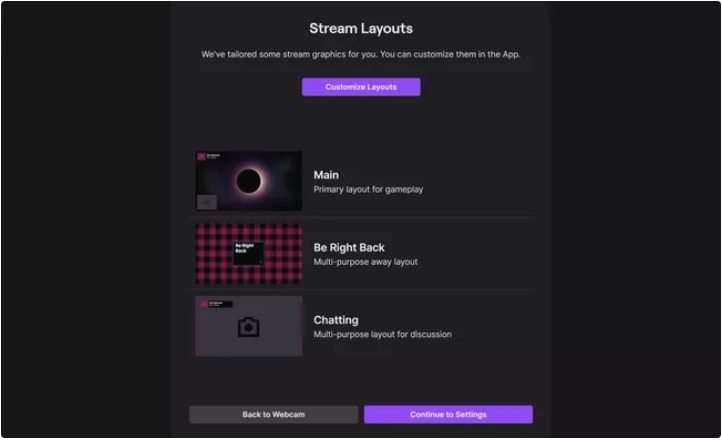
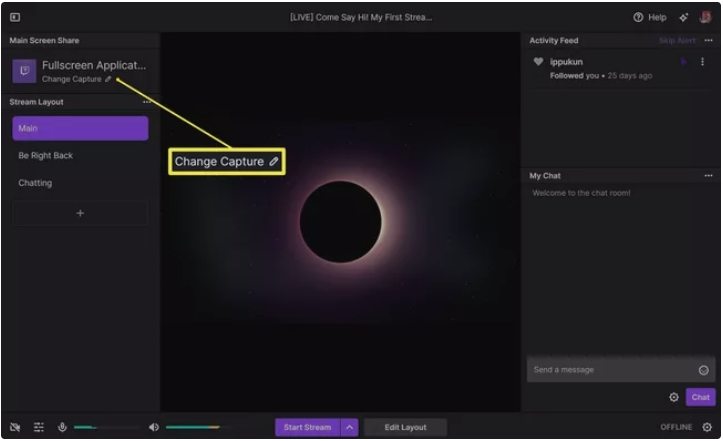
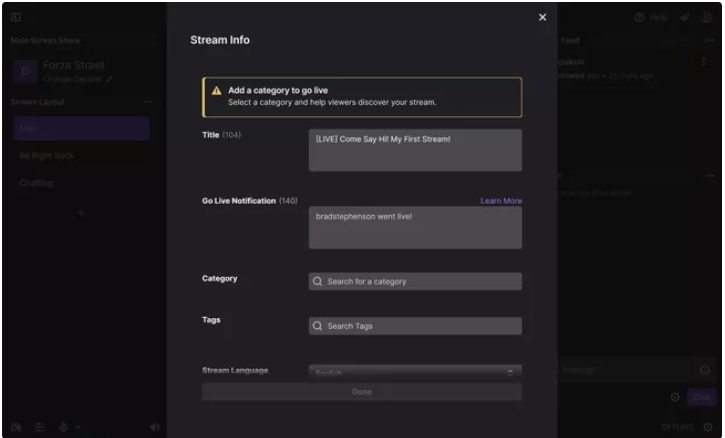
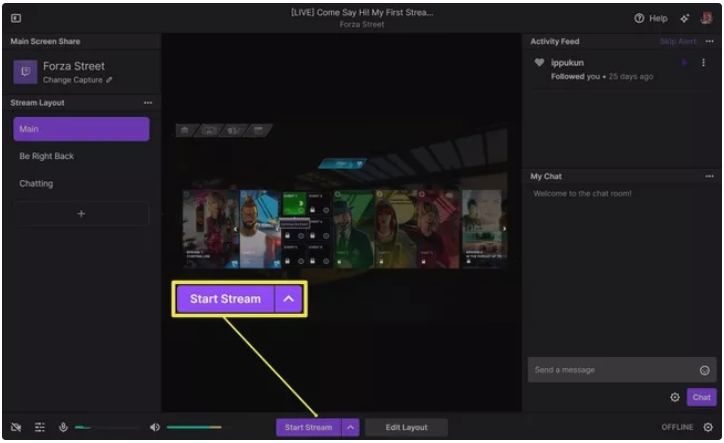




 HitPaw Univd (Video Converter)
HitPaw Univd (Video Converter)  HitPaw FotorPea
HitPaw FotorPea
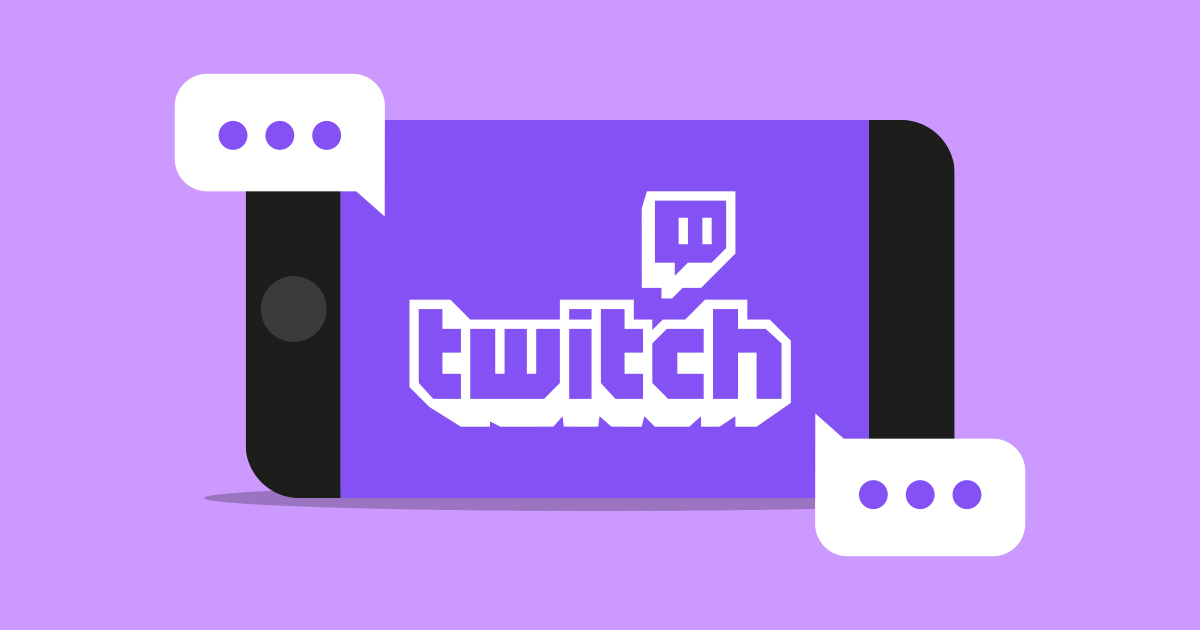

Share this article:
Select the product rating:
Daniel Walker
Editor-in-Chief
My passion lies in bridging the gap between cutting-edge technology and everyday creativity. With years of hands-on experience, I create content that not only informs but inspires our audience to embrace digital tools confidently.
View all ArticlesLeave a Comment
Create your review for HitPaw articles