How to Go Live on Instagram from PC or Laptop
- It delivers top-quality live images and sound.
- Desktop screens are more stable on the surface without needing extra tools like a tripod and give a steady view.
- The Internet works better on desktop devices which provides a stable connection for IG live broadcasts.
- You can connect your laptop or computer with good equipment with specific technical qualities.
Did you ever try to go live on Instagram from PC or Laptop but realized that your devices do not support it? It is true, there is no desktop app for this; Instagram only offers a web version for PCs. On top of that, the web version has limited features. However, you can watch whichever live stream you want on a laptop or desktop computer. But, if you are seeking to start a live stream Instagram from PC through the web version, then there is no luck.
Fortunately, today there are a few software and tools you can use to go Instagram live from laptop, PC, or Mac. By enabling live stream from a desktop screen, you will be able to enjoy the following advantages:
So, here we are sharing four ways on how to stream on Instagram from PC or Laptop.
Way 1: Instagram Live Stream on PC with Yellow Duck (with OBS)
The Yellow Duck program can help you go Instagram live on laptop, Mac, PC, Linux, and many other devices. Streaming on Instagram using Yellow Duck is simple and gives a similar experience as a premium live video streaming service or website. It is used in combination with another program, OBS studio. On the one hand, Yellow Duck generates the stream link.
On the other hand, OBS studio works to create an IG live. You can choose the screen resolution as well as enable screen recording. These tools are compatible with Windows, Linux, and Mac OS and provide a clear interface. So, if you are wondering how to go live on Instagram from laptop/PC using Yellow Duck with OBS? Then here are the steps to follow:
-
1
Install Yellow Duck and OBS Studio to get started.
-
2
Sign up in the Yellow Duck app with your Instagram username and password. Log in to the app and tap on Start to generate an RTMP keyword and link.
-

-
3
Open OBS Studio and choose the appropriate camera setting depending on whether you want to broadcast or record.
-
4
On the Choose Social Media option, select Custom as Instagram is not on the list.
-
5
Go to the Yellow Duck and run a stream.
-
6
Copy the keyword and RTMP link to OBS Studio.
-

-
7
Click on the Start Broadcast option to start the stream In Yellow Duck. You can select the best camera setting option that will pop up once to tap on the Start Streaming option In OBS Studio.
-

-
8
To end the Instagram live, tap on the Stop Streaming option in OBS Studio. Also, tap on the Stop Broadcast option to stop the stream in Yellow Duck.
Way 2: Go Instagram Live on Laptop or PC with LoolaTv
Another tool that answers your query about how to go live on Instagram on computer is LoolaTV. It not only allows you to stream on Instagram via your desktop screen but also offers many relevant features. A few of them are:
- See the messages of your viewers.
- Insights of viewers with the highest engagement.
- Check platforms to which you are streaming.
- Offers an Intuitive interface.
These features are available at the base pricing plan for free on its platform. You would need to pay a certain fee to get its Pro or premium plan for more features. Here are the steps to get live on Instagram using LoolaTV:
-
1
Go to the web page of LoolaTV and click on the Let us Get Started.
-
2
Sign in with your Google Account and tap on Allow.
-
3
Next, allow the tool to use your camera and microphone and click on Get Started.
-
4
A walkthrough will be provided; keep clicking on the Next button and Finish button for the last one.
-
5
In the upper right corner, click on the gear and select Instagram.
-
6
Download the Instagram Chrome extension.
-
7
Log into your Instagram account.
-

-
8
On the homepage of LoolaTv, click on the Studio tab.
-
9
On the pop-up screen click on the Settings icon at the lower right and select your microphone, camera, and dimensions.
-
10
Open the Stream To option and select the Instagram icon and tap on Go Live.
Way 3: How to Go Live on Instagram on Computer with Bluestacks
This tool is well-recognized as the best android emulator. Bluestacks is perfectly compatible with enabling live stream Instagram from PC. Aside from providing streaming services, it also operates as a gaming portal on PC for android games. Some of its best features include:
- Game Controls
- Shooting Mode
- Real-time Translation
- MOBA Mode
- Eco Mode
- Multi-Instance
- Macros
- Multi-Instance Sync

Here's how to go live on Instagram on PC via Bluestacks:
-
1
Visit the official website of Bluestacks and download the application.
-
2
Launch the application on the PC/laptop.
-
3
Open the Play Store and install Instagram.
-
4
Log into your Instagram account. Then tap on the + icon.
-
5
An option to go live will pop up. Click on Live to start the stream.
Way 4: HitPaw Screen Recorder and Streaming Software
The streaming software helps produce professional-level Instagram live streams facilitating the addition of multiple sources and elements. While going Instagram live, the software provides exclusive built-in template options.
Plus, it lets you stream pre-recorded videos and come live on more than 30 platforms simultaneously. That means, you would be able to stream on Instagram along with other popular platforms including Facebook, Twitch, YouTube, etc at the same time.

The software has a few amazing features that you should know about:
- It supports live streaming and recording simultaneously.
- It is compatible with multiple platforms for live streaming.
- It allows users to capture and record lectures, websites, video calls, and anything that is on the screen.
- You can record gameplay highlights and can share them with others.
- Provides a virtual webcam to stream live and enable video chats.
So can you go live on Instagram from a laptop/PC via HitPaw Screen Recorder? The answer is yes, here are the steps:
Step 02 Choose the "Live Streaming" option and tap on Add Source to add the preferred source for Live Stream.

- Screen: Add Source> Screen > Press the spacebar for full screen and long clicks for the custom screen.
- Game: Add source> Game> Select preferred game.
- iOS Device: Add Source> iOS Device> Connect your PC and iPhone using the same Wi-Fi. (Go to the iPhone's Control Center. Click on the Screen Mirroring option. Then select HitPaw Screen Recorder).
- Add Texts: Add Source > Texts>Select the preferred texts.
- Add image: Add Source> Image> Select preferred images.

Step 03 Open the live streaming platform, i.e., Instagram, and select the HitPaw Virtual Camera option given under the camera list. Note that Instagram might not be available in its platform list. You will need to use the Yellow Duck (with OBS) tool to tackle this.

Step 04 With Yellow Duck, log into your IG account and get the generated stream RTMP URL and stream key.
Step 05 Copy and paste the code to the OBS studio.
Step 06 To stream on Instagram, launch the OBS Studio. Go to add Source and select Video Capture Device. Choose the HitPaw Camera option from the available device list.
Step 07 Click on the Live stream.
FAQs about Instagram Live Stream
1. What is the live stream?
In a live stream, the user broadcasts the media in real-time through the Internet. The live broadcasted media can be recorded using the provided feature by the streaming service. With a live stream, users can connect and chat with multiple users with a one-on-one connection. Nowadays, video game streams, TV broadcasts, and social media videos all can happen as live streams.
2. How to watch the Instagram live stream on PC?
There are a few ways available that allow you to watch the live streams on PC. Such as:
- On your Chrome browser, add the extension named Stories for Instagram.
- Visit Instagram.com via your PC's Google Chrome browser. Tap on the live videos to watch.
- You can download the Instagram video. Click on any of the live videos you want to watch in the browser. Find the download option at the top right corner. Save it to the PC.
Bottom of Line
All the software/tools mentioned above will let you go live on Instagram from PC or laptop. But HitPaw Screen Recorder and streaming software can be called ideal for the best live streaming experience. Unlike other options, you can add a variety of templates and sources to make your stream more influential. These options would help you achieve your goal of your live streaming. Let us know whether our guide on how to go live on Instagram on laptop/PC was helpful.

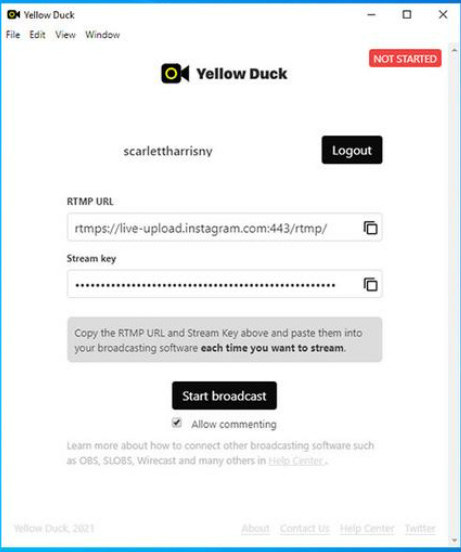
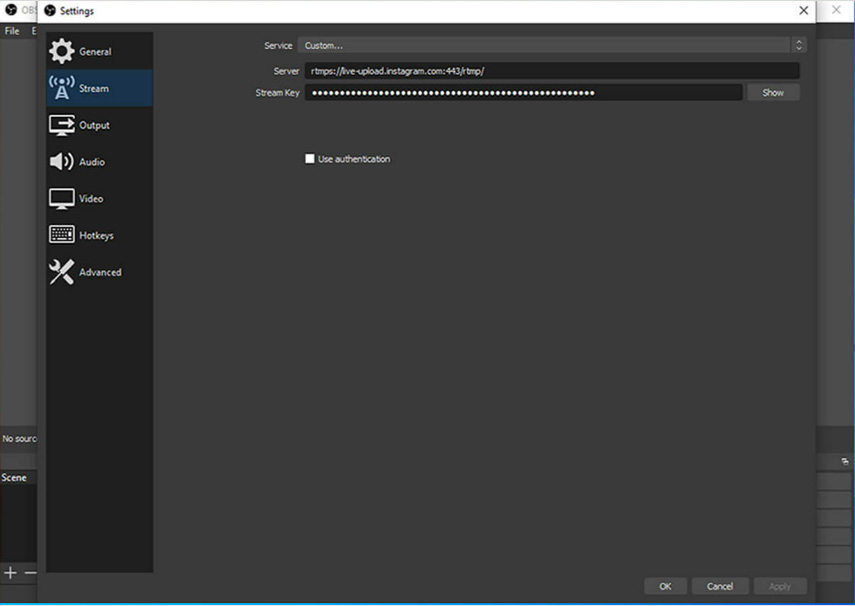
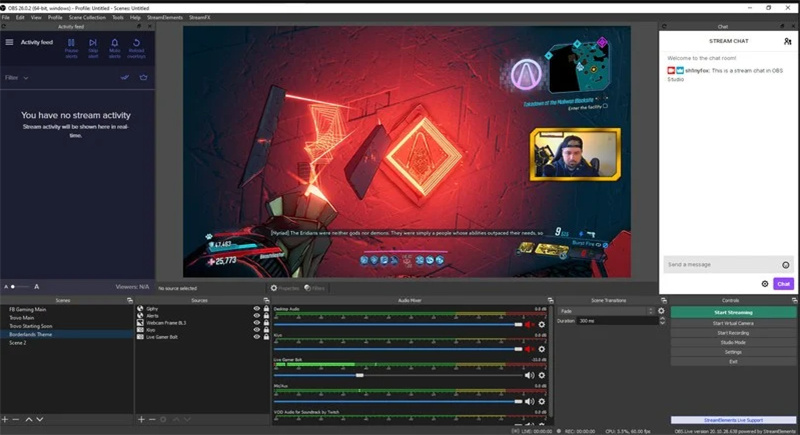
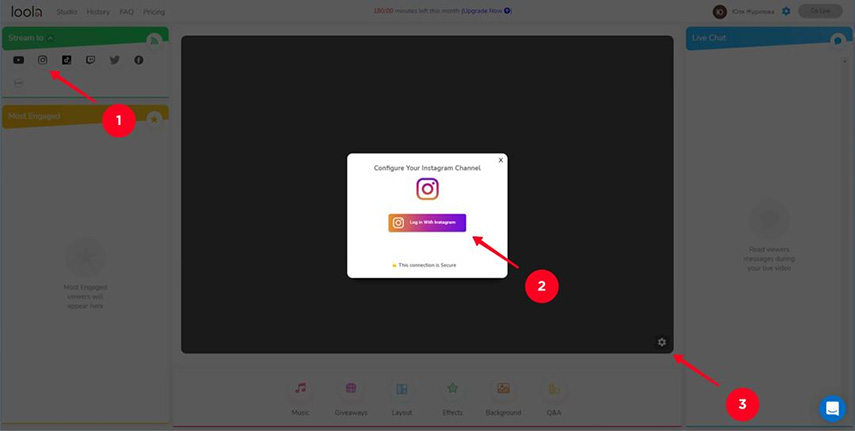




 HitPaw Univd (Video Converter)
HitPaw Univd (Video Converter)  HitPaw FotorPea
HitPaw FotorPea

Share this article:
Select the product rating:
Daniel Walker
Editor-in-Chief
My passion lies in bridging the gap between cutting-edge technology and everyday creativity. With years of hands-on experience, I create content that not only informs but inspires our audience to embrace digital tools confidently.
View all ArticlesLeave a Comment
Create your review for HitPaw articles