[Step-by-Step] How to Change Your Zoom Background with Easy Steps
Despite the effect of Covid-19 getting minimized, many businesses still opt to conduct their meeting on Zoom. Imagine conducting a Zoom meeting, and your background looks like you're sitting in your bedroom. It doesn't leave a good impression, and hence you should look to know how to change background on Zoom.
Changing the Zoom background will assist you in making your background relevant; all you need to do is read this guide to know how to change Zoom background.
Part 1. Prerequisites for Changing Your Zoom Background
Before knowing how to change background on Zoom, you should know the requirements for changing your Zoom background. After meeting the following criteria, you can change the background on Zoom and add an image to your background.
- Format: JPEG/JPG, GIF, or 24-bit PNG
- Maximum dimension: 1920px
- Minimum dimension: 960x
- Maximum file size: 5MB
- Recommended dimensions: 1920px by 1080px
If you're meeting the requirements mentioned above, dive into the next part to learn how to change Zoom background.
Part 2. How to Change Zoom Background on the Desktop
If you intend to know how to change background on Zoom, you must follow a couple of simple steps to serve your purpose.
Before joining a meeting:
-
1
First, navigate to the official website of Zoom and download the latest version. Next, install the Zoom app on your desktop and launch it. Sign up with your Zoom account to proceed ahead.
-
2
After signing up with your Zoom account, tap on Profile picture and hit the ''Settings'' icon.
-
3
You might see the Virtual Background tab on the left side. If you don't see the option, navigate the Zoom website and log in with your Zoom account. Next, toggle the Virtual Background icon after tapping on the'' Settings'' icon.
-
4
After visiting the Virtual Background tab, you can upload your image or choose the default image. You can add your video or image from your PC by tapping the ''+'' icon.
-

After joining a Zoom meeting:
If you want to know how to change your background on Zoom after joining a Zoom meeting, follow the guide to do it.
-
1
Tap on the ''Arrow'' icon on the client's bottom side and select the ''Change Virtual Background'' option. Now, you can select the image or video you'd like to show in the background or Zoom's default background.
-
2
If you have a green screen setup, selecting that option will also be in the cards. Click the + icon to add your video or image to your Zoom meeting's background.
Part 3. Changing Your Zoom Background on Mobile Devices
Many of you would have wanted to know how to change background on Zoom using your mobile device, as many people tend to attend or conduct Zoom meetings on a mobile device rather than using a Desktop.
The good news is that you can easily change the Zoom background on Mobile as all you need to do is perform a couple of simple activities to serve your purpose.
Here's how to change your background on Zoom using a mobile device:
-
1
Download Zoom for Android or iPhone on your device and then launch the Zoom app afterward. Join the meeting after signing up with your Zoom account.
-
2
Launch the ''More Menu'' option after tapping the 'three dots.''
-
3
Press on Virtual Background, and then you can select a background from your phone gallery or set a default virtual background.
-

Part 4. The Best Way to Change Zoom Background via HitPaw Screen Recorder
Despite knowing how to change Zoom background, if you don't like the background, HitPaw Screen Recorder is there to help you. It is a brilliant screen recorder that stimulates adding excellent templates as Zoom background. It offers immaculate templates that can make your Zoom background look flawless.
HitPaw is a brilliant tool that can record the live stream of your Zoom meeting in high resolution. On top of that, you can also record the screen, meaning you capture everything happening on your screen. Interestingly, HitPaw Screen Recorder also empowers you to add sources, meaning you can add webcam, text, or various things as your source.

Let us learn more about its unique features:
- It offers backgrounds, stickers, and stickers that empower you to make your live streaming flawless.
- You can change your Zoom meeting background using HitPaw Screen Recorder.
- It offers an intuitive user interface, making your live streaming top-notch.
- HitPaw Screen Recorder's GPU acceleration feature makes everything smooth.
- It allows you to record your screen.
- HitPaw Screen Recorder is 100% safe.
- It offers an incredible free trial version.
- You can stop or pause the recording any time you'd want.
How to change the background and live stream on Zoom using HitPaw Screen Recorder:
Step 01 Dive into the official website of HitPaw Screen Recorder and install the software. Next, launch the software to begin the proceedings.
Step 02 Visit the main interface of HitPaw Screen Recorder and select the'' Live Streaming'' icon.

Step 03 HitPaw Screen Recorder allows you to add breathtaking templates to your background when live streaming on Zoom or other platforms. Select the templates that seem appealing to you. Tap on ''Use This Template'' after selecting an appropriate one.

Step 04 Next, you can also add a source to your live streaming. Many people tend to choose webcam as their source. Then you can change the background. Just click on the background icon and select the background you like. There are also different styles of background and stickers that you can choose from the right pane.
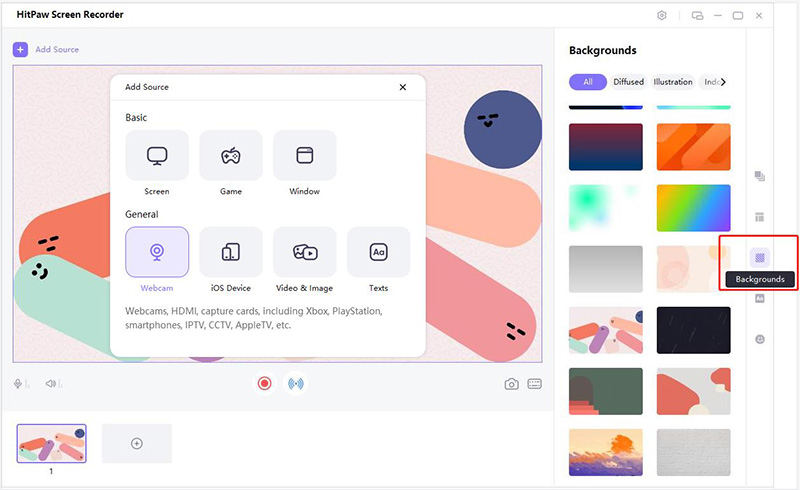
Step 05 Select the platform on which you'd live stream your video. You can select Zoom if you intend to live to stream your Zoom meeting. After choosing the Zoom platform, begin live streaming your meeting.
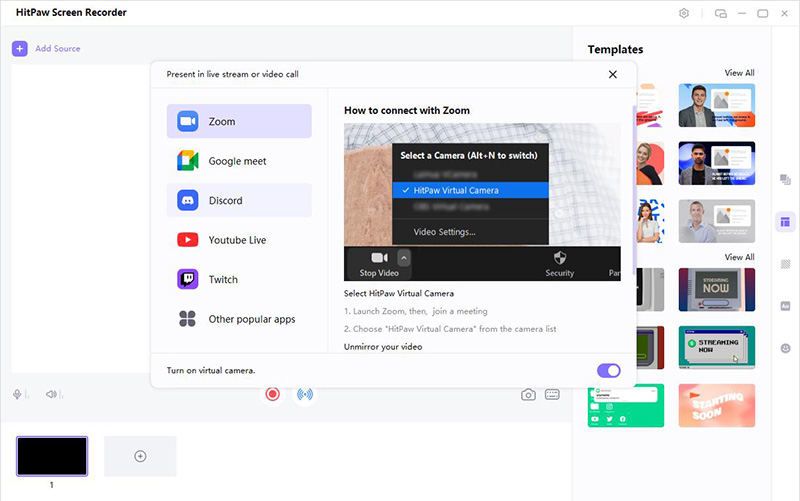
Step 06 If you intend to record your Zoom meeting, tap on the'' Record'' icon.

Part 5. Another Zoom tip: Add a Beauty Filter
Only knowing how to change background on Zoom isn't enough. Instead, you'll need to ensure that the background you're adding looks attractive and that people attending your meetings won't complain about it.
Luckily, Zoom comes with the ''Touch Up My Appearance'' that can make your virtual background look amazing. It's like a softening filter you'd have used on Facetune or Instagram
Follow the guide below to know how to change Zoom background by adding a beauty filter.
-
1
Before joining the Zoom meeting, tap on the '' gear'' icon in the Zoom menu's corner.
-
2
Launch Video Settings and toggle the '' Touch up my My Appearance'' on. This option will adjust the filter that you should apply.
-

Final Thoughts
Setting an eye-catching Zoom background will make your meeting look on the point and attractive. This guide reveals the spectacular ways to help you know how to change background on Zoom.
The best thing is that you can change the Zoom background on desktop and mobile devices. If you're willing to know how to change Zoom background breathtakingly, opting for HitPaw Screen Recorder will help your cause. It is the most recommended tool, and you should download this software. So don't waste your time and grab the golden opportunity.


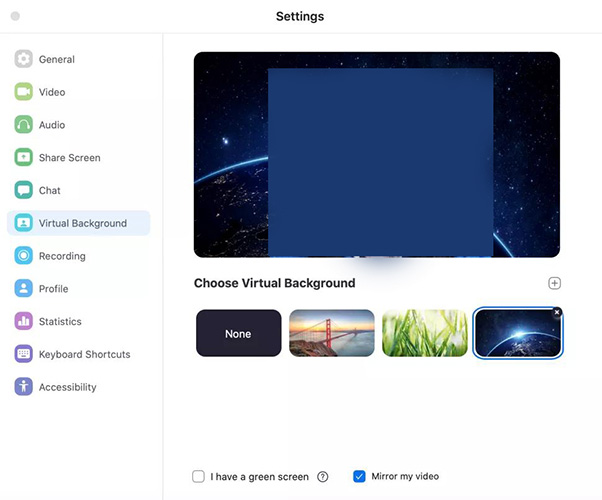





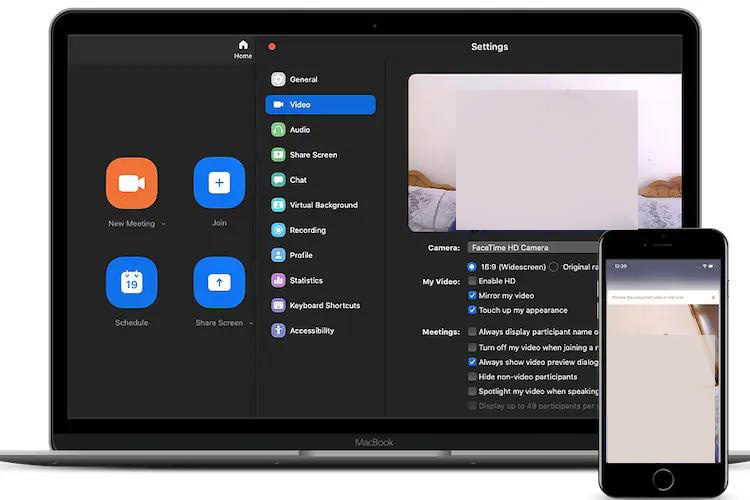
 HitPaw Univd (Video Converter)
HitPaw Univd (Video Converter)  HitPaw FotorPea
HitPaw FotorPea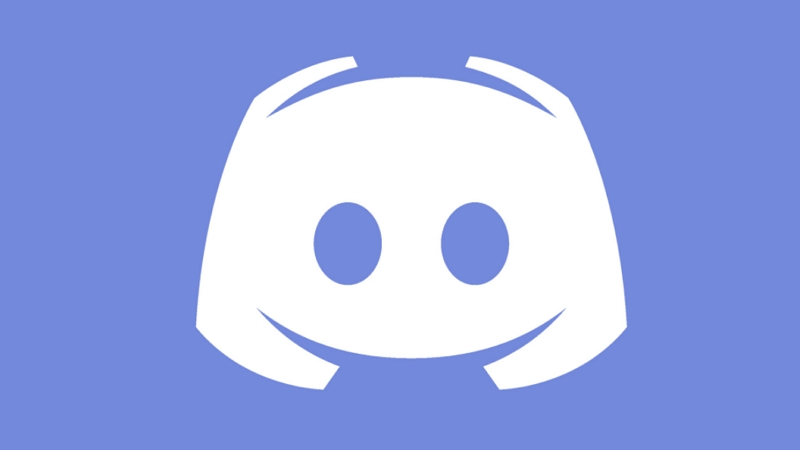



Share this article:
Select the product rating:
Daniel Walker
Editor-in-Chief
My passion lies in bridging the gap between cutting-edge technology and everyday creativity. With years of hands-on experience, I create content that not only informs but inspires our audience to embrace digital tools confidently.
View all ArticlesLeave a Comment
Create your review for HitPaw articles