How to Blur Background in Zoom on Windows/Mac/Mobile Devices
You must know about the blur background feature of zoom but may not know how to blur background in zoom. As its name indicates, this feature is very helpful to blur everything in your background during a video call. Whether you want to blur the background to protect your privacy or avoid the overall messy look of your room, this feature serves you excellently.
Are you wondering how to blur background on zoom then look no further. In this guide, you will learn how to blur your background on zoom in a stepwise manner.
Part 1. How to Blur Background in Zoom Windows 10
Since a lot has been shifted to virtual format due to the Coronavirus pandemic, now the use of laptops and computers is very common to attend online meetings/classes.
So, if you have a desktop version of zoom you can easily learn how to get blurred background on zoom in this section. Take note of the following steps for how to blur background in zoom windows 10.
- To get started with how to blur the background in zoom, Launch zoom and login into your account
- On the top right corner, click on settings > background & filters
- Next select the blur option from there
- Once you click on it, your background will get blurred instantly
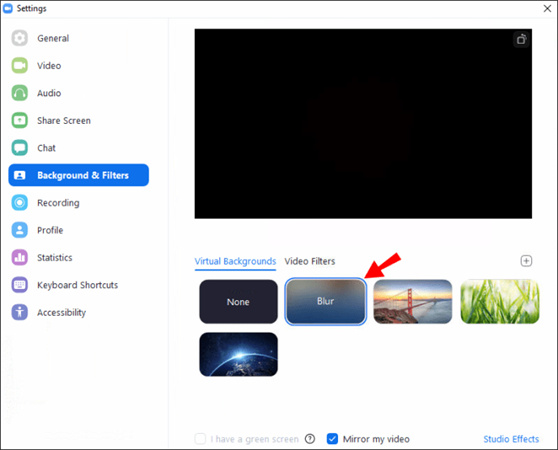
The above steps are useful for how to add blurred background in zoom before zoom call. However, if you have started the call then here is how to blur background on zoom on computer during the zoom call.
- On the meeting screen, there would be a bar at the bottom
- Find the “Stop video” option with an upward chevron and click on the arrow
- Next go to video setting > Background & Filters and click on the blur option to perform the action
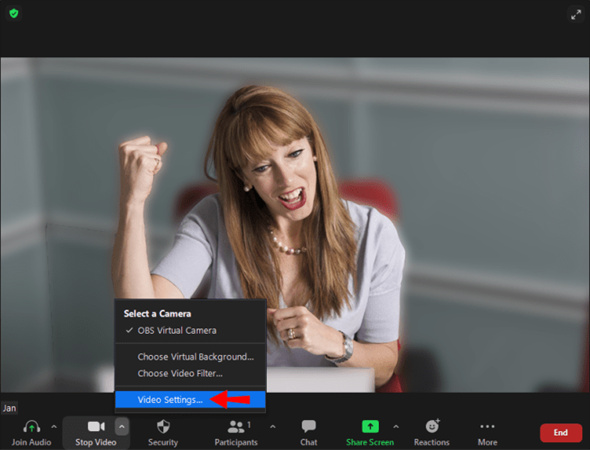
Part 2. How to Blur Background in Zoom on Mac
Most Mac users always ask how to blur background in zoom on mac since they believe it’s not as easy as it looks. If you are a Mac user and can’t perform this action n zoom then here is some help for you on how to blur background in zoom mac.
- Launch zoom and enter into your account
Find a gear icon of “settings” and click on it
Go to backgrounds and filters and there you will see the “blur” option. Simply click on it and you are done
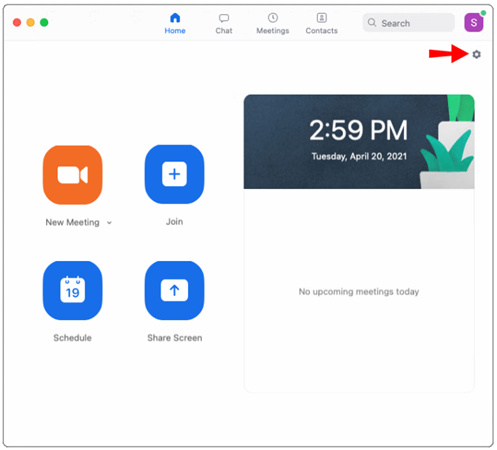
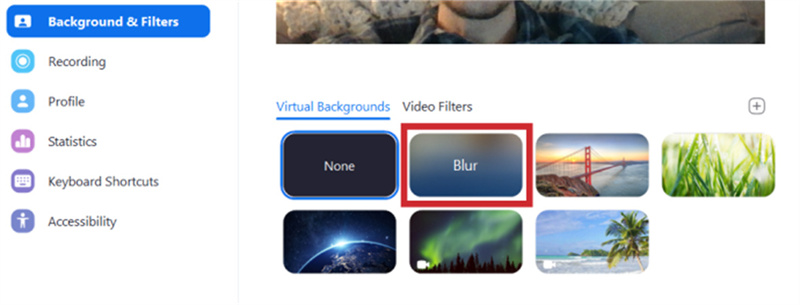
If you have joined a video call and looking for how to blur zoom background on mac then you can repeat the same steps as how you do on Windows.
- On the meeting screen, move your mouse and make the bottom bar visible
- Find the stop video option with an upward menu
- Click on the arrow and go to video settings > background & filters and click on the blur option. Boom! You did it
Part 3. How to Blur Your Background on Zoom for Android/iOS devices
As zoom is also available on Android and iOS devices so you can also learn how to get blur background on zoom app for your device.
The availability of the Zoom app on mobile devices is absolutely helpful when you are on the go while driving or doing any fieldwork. However, you can use the blur feature during the meeting and not before that. Here are the simple steps on how to blur out background on zoom.
- To get started with how to add blur background in zoom, make sure your video is enabled
- Once the meeting has started, tap anywhere on the screen to make “controls” visible
On the bottom right corner, press the “More” option
Go to backgrounds & filters and tap on the “blur” option.
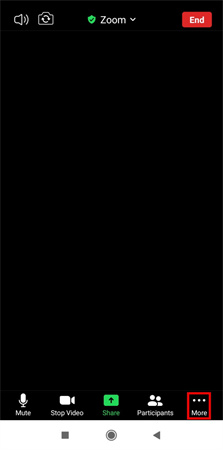
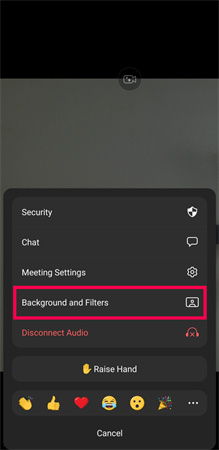
Part 4. How to Change the Background to Whatever You Want on Zoom
We hope the above-discussed section is helpful in your search for how to get a blurred background on zoom. However, if you want to completely change your background and replace it with the background of your choice then we recommend you HitPaw Screen Recorder.
This software is extremely helpful in removing the unwanted background from your video and replacing it with the one of your choice. Its chroma key feature gives complete control of background removal action during your live presentations, meetings, or online classes. You just need to have the green screen backdrop and good lighting in the right position and you are all set to change your background. Here is how to do it.
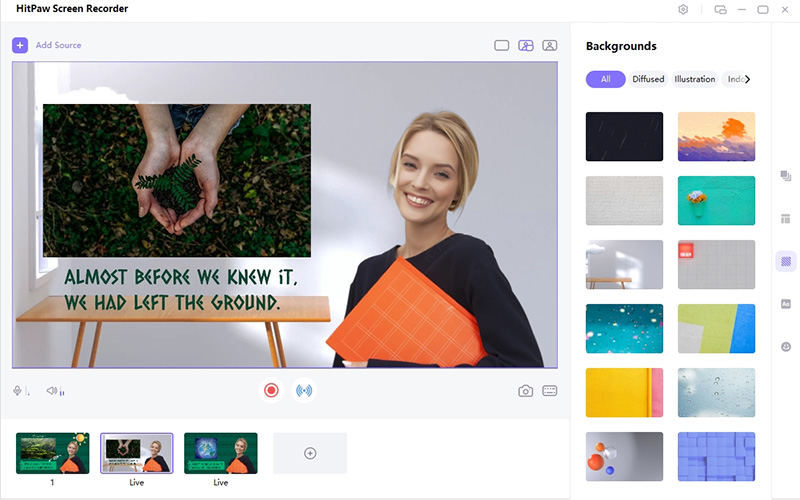
Before you start, you can click the download button to freeely get HitPaw software.
Step 01 Download and launch HitPaw Screen Recorder. Choose live > live streaming from the main interface

Step 02 Click on “Add source” and go with the webcam option to add your camera to HitPaw Screen Recorder
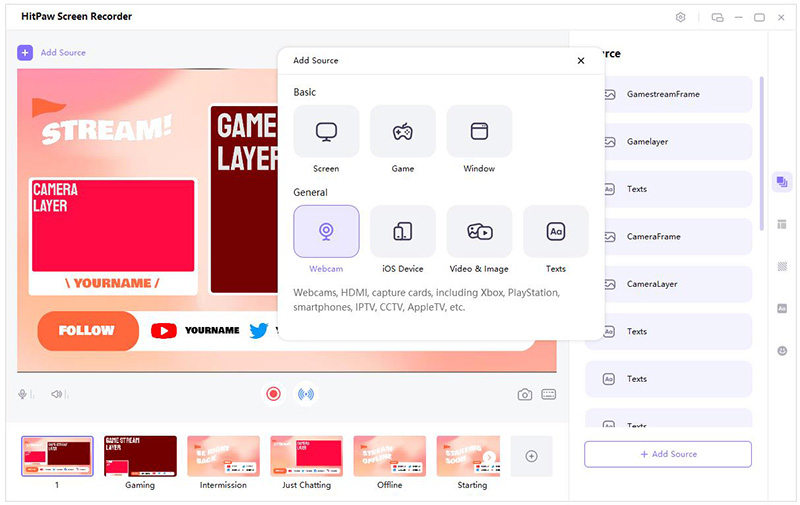
Step 03 Choose camera as HitPaw Virtual Camera on your Zoom
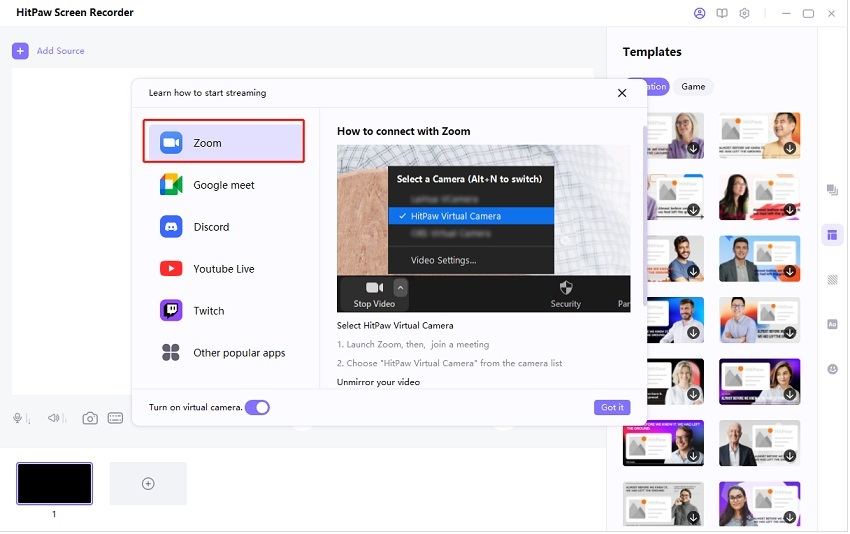
Step 04 To adjust the background, from HitPaw’s right pane, toggle on the “remove background” option and check the box “I have a green screen” Choose the same color of your green screen backdrop from the “key color” option
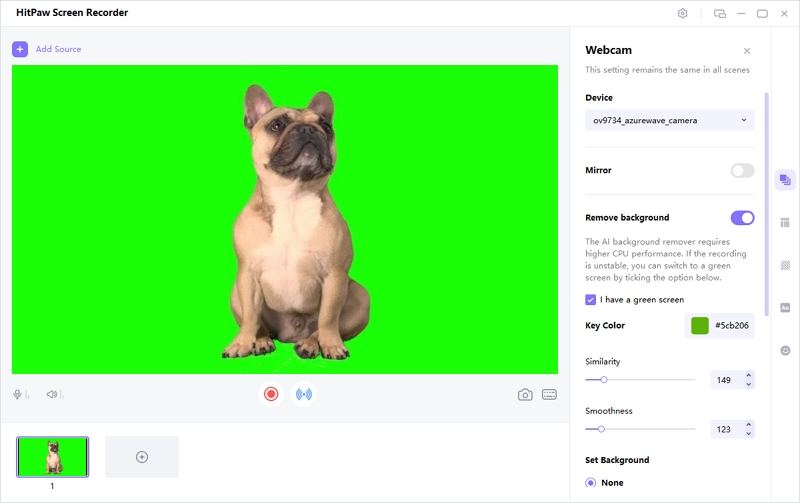
Step 05 You can choose the color for your background or keep it transparent under the “set background” option
If you don’t have a green screen, you can still remove or replace your background with images.
Conclusion
In your search for how to blur background in zoom, we hope this guide has helped you. We recommend you to use the HitPaw Screen Recorder since it can help you to quickly change your background to whatever you want due to its chroma key feature. This is the best option to hide a cluttered living room, office, or your presence at a coffee shop, or somewhere outdoors.





 HitPaw Univd (Video Converter)
HitPaw Univd (Video Converter)  HitPaw FotorPea
HitPaw FotorPea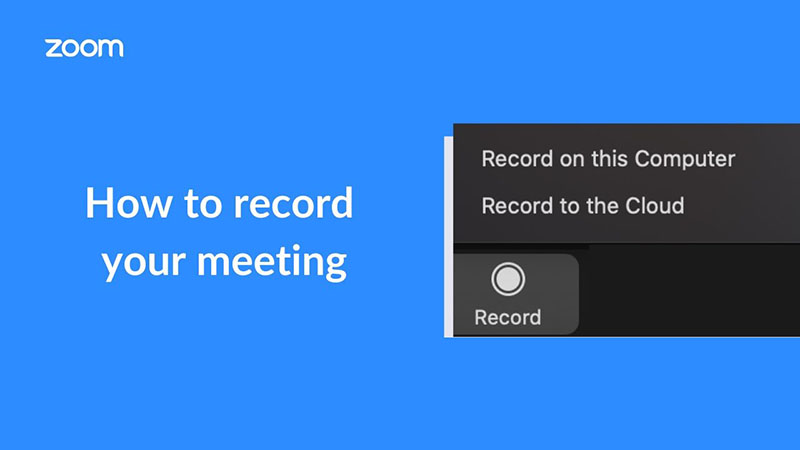
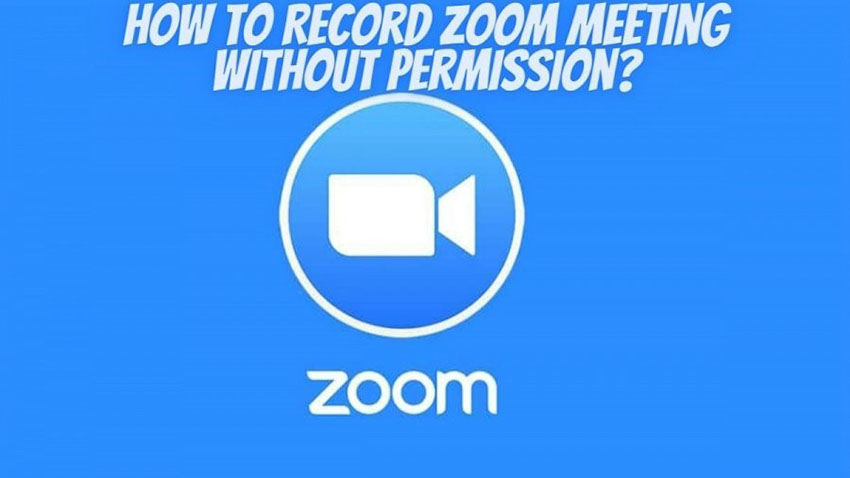


Share this article:
Select the product rating:
Daniel Walker
Editor-in-Chief
My passion lies in bridging the gap between cutting-edge technology and everyday creativity. With years of hands-on experience, I create content that not only informs but inspires our audience to embrace digital tools confidently.
View all ArticlesLeave a Comment
Create your review for HitPaw articles