How to Fix OBS Game Capture Black Screen
OBS is pretty popular, and many people use it to record the gameplay or other videos with audio. However, many game lovers have faced the OBS game capture black screen. Whenever trying to record the gameplay, a black screen comes out of nowhere and affects the gameplay recording.
There might be some major reason behind this drama, as incorrect OBS settings might cause this issue.
How to fix this issue have you got any idea? Luckily, we'll explain the best ways to remove the OBS studio game capture black screen issue.
Way 1: Run OBS as an administrator
There can be various reasons behind this chaos if you face a ''game capture black screen OBS'' issue. For instance, sometimes, Windows System tends to block some features, which affects OBS, and OBS won't capture the game black screen.
However, you might try to fix this issue by trying a couple of things, and the first thing you can watch out for is to run your OBS as an Administrator. This process is most likely to get the issue solved with minimal effort.
Here's how to do it.
Step 01 After running OBS, you'll need to remove all the black-windowed views and sources. Next up, you'll need to keep the default settings after adding a source in your OBS studio. Later, all you need to do is quit the OBS.
Step 02 You'll need to right-click on OBS's icon after locating it. You can also search for OBS software if you don't find it initially.
Step 03 After navigating to the drop-down menu, you'll select ''Run as administrator''. Now, you can enjoy the full features of OBS and record the gameplay without the black screen affecting it. However, if the issue you were facing persists, you'll need to look for some other methods.
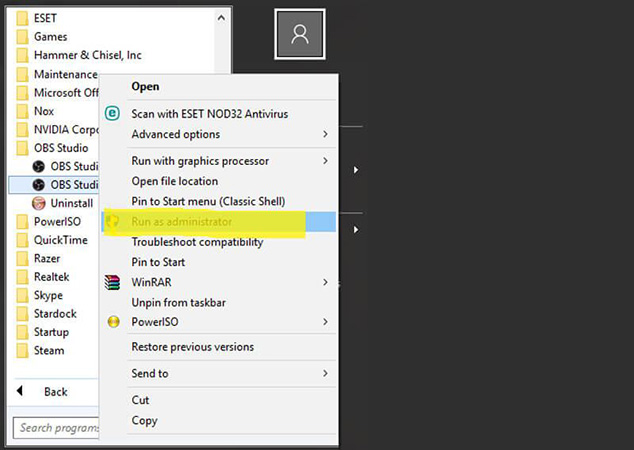
Way 2: Switch GPU to Fix OBS Game Capture Black Screen
Many people don't know that their laptop comes with two GPUs for power saving and better performance. The laptop uses the discrete GPU when you opt to run power-intensive apps, including games on your system. Meanwhile, the integrated GPU is for low power applications running.
You might face an ''OBS game capture back screen desktop'' issue if your system uses the low-performance GPU for your OBS recording and game.
Hence, you might try switching to another GPU to ensure you don't face any black screen issues with OBS.
You can follow the step-by-step guide below to get it done.
Step 01 If you're only seeing a black screen in your OBS, you'll need to quit it.
Step 02 After returning to the desktop window, all you need to do is tap the blank space. Select the '' NVIDIA Control'' icon after visiting the drop-down list.
Step 03 Hit ''Manage 3D settings'' after entering the NVIDIA Control Panel''. Next up, you'll need to navigate to the right window and select the ''Program Settings'' icon. Later, you'll only need to hit "Add''.
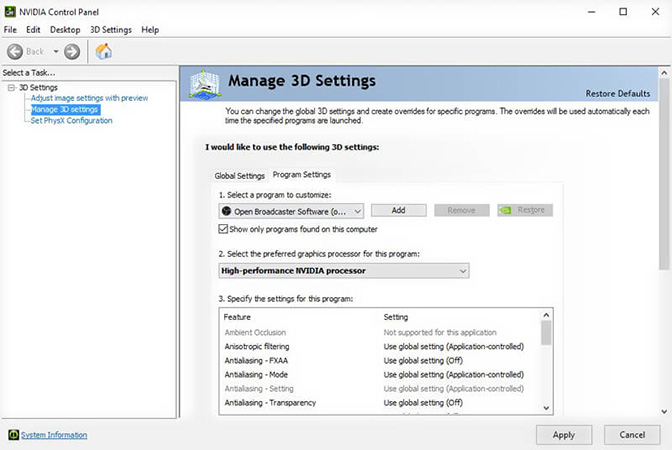
Step 04 Locate the OBS.exe after hitting the Browse icon. Next up, you'll need to select the '' Open file location" after clicking on the icon. Later, all you need to do is tap ''Apply'' after choosing the High-performance NVIDIA processor.
Step 05 After closing the '' NVIDIA Control Panel'', you'll need to restore your OBS to assess whether the issue you were facing has been taken care of. Despite implementing this OBS studio back screen capture fix, watch out for the next solution if things don't get better.
Way 3: Enable Compatibility Mode to Solve OBS Game Capture Black Screen
The compatibility issues might also be the main culprit behind the ''OBS black screen game capture'' issue. Hence, you might try to tackle these particular issues by enabling the compatibility mode of OBS.
You can follow the guide below to serve your purpose.
Step 01 First of all, all you need to do is right-click on the OBS icon after locating it. Next up, you'll need to opt for searching the OSB Studio after hitting the'' Start'' icon.
Step 02 Navigate to the drop-down list and select the ''Properties'' icon afterward.
Step 03 Hit the ''Compatibility'' icon after entering the' 'OSB Studio Properties''. Next, you'll need to select a system after ticking ''Run This program in compatibility mode for''.
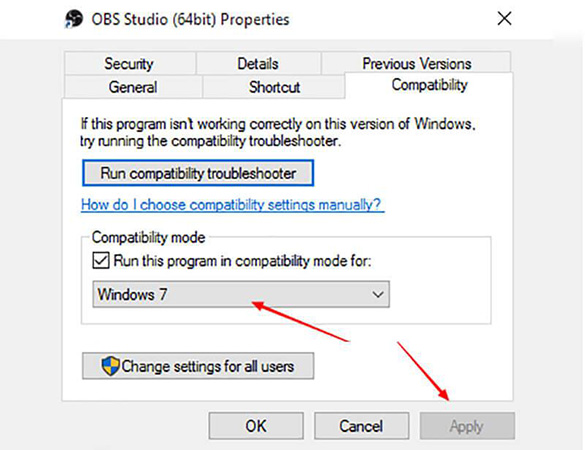
Step 04Now, you can save what you've made after hitting '' Apply'' for confirmation. Next up, you'll need to run OBS again to see whether the things have been improved or the issue you were struggling with remains.
If nothing works for you, try looking for an OBS alternative, as trying too hard might damage your system. Hence, you can continue reading this guide to look for the best OBS alternative.
Way 4: Use an Alternative to Get Rid of OBS Game Capture Black Screen Problem
If you're unable to fix the ''OBS studio window capture black screen'' issue, you'll need to opt for HitPaw Screen Recorder, a perfect OBS alternative.
It is a majestic screen recorder that enables you to record games and videos with minimal effort. On top of that, you can also record your video's audio in unbelievable sound quality. Importantly, you can take a screenshot of your gameplay any time you want and capture the full screen with minimal effort.
Surprisingly, HitPaw Screen Recorder also provides different templates to make your gameplay recording unbelievably top-notch and pleasing to the eyes.
The key features of HitPaw Screen Recorder:
- It enables you to capture a webcam or screen from a PC
- You can record the webcam and screen simultaneously
- It also allows you to customize your recording area
- Making your video recording fascinating comes with free templates, texts, virtual backgrounds, and stickers
- You can also live stream your video on various platforms using HitPaw Screen Recorder
How to capture screen when record the game:
Step 02 Select your game. After navigating to the main interface, you'll need to hit the ''Record Game'' icon. Now, you'll be able to select a game you'd want to record. Moreover, you'll also need to ensure that your gaming is running in the background during this process.

Step 03 Capture the screenshot. After hitting the camera icon in front of your screen, you'll be able to take a screenshot of your gameplay.

Step 04 Hit Start. In this phase, all you need to do is tap the ''Start'' to begin recording your game.
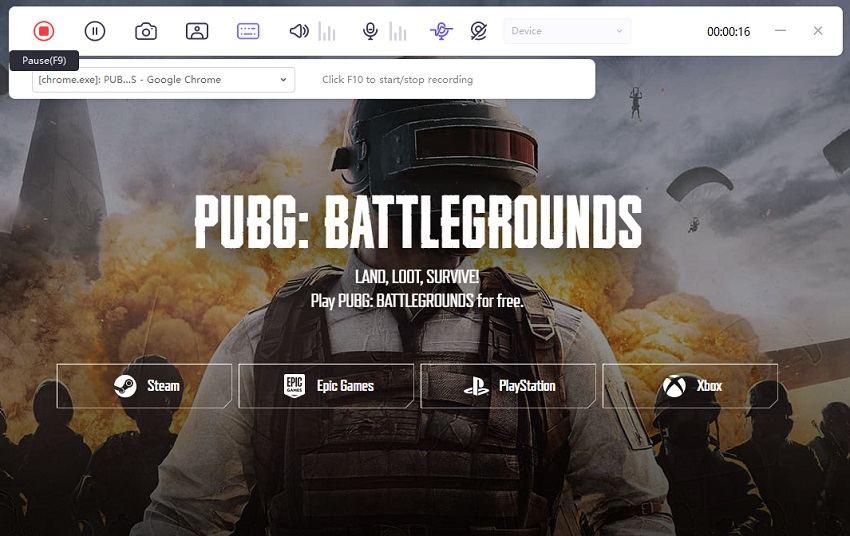
Step 05 Stop the recording. Once you're finished playing and recording the game, you'll need to hit the'' Stop'' icon to pause it. Later, you can download the recorded video to your favorite destination.

Conclusion
When recording gameplay, getting to see a black screen doesn't please any game lover. Hence, we've revealed several reliable methods to fix the OBS game capture black screen. Since no method guarantees to help you solve your issue, looking for an OSB alternative makes a lot of sense.
However, who needs to roam about when you've got a massive OBS alternative in the shape of HitPaw Screen Recorder in hand? Using this tremendous screen recorder, you can easily record gameplay with audio.





 HitPaw Watermark Remover
HitPaw Watermark Remover  HitPaw Univd (Video Converter)
HitPaw Univd (Video Converter) 

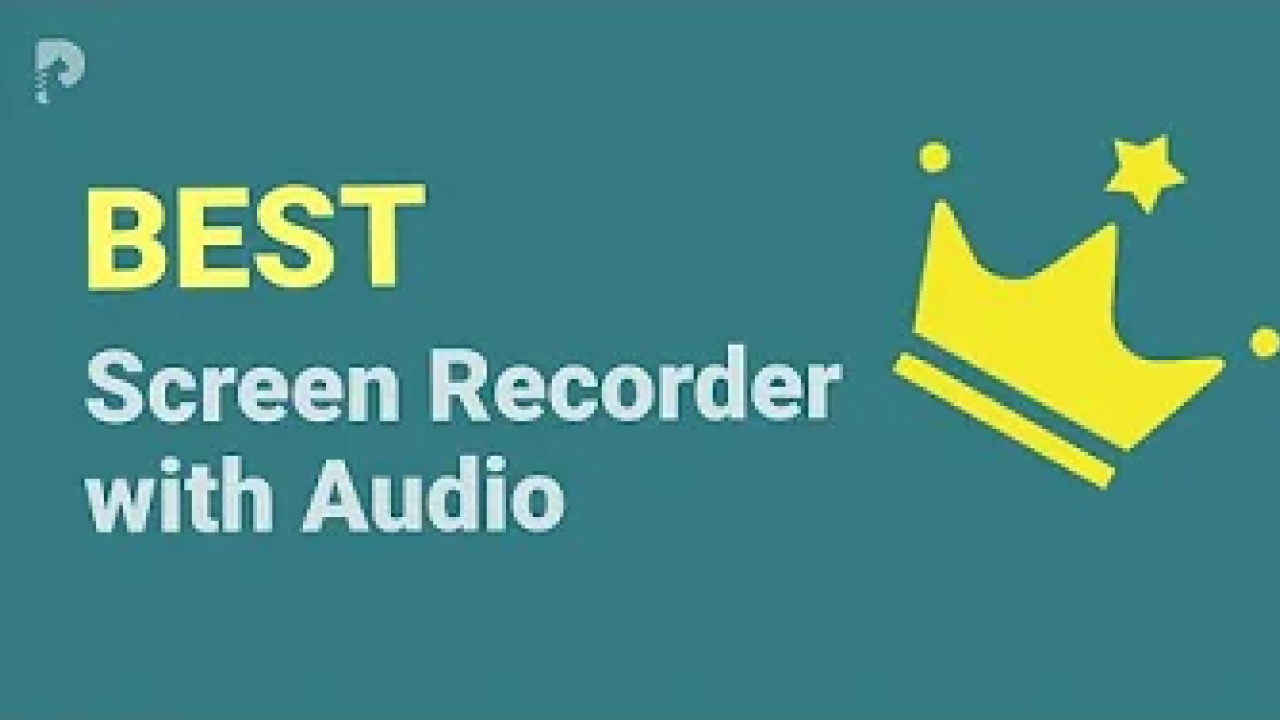

Share this article:
Select the product rating:
Daniel Walker
Editor-in-Chief
My passion lies in bridging the gap between cutting-edge technology and everyday creativity. With years of hands-on experience, I create content that not only informs but inspires our audience to embrace digital tools confidently.
View all ArticlesLeave a Comment
Create your review for HitPaw articles