Easy Solutions on How to Edit A Zoom Recording
Software for screen capturing has become much more user-friendly over time. These days, creating professional-looking videos requires little work. You may easily record and edit your recording using the same software. A top-notch screen recorder will work whether you want a more accurate approach to record the full screen or if you only want to capture a specific area. Or perhaps you want to trim out a certain section of the recording to broadcast on another platform to demonstrate your professionalism. Numerous users are curious about how to trim a zoom recording. Please read the entire article to learn more about the greatest software we will provide for you.
Part 1: Can You Edit a Zoom Recording in Zoom
Finding the most valuable parts from recorded footage requires trimming and edit zoom video. People today may not have the time to listen to longer Zoom recordings since they are hectic than it has ever been. An extended Zoom video presentation will be full of uncomfortable breaks, sudden interrupts, and pointless small talk. It's likely that nobody will watch it again. But simply recording is insufficient. A Zoom video may also benefit from being edited to cut out any extraneous material. By doing this, you may also divide your video into manageable parts. The only way to make sure your message is understood is to edit your Zoom recording.
Adjust the clip and remove the unnecessary portions before sharing it with clients, colleagues and social media in order to quickly communicate the meeting's most important moments. It may be made more accessible by dividing it into small segments.
Although you already know this, you're probably delaying doing it because you think editing Zoom recordings would require you to learn a professional and new apps.
In this article, I'll demonstrate how to edit a Zoom recording. Check out this for a comprehensive explanation:
The procedures listed below can be used to trim your recording after you've recorded a meeting in Zoom.
Step 01Login to your Zoom Account and select the recording you want to trim by going to Recordings.
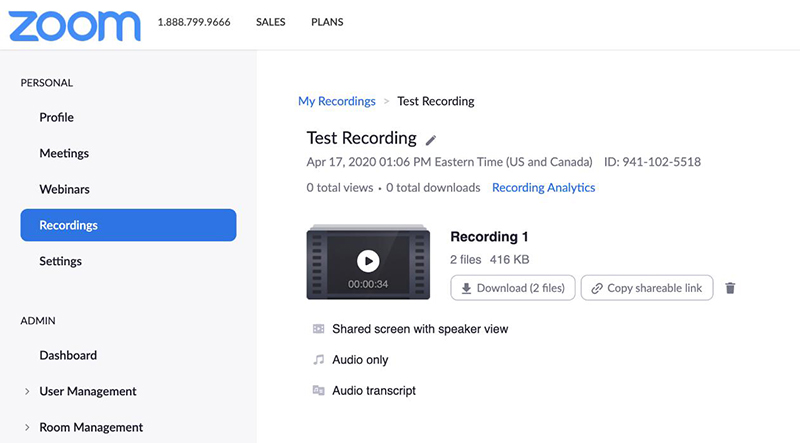
Step 02To access the editor, click Play on the icon for the recording, then choose the Scissors icon in the player's lower right corner.
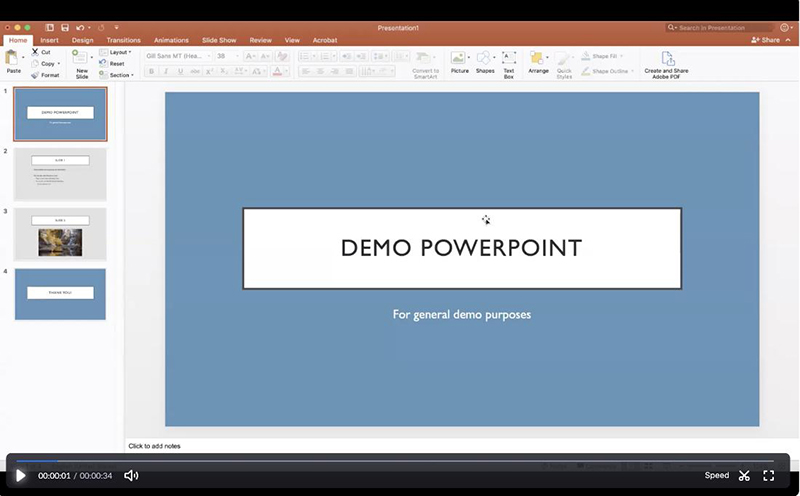
Step 03To set the start and end times, move the arrow keys.
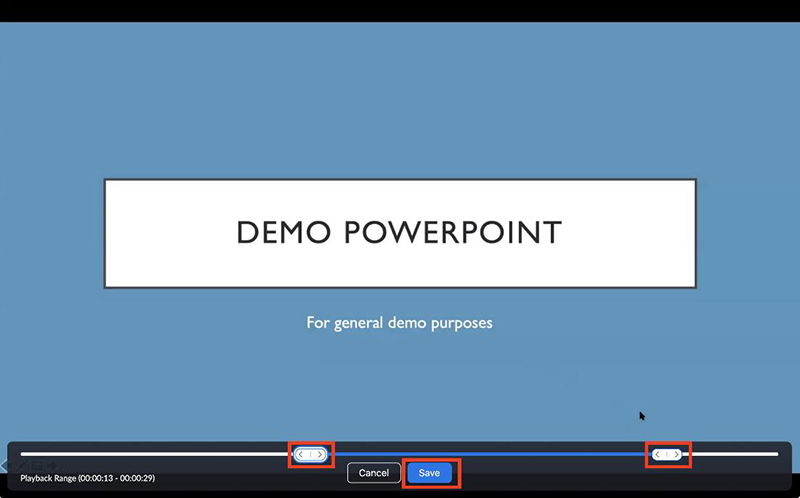
Step 04To save the recording you've edited for your viewers, click Save.
Inevitably, some Zoom recordings will inevitably have some not-so-great clips that need to be cut. Without trimming Zoom video, its ability to engage people on many online and offline channels is limited. Having identified the need to modify Zoom video, in order to record and edit video without having to switch between applications, you now need a third-party screen recorder. Let's discuss the best tools available to understand how to edit Zoom videos.
Part 2: How to Edit Zoom Video After Recording with HitPaw Screen Recorder
A simple and effective screen recorder is HitPaw Screen Recorder. The highlights of your virtual meetings may be captured, branded, edited, split, highlighted, and shared as little video clips. It is a simple video editing tool that functions well even on machines with little RAM. It has a wide range of video editing tools that can handle all of your fundamental requirements. To transform your Zoom recording into a professional video, you don't need to become an expert or buy an expensive video editor. You can use HitPaw Screen recorder to help.
Features:
- The capacity to capture a portion of your screen, a single window, or the entire screen.
- It offers a comprehensive editing suite. With the aid of several expert tools, you may edit your clips fast and simply.
- Compatible with Windows and iOS.
- Simultaneous recording of system audio and microphone audio.
- Integrated video sharing and/or practical exporting tools.
- An easy-to-use, welcoming user interface.
- Add callouts, text, shapes, notes, and more.
- Simultaneous recording of system audio and microphone audio.
- Themes and templates that are pre-built.
Steps to trim recordings in HitPaw Screen Recorder:
Step 01Download HitPaw Screen Recorder by clicking the below button.
Step 02From interface icons select “Screen” for recording.

Step 03Press on recording button and select the area of screen which you want to record of your zoom meeting.
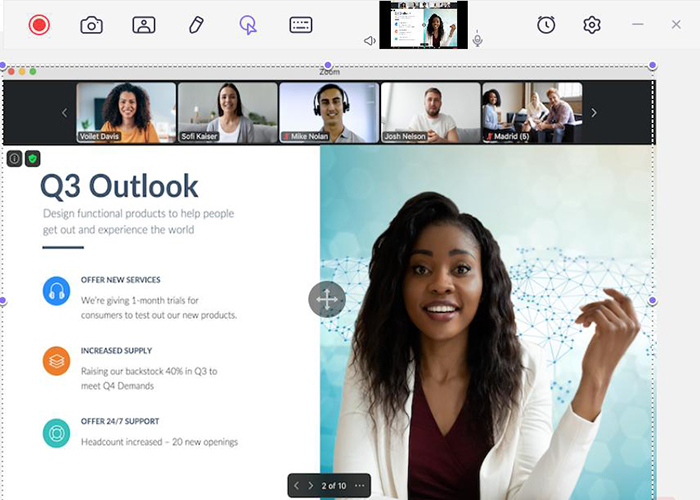
Step 04Go to the output folder after saving your Zoom meeting to trim the recording by simply picking the beginning and ending edges. You can also trim by selecting starting and ending time.
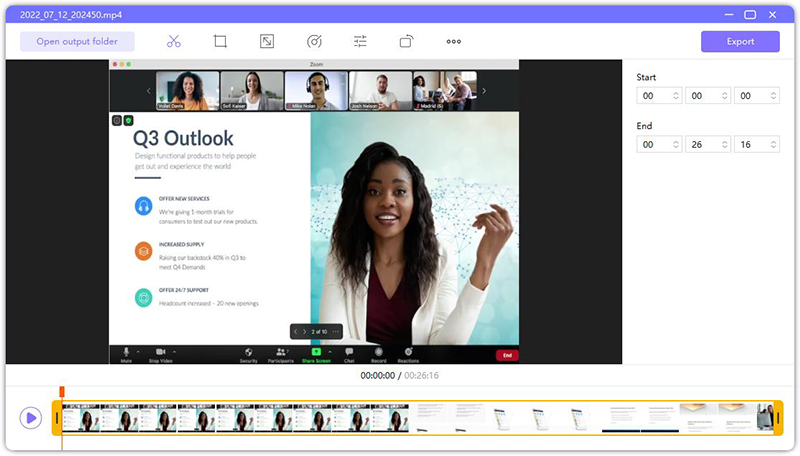
Conclusion
This article explains to you how to trim a zoom recording. People today are busy and only pay attention to the key portions of meetings and conferences. For this reason, we need a software that can easily record meetings and also provide editing functionality so we can trim out the extraneous material to keep viewers' attention. We suggest the HitPaw Screen Recorder since it is simple to use and offers a variety of other features, including a live streaming camera.





 HitPaw Watermark Remover
HitPaw Watermark Remover  HitPaw Univd (Video Converter)
HitPaw Univd (Video Converter) 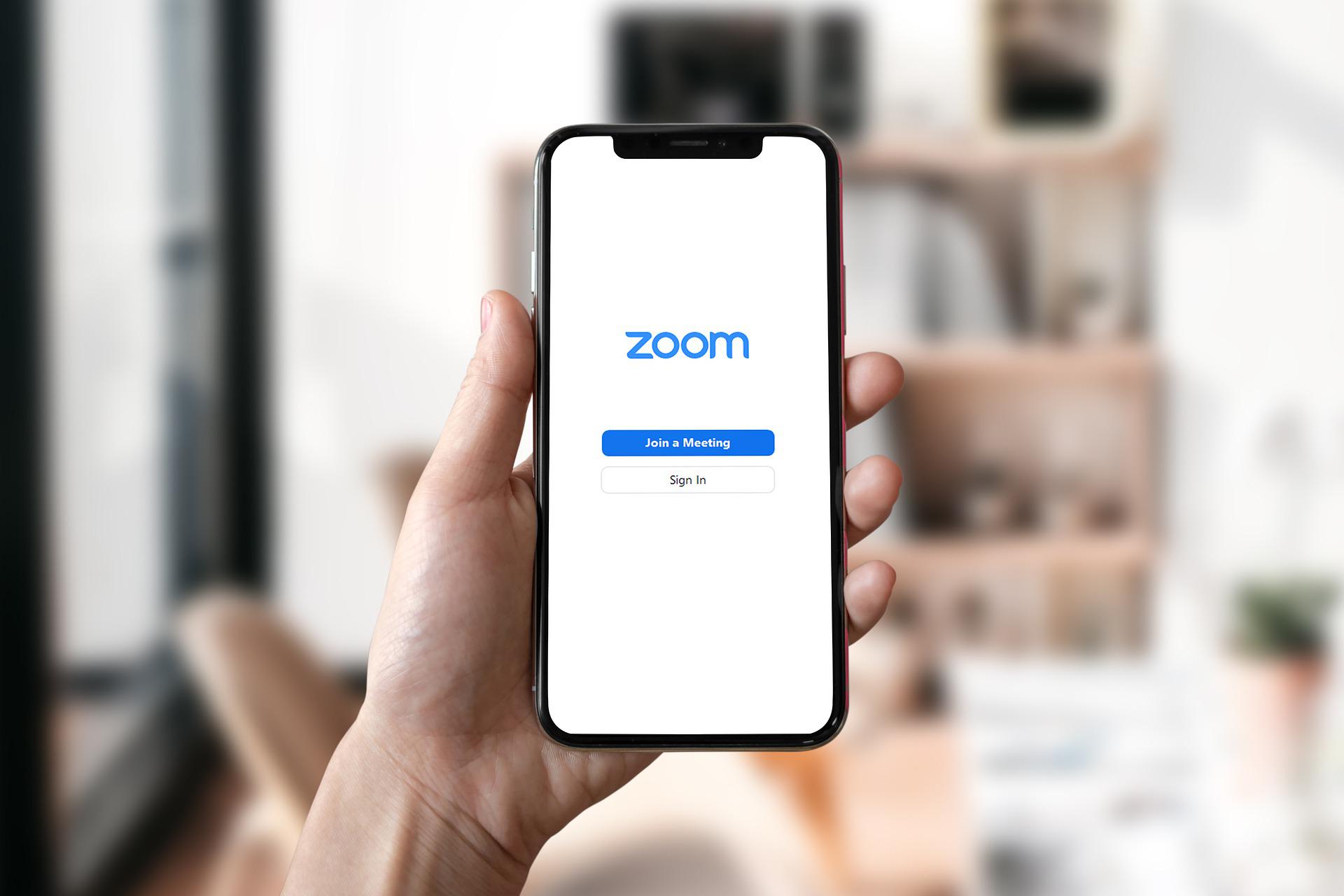



Share this article:
Select the product rating:
Daniel Walker
Editor-in-Chief
My passion lies in bridging the gap between cutting-edge technology and everyday creativity. With years of hands-on experience, I create content that not only informs but inspires our audience to embrace digital tools confidently.
View all ArticlesLeave a Comment
Create your review for HitPaw articles