How to Fix Discord Streaming Laggy with 11 Effective Solutions [2025]
Would you like to watch a laggy stream? And is it possible to enjoy the moment? Indeed, no one wants to take this headache!
Regarding Discord, people have to face this problem a lot while sharing their screen or streaming. Though there are several reasons, like GPU acceleration, outdated drivers, and an internet connection, it is better to determine the exact issue and its proper solution.So, if you are wondering how to fix the Discord streaming laggy issue, you are exactly at the right place. Below you will learn more about Discord and how to overcome this problem to get a smooth experience!
Part 1: What Causes Discord Stream Lagging on Windows/Mac
People often ask why is Discord stream laggy, and to this inquiry, there are several reasons, some common while some major. Let's walk into their details!
1. Low FPS and stream lag
The low frame rate can be the reason behind the choppy or laggy Discord stream, especially in games streaming. When FPS drops, the lag spikes, so this issue must be resolved. Along with this, an unstable internet connection can also be a problem.
2. Improper voice settings
You may have chosen a voice or video setting recently, which isn't go right with the other app settings. Since the improper voice/video settings are another cause of laggy stream, you should reset them to default from the Voice & Video option of the user settings. Also, if you come across problems like Discord streaming with no sound, click here to check the solutions.
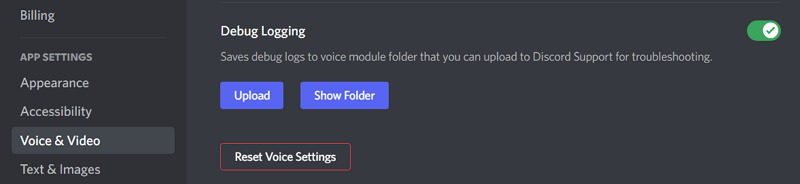
3. Outdated Drivers
If your system's graphics and audio Drivers aren't updated with time, you will encounter the incompatibility issue of Drivers with the Discord updates. And this results in a laggy Discord stream for viewers. Not only the Drivers but also keep the system updated to resolve the relevant issues.
4. Discord overlay
Overlays are the elements on the Discord screen while playing/streaming games with friends in their channel, especially the friends' Discord icons. Although it's a rare issue, you should check it atleast once by disabling this option. Go to the Game Overlay option in user settings and turn it off.
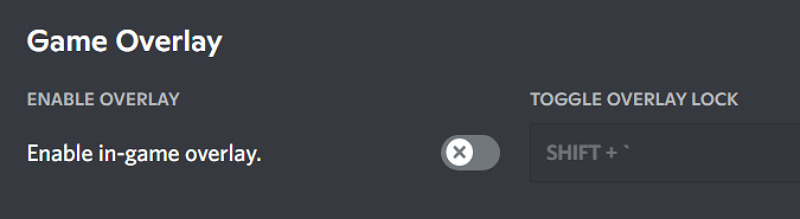
5. Software conflict
You may not have heard this before, but it's a situation where some software are working at the same time. So they are using the CPU resources at the same time, thus automatically lowering the performance of your system. To overcome this, close all the software other than Discord, which will usually start working. If there is an issue while ending these programs, try the Task Manager.
Part 2: 11 Simple Ways to Fix Discord Stream Lagging
Have you ever wondered why your Discord stream is laggy while streaming live? There can be many factors, like FPS or outdated drivers, that can result in Discord streaming lagging. Here are a few ways to fix these issues and enjoy uninterrupted streaming on your Discord.
Fix 1. Update Discord
For the first solution, you might be facing a problem with your Discord due to an outdated version. Having a previous version might cause different features to malfunction and make your Discord streaming laggy. For fixing bugs, glitches, or amending all performance issues, it is vital to update your Discord as follows:
-
Use the Windows + R combination to start the Run program. As it launches, type %localappdata% and click OK to open the Local folder.

-
Look for the Discord folder and continue to launch Update to update Discord successfully.

Fix 2. Check Internet Issues
It is important to ensure internet connection stability while managing your Discord streaming. If your Discord streaming is lagging for viewers, it is necessary to restart your internet connection. Consider shifting your network connection if the current option is not working on your computer.
To check the internet connection status, you can find the Wi-Fi icon on the taskbar. Right-click the icon and select the Network and Internet settings to open the respective screen.
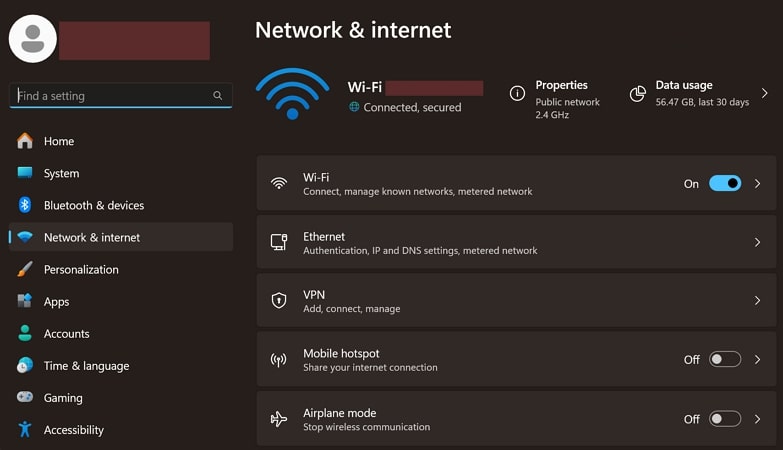
Fix 3. Close Unnecessary Programs
Software conflicts and unwanted programs in your Windows computer can cause multiple issues. Discord streaming getting laggy is one of the many issues that can arise due to one of the applications running in the background having a conflict with Discord. The simple and effective way to eliminate this threat is by closing the unnecessary programs from the Task Manager, which is done as follows:
On your computer’s taskbar, right-click and select the Task Manager option to open it on a new window. Lead into the Processes tab and scroll down to discover the unnecessary programs running on your computer. When selecting it, look for the End task button on the top to close it down.
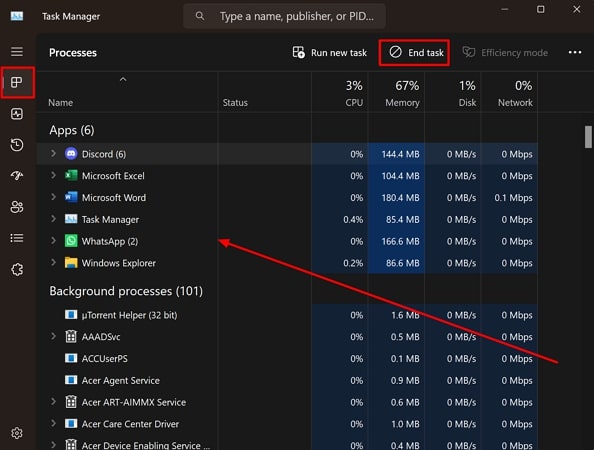
Fix 4. Use VPN
At times, live streaming on Discord consumes a lot of bandwidth, causing your internet service provider to limit your connection speed. This is where you will need a VPN because it will change your location, and you will bypass network throttling. Tweaking your IP address and countering all geo-restrictions will help fix your laggy stream on Discord.

Fix 5. Clear Discord Cache
If you are failing to discover a consistent solution to the problem of Discord video stream lagging, it is essential to try clearing your platform's cache. This exists in the form of folders across your computer's AppData folder. To understand how it is executed properly, follow the simple step-by-step instructions provided below:
-
Open the Run program with the Windows + R key combination or search across the taskbar available at the bottom of the screen. Add in %appdata% and click OK to open the AppData folder on your computer.

-
Look for the Discord folder in the list and delete all files in that folder to clear out its cache.

Fix 6. Select Smoother Video Setting
Another thing Discord users can do to fix laggy streaming is to change screen sharing settings. With a selection of better quality, you can smoothen the overall streaming, which is done by following the steps as follows:
When setting up a channel, open a voice channel and discover the Share Your Screen option on the bottom-left side. A prompt appears asking you to set up the screen sharing settings, select your screen, and proceed toward its quality settings. There, you will find the Stream Quality section, which needs to be set to Smoother Video. Once done, click the Go Live button to start streaming your video properly across Discord.
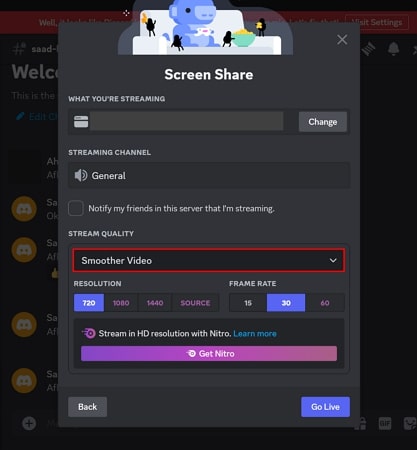
Fix 7. Enable Video Codec
To eliminate the Discord stream lagging for viewers, enabling video codec can often work as a great solution. Here is how you can enable the video codec in Discord to ensure crisp video results:
-
Launch the Discord application on your computer and navigate to the User Settings by clicking the cogwheel next to your profile name.

-
Now select Voice & Video from the left panel and scroll down to the bottom of the interface. Here, enable the video codec slider adjacent to the OpenH264 Video Codec provided by Cisco Systems, Inc. Consequently, restart the software to make it run smoothly when sharing your screen.

Fix 8. Turn Off Overlay
If you are facing interruptions because of lagging while streaming on Discord, turning off the Overlay option can potentially help you fix the lagging issues. Sometimes, too many resources might result in the slower speed of any program, thus you need to follow the provided steps for resolving streaming issues:
To turn off the respective option, simply go to User Settings by pressing the Gear icon next to your profile name. When accessing the Game Overlay section, disable the button adjacent to the Enable in-game overlay option to turn it off successfully across Discord.
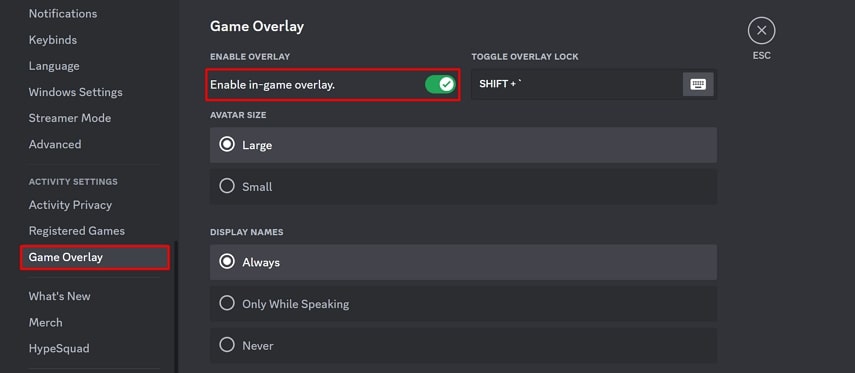
Fix 9. Reset Voice Setting
One of the ways to alleviate Discord stream lagging for viewers is by resetting your voice configurations. You can check whether the voice settings are accurately optimized or if there are any conflicts in configuration. To understand the steps associated with resetting the voice settings on Discord, look ahead into the steps:
When accessing Discord's User Settings, look for the Voice & Video section. Following this, scroll to the bottom of the settings screen and select Reset Voice Settings. Once all settings are revamped, readjust your mic and voice configurations according to your streaming requirements.
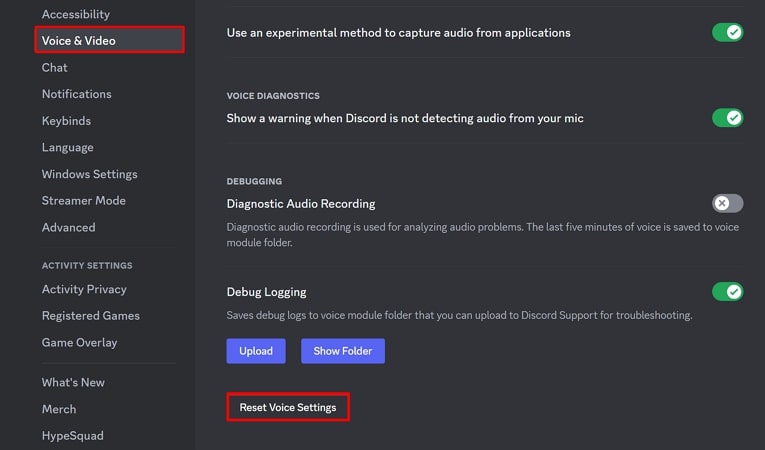
Fix 10. Turn Off Hardware Acceleration
Hardware acceleration is generally used to improve the overall performance of your computer system. However, it can turn out to be a hindrance to smoother streaming operations across Discord. The right approach to avoid Discord streaming laggy issues is by turning it off, which is done as follows:
Navigate to Discord’s Users Settings and select the Voice & Video section. Now, click the toggle adjacent to Hardware Acceleration to turn off the settings on your Discord.
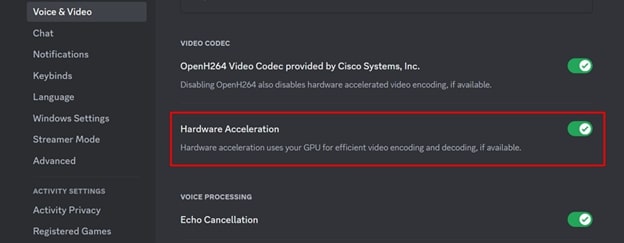
Fix 11. Reinstall Application
If none of the provided solutions have helped fix your "Discord stream lagging for viewers” issue, you might need to revamp settings from the root. This is done by uninstalling the application from your computer and re-installing it again. To understand how this simple operation is executed, follow the steps provided below:
You need to access the “Search” bar on the bottom of your Windows taskbar and search for Add or remove programs. This will open a new window where you should look for the Discord app. On tapping the three dots, select Uninstall from the available options. Follow the available instructions on the screen to uninstall Discord from your computer. Lead to the official website from your browser and re-install Discord on your Windows device.
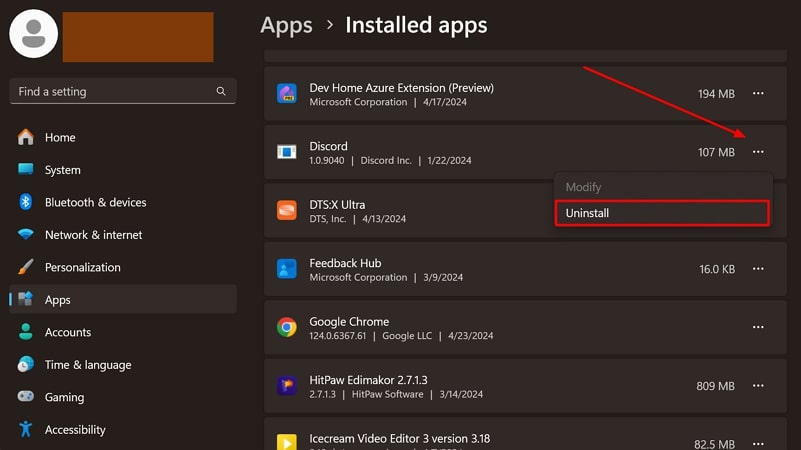
Part 3: Start a Smooth Discord Streaming with HitPawScreen Recorder
After reviewing the above details, you must have known about the main problems and solutions of laggy Discord streaming. But if you want to start a smooth Discord streaming without getting indulged in other situations, HitPaw Screen Recorder proves to be your best partner. By using its virtual camera, you can quickly start streaming on Discord. You can stream the content, presenter, or presenter plus screen in different situations. Additionally, it lets you record the screen or stream if required. Even you can record the games, lectures, and devices, i.e., iPhone, iPad, and Webcam.

Here are some more exciting features to look at!
Stream video, image, screen, Window, games, etc.
Offer the schedule and segment recording function.
Capture screenshots and keystrokes while streaming.
Let you add stickers & texts and change the background.
Enable or disable the speaker/microphone, whatever is required.
Built-in player to preview the recorded audio, video, and images.
Let's follow the detailed guide on how to solve the Discord stream lagging issue for viewers by using HitPaw Screen Recorder:
-
Step 1: The first point involves downloading and launching the software on your system. Now, select the text/voice channel and the server, and adjust the connected video and voice settings quickly. Next, you need to press the small "User Settings" icon from the lower left side of the column.

-
Step 2:Scroll down and choose the "Voice & Video" option under the "App Settings." Again you have to move down and open the "Camera" drop-down menu from "Video Settings" and select "HitPaw Virtual Camera." Finally, hit the "Esc" button and go for any option (Screen/Video) under the "Voice Connected" category.

-
Step 3: Next, adjust the aspects like quality, resolution, and channel. In the end, click the "Live" tab. From the HitPaw Screen Recorder interface, click Live > Livestreaming, and then "Add a source to get started." Now, choose Window > Discord. This streaming will display on the screen-sharing HitPaw interface. And that's all!

Part 4: FAQs on Discord Stream Lagging Issue
Q1. How do I stream on Discord without lagging in the game?
A1. Firstly, check out your internet connection; if the internet is stable, you can check for any updates. Consider changing the in-app settings and see if that helps with the lagging.
Q2. How do I improve streaming quality on Discord?
A2. By screen recording through HitPaw Edimakor, you can improve the quality of streaming on Discord. HitPaw Edimakor brings a good quality screen recording feature that can be used for streaming on Discord as well.
Q3. Why is Discord screen share so laggy?
A3. The most common reason is the outdated graphics or audio drivers. However, it might be the incompatibility of these drivers with the latest updates of Discord. Mainly, you will encounter this issue when the screen you share is working in full-screen mode. And the simplest solution to this problem is to update the drivers and restart the software.
Q4. Why does my Discord stream keep freezing?
A4. The Discord stream freezing is due to compatibility issues, which happens when the software functions in Compatibility Mode. Though turning on the GPU acceleration feature boosts your performance, it leads to freezing or lagging issues while streaming. To make sure, you need to turn off the hardware acceleration and check the problem.
Q5. Why is my Discord lagging when my internet is fine?
A5. The primary cause of the stuttering stream is the unstable internet connection. But if the connection is fine, the issue will surely be the software conflict. It's all about having multiple software on your system while running Discord streaming. The solution is to close all the unnecessary programs before starting an efficient live stream.
Conclusion
Streaming or screen sharing can be quite intensive, often leading to lag issues during gameplay streaming, which can be frustrating. To help you fix Discord stream lagging and freezing for viewers, we've outlined various problems and their relevant solutions above. Additionally, for a seamless streaming experience, consider using HitPaw Screen Recorder. It's known for its stability and versatility, making it an excellent choice.
Moreover, if you're looking to enhance your user interaction by recording your streams, HitPaw Edimakor is the perfect tool. This all-in-one screen recording and video editing software offers high-quality recording options and impressive editing features, catering to both novice and expert video editors alike.

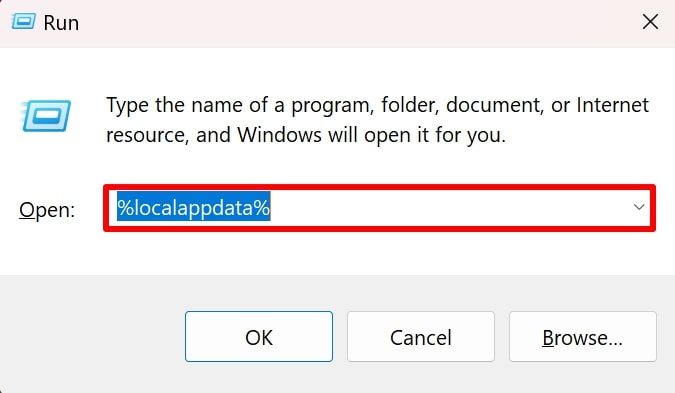
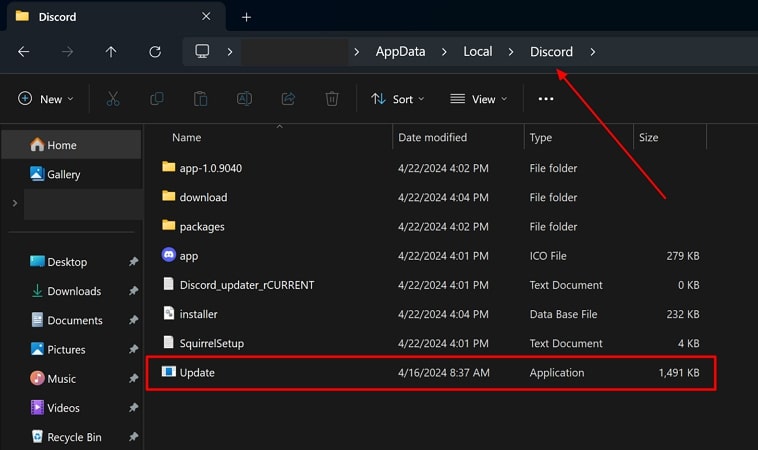
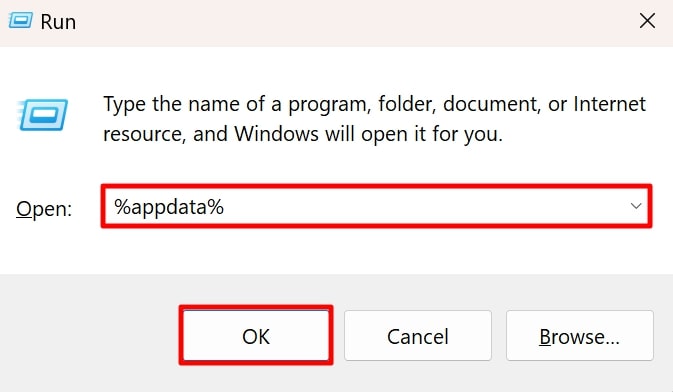
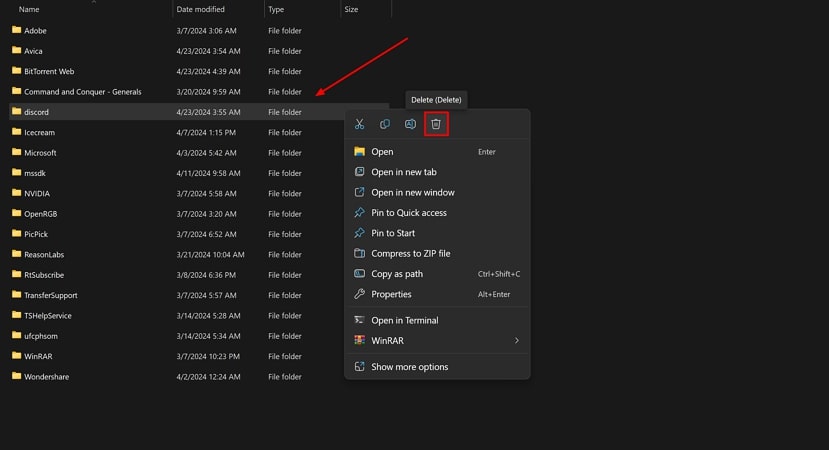
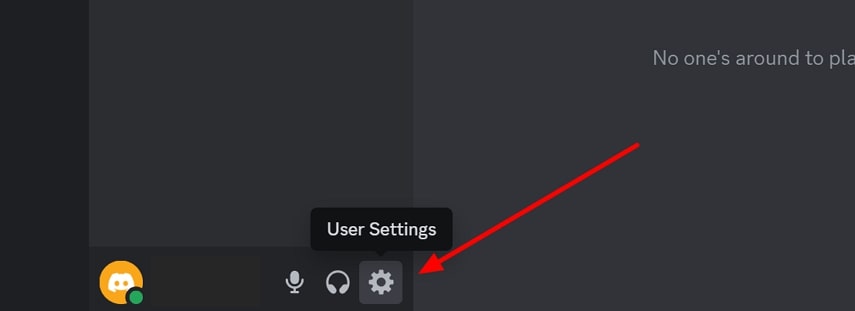
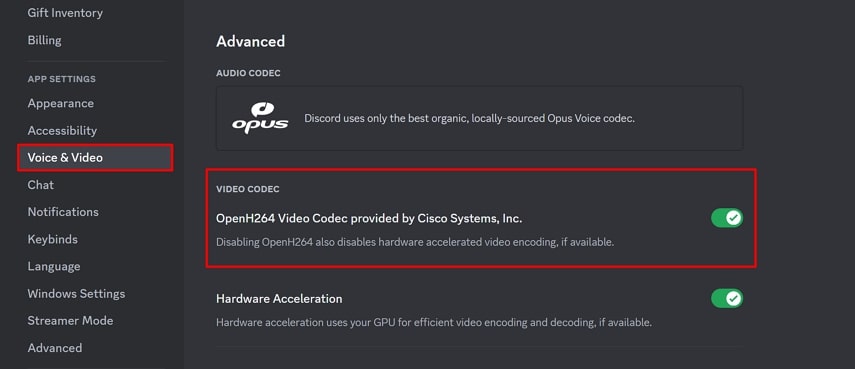




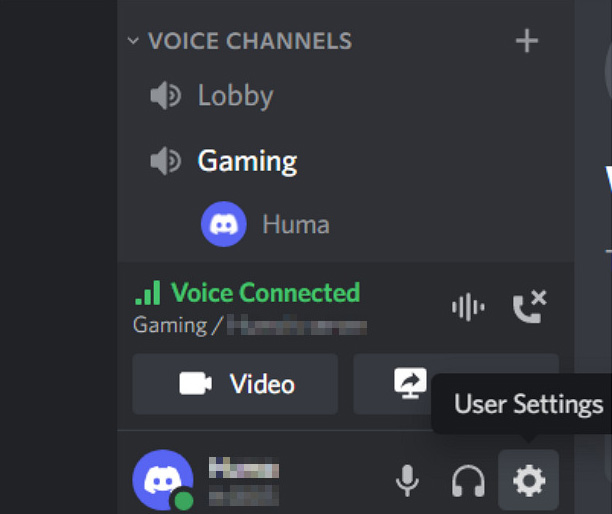

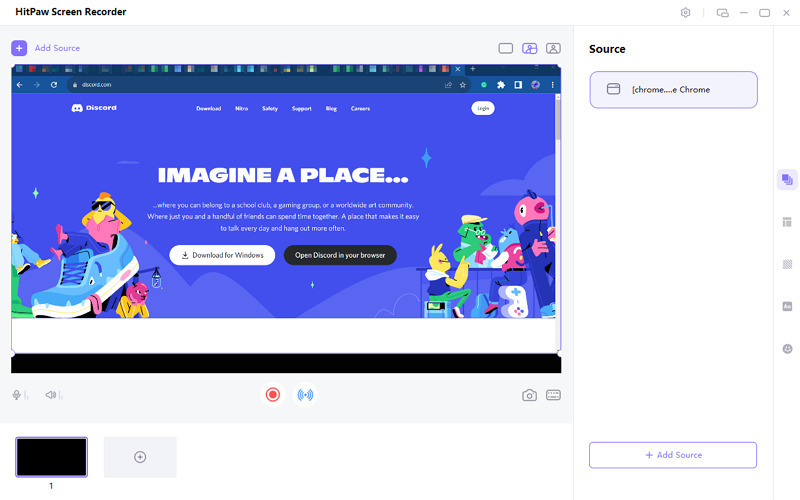
 HitPaw Edimakor
HitPaw Edimakor HitPaw Univd (Video Converter)
HitPaw Univd (Video Converter)  HitPaw VikPea (Video Enhancer)
HitPaw VikPea (Video Enhancer)

Share this article:
Select the product rating:
Daniel Walker
Editor-in-Chief
My passion lies in bridging the gap between cutting-edge technology and everyday creativity. With years of hands-on experience, I create content that not only informs but inspires our audience to embrace digital tools confidently.
View all ArticlesLeave a Comment
Create your review for HitPaw articles