How to Fix Discord Stream Not Loading
As good and efficient Discord is, it isn’t immune to unexpected bugs. Lately, many users are reporting an issue of Discord stream loading forever every time they try to invoke the feature. It can be really frustrating and often happens out of the blue.
If this is happening to you, then don’t panic. This glitch can be fixed without any hassles. We have assembled some simple tips to help you fix the Discord stream not loading problem.
Without any further ado, let’s cut to the chase!
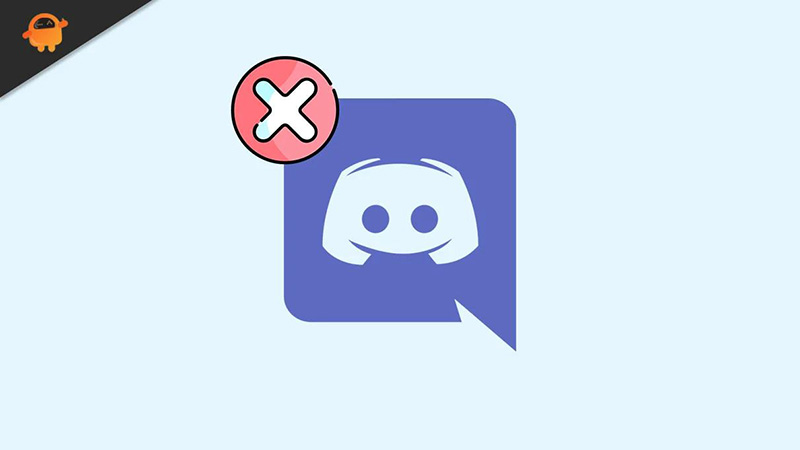
Part 1. Why is My Discord Stream Not Loading?
The first question that pops up in mind is why your Discord stream not loading? Technically, a lot many factors are at play but here are some common reasons:
- 1. Incorrect Discord Settings: Sometimes, you have inadvertently changed the Discord default settings and consequently, it is unable to detect the on-screen activities.
- 2. Full-Screen Activity Mode: Note that Discord can detect your activity if it’s no windowed mode. So, if you’re on full-screen mode, you might face the Discord stream won't load issue.
- 3. Corrupted Cache Files: Sometimes, there’s a malware in the Discord cache files that hinders the normal functioning of the app.
- 4. Inability to Run Streaming Process: Any bug or glitch in your system or the Discord app can interfere with its working and make it unable to start or load.
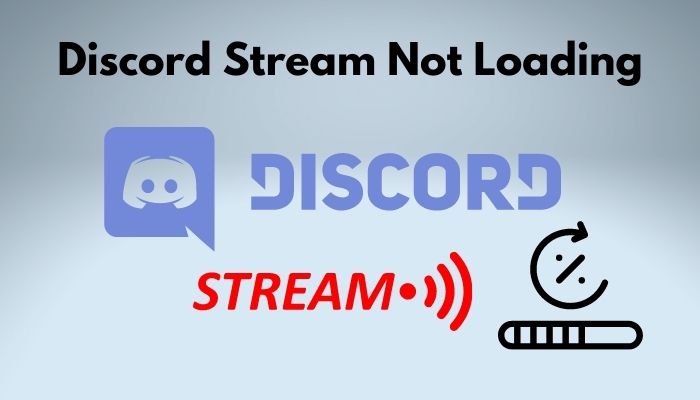
Part 2. How to Fix Discord Stream Not Loading and Stuck
Below are some effective solutions to make your Discord run smoothly again. Implement them one-by-one until you fix the issue.
-
1
Restart Your System: Restarting your PC is the quickest way to get rid of any minor glitch in the system that might be reasons why Discord is not working. For that, simply close Discord and restart your computer. Check if the issue persists.
-
2
Is Your Internet Working Fine? Sometimes, the Discord stream not loading problem is due to poor internet connection. Make sure your PC has uninterrupted supply of internet while you’re using Discord. Simply open any webpage and refresh it to get an idea of your internet speed. Else, you can use an online speed checker program like OOKLA. If its speed is not satisfactory, troubleshoot your network issue. But if Discord is the only app that doesn’t work while the rest of your apps works just fine, stick to reading..
-
3
Use Another Brower: The next thing you should do is change your web browser to get rid of the compatibility issues. Whether you use Chrome, Firefox, Opera, or any other, be sure your browser is updated to the latest version.
-
4
Update Graphic Drivers: Outdated graphic drivers can also lead to the Discord stream stuck loading issue. So, try to update the drivers to make sure you get seamless streaming on Discord. Here’s how to do that: Head to Device Manager. > Expand Display Adapters, right click your driver, and select Update driver. > Follow the on-screen instructions to complete the process.
-

-
5
Disable Hardware Acceleration: Hardware Acceleration is a built-in service that improves the efficiency of the app. But at times, it can also interrupt the connection between Discord and your computer. Thus, you need to disable hardware acceleration by following the below steps: Launch Discord and head to Settings. > Here, go to the Voice & Video tab and disable the hardware acceleration.
-

-
6
Use VPN: It may happen that there might be some internet blocks at your geographical location which is causing the Discord stream not loading problem. With a quick Google search, you’ll find tons of free VPNs. Use anyone that meets your preferences.
-
7
Launch the App in Windows Mode: Another very simple fix is to relaunch your app in the window mode. All you need to do is press Ctrl + Shift + F on the keyboard. Then, run the app again to check if it works smoothly or not.
-
8
Reinstall the App: If none of the abovementioned tips worked for you, then there can be an issue with the app itself. The best workaround is to uninstall Discord and download it again.
Part 3. How to Stream on Discord Interestingly with HitPaw Screen Recorder
Want to start your own live streaming event on Discord to entertain your mates? We have got a perfect app that makes it extremely easy to go live on Discord in just few seconds.
Get HitPaw Screen Recorder and start streaming a live event their followers or friends in no time.. During streaming, you can add stunning backgrounds to create scenes as per your requirements.
In addition, it comes with a huge library of stickers, stream overlays, templates, and texts of any sort. The highlight of this tool is that it allows users record and live stream at the same time. Not to mention, you can host an event on multiple platforms simultaneously.
All these impeccable utilities coupled with a sleek interface bode well with its popularity as the #1 Discord streaming program.
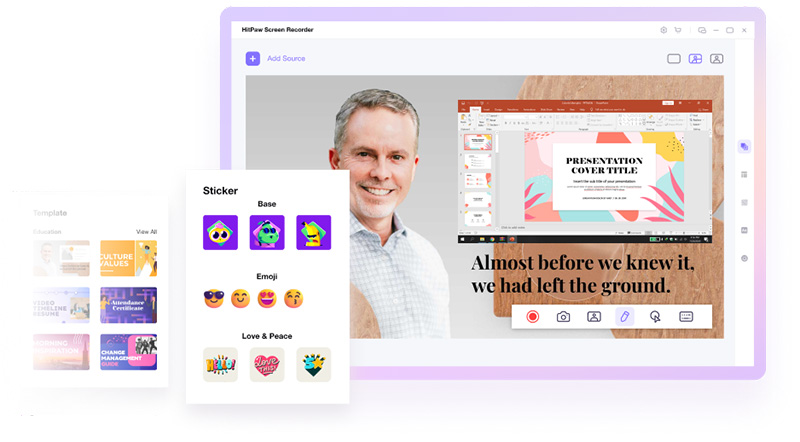
Let us learn more about the key features of HitPaw Screen Recorder:
- Offers a click-through process to stream on Discord.
- Add stickers, templates, backgrounds and texts to your stream.
- Compatible with all popular streaming platforms including Twitch, YouTube Live, Facebook Live, and more.
- It lets you stream on as many as 30 platforms in one go.
- Offers a professional customer support service for free.
Here’s how to stream on Discord via HitPaw Screen Recorder:
Step 02 Now, hit Live > Live Streaming. Add a template if you want.


Step 03 Then, click on “Add Source” and select Screen or Game to get going.

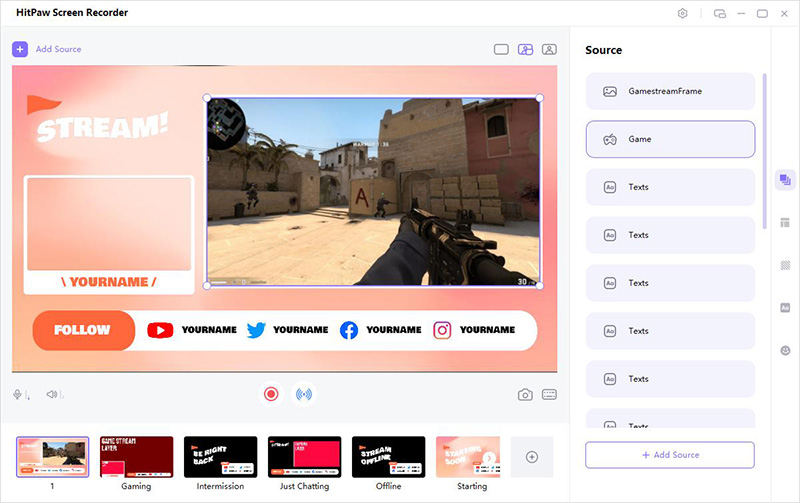
Step 04 After that, present your contents to Discord. Open Discord on your PC and then choose “HitPaw Virtual Camera” under the Device list.
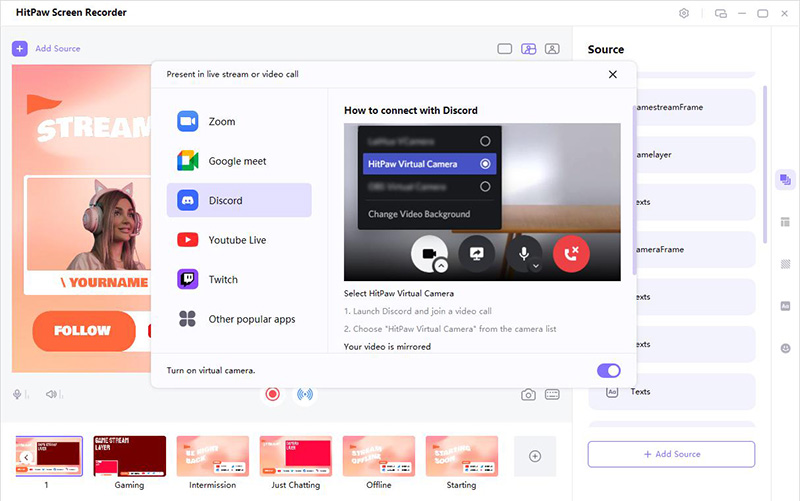
Step 05 Finally, click on the red button - "Start" on the main screen to begin recording.

You May Also Like (FAQs):
Here are some common questions of users pertaining to Discord stream not loading.
1. Is it illegal to stream Netflix on Discord?
More than legal issues, you just cannot stream Netflix on Discord. It bars people from spreading recorded movies around.
2. How do I clear Discord’s cache?
To clear Discord’s cache, you need to follow the steps:
1. Search %appdata% in the search menu and open the file folder.
2. Now, go to the Discord folder.
3. Here, you need to find and delete three folders, Cache, Code Cache, GPU Cache.
Final Thoughts
In this article, we outlined several proven tips to troubleshoot the Discord stream not loading issue. This problem can happen to anybody at any time, so instead of getting all worried, implement the aforementioned solutions until you fix it. Hopefully, you will get rid of Discord stream stuck loading problem once and for all.
If you want to stream on Discord and entertain your friends like never before, then use HitPaw Screen Recorder. This tool offers all the features you need to start your live session on Discord as well as other popular streaming platforms.

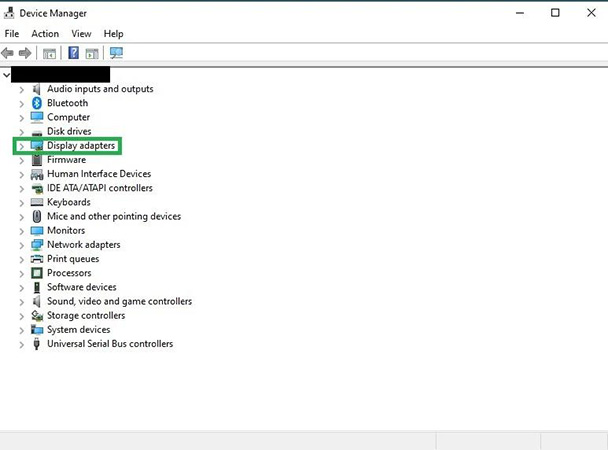
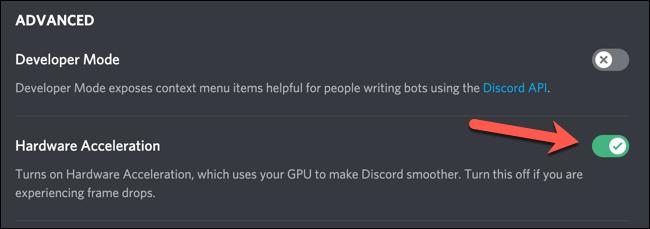




 HitPaw Watermark Remover
HitPaw Watermark Remover  HitPaw Univd (Video Converter)
HitPaw Univd (Video Converter) 


Share this article:
Select the product rating:
Daniel Walker
Editor-in-Chief
My passion lies in bridging the gap between cutting-edge technology and everyday creativity. With years of hands-on experience, I create content that not only informs but inspires our audience to embrace digital tools confidently.
View all ArticlesLeave a Comment
Create your review for HitPaw articles