[Solved!] How to Fix Discord Stream Black Screen
Have you been using Discord for live streaming? If yes, have you ever faced the issue of the black screen? Indeed, this doesn't happen every day, but sometimes you will encounter it, and you might not know why it's happening.
Of course, something makes your Discord stream screen go black; however, there are many reasons behind it. These include the recent general updates, Graphics Drivers updates, or wrong settings in the software. However, the content below will provide you with enough details on various reasons behind the Discord Stream black screen and how to resolve it. Also many users are facing other problems like Discord streaming laggy, we also analyzed the reasons and gave some solutions before.
Part 1: Why Discord Shows Black Screen on Streaming
No doubt, there are many reasons for which you will see the black screen in the Discord stream. Let's explore the top ones!
1. Hardware Acceleration
The first problem you might encounter in using the hardware acceleration option over your system is improper usage. Its purpose is usually to lower the CPU load for smooth and effortless streaming. However, you must have the GPU installed on your computer for proceeding.
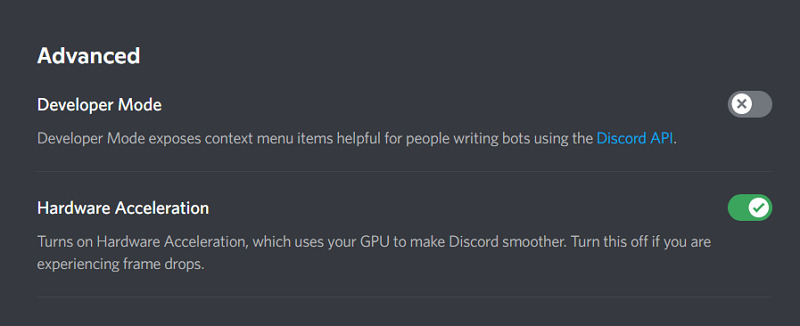
2. Outdated Drivers
Every Driver/application requires to be updated at the right moment. Mostly the Graphics Drivers are outdated so getting the visibility issues is what you will face. Moreover, the Discord full-screen mode leads to a black screen while streaming.
3. Insufficient Permissions
Sometimes your Discord application is incompatible with the other accounts with which you share a screen for streaming. The screen automatically goes black due to accessibility issues if the password entered is incorrect.
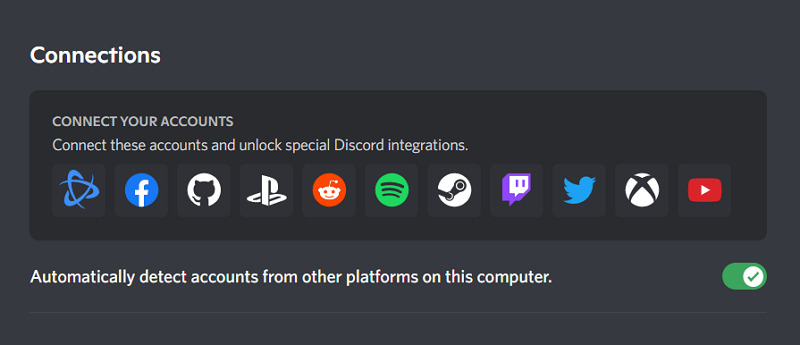
4. Screen Sharing
The option of sharing a screen is new in the Discord application; that's why some bug issues appear from time to time. So the result is a black screen in Discord stream while sharing screen, especially on mobile or with other apps.
5. Corrupt Cache
Though the purpose behind the cache is to fasten the result, they might get corrupt sometimes. The Discord stream displays nothing but a black screen for that corrupt cache.
Part 2: How to Fix Discord Stream Black Screen for Different Reasons
After getting aware of various issues with the Discord stream black screen, it's time to learn how to fix the black stream on the Discord stream. Let's discuss them one by one!
1. Stop the Discord Processes
The first tip is about closing the Discord application, and if it doesn't, you need to stop all the relevant processes. Once done, you can start again!
2. Hardware Acceleration
Turning on the hardware acceleration will result in a black screen if you don't have GPU installed. In another case, if your computer has the GPU, but the hardware acceleration has been turned off, you will see that the Discord stream is black. So use this option correctly as per your situation.
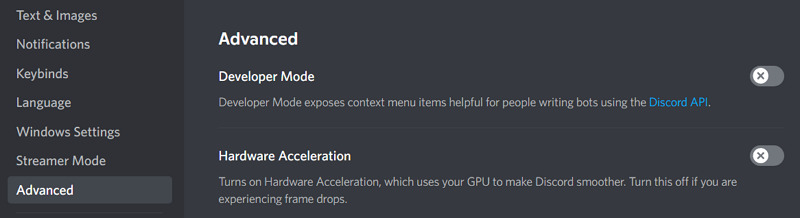
3. Updating Discord and Drivers
Always look at the updates, whether it's about your system, Drivers, or any application like Discord. The Graphics Drivers are much crucial for streaming. Have a look at them and if there is any update available, go for it. This will surely resolve the black screen of the Discord stream.
4. Overcome Incompatibility
The credentials of the connected applications with Discord must be the correct credentials. If there is an issue with compatibility between the Discord app and others, you need to fix it as soon as possible.
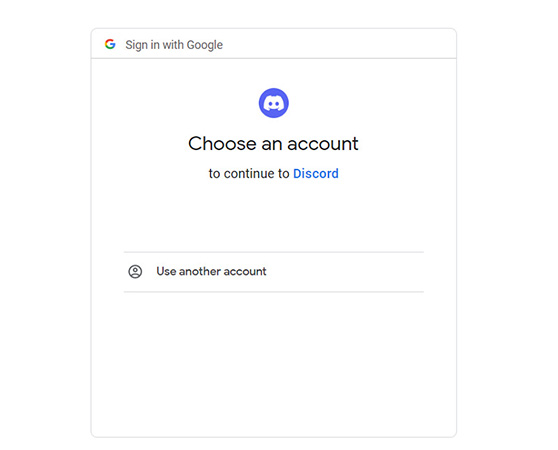
5. Delete Cache and Unnecessary Programs
Not only you are required to keep a check on corrupt cache but also the unnecessary programs. Once you are not using a program, close it. Otherwise, it will affect the system performance, leading to a Discord stream black screen. You can clear the Discord app's cache from the storage settings.
6. Reinstalling the Discord App
Finally, if any of the above fixes aren't working, uninstall and reinstall the Discord. Along with that, you can restart your system; it might be helpful in your case.

Part 3: Live Stream Tool to Avoid Discord Stream Black Screen
Often you will see that the Discord stream is black. Though the issue can be resolved using the above-suggested fixes, ideal software can help you avoid that issue. Here the HitPaw Screen Recorder proves to be the ultimate solution. Also, it assists you in live streaming using the virtual camera. In the case of a black screen, you can switch the Graphics card from its general settings. Even it provides you with multiple platform stream options by adding numerous sources, unlike the OBS. More importantly, you can take advantage of its educational and gaming templates to enhance the results.

Here are some more features of this software to consider:
- Record/schedule recording screen, lectures, games, and devices
- Add stickers, text, and effects along with changing the background
- Disable speaker and microphone while streaming/recording
- Capture keystrokes and screenshots
- Adjust frame rate, resolution, and output format
- Keep track of your recorded videos in the History section
Let's move toward following the procedure for how to stream on Discord without a black screen via HitPaw Screen Recorder:
Step 01 The first step involves the downloading and installation of the HitPaw Screen Recorder. Now, click Live > Livestreaming to open up the new window that offers various options. Here, you need to press the icon stating, "Present in Live Stream or Video Call," and then turn on the Virtual Camera.

Step 02 The second step requires you to open the Discord application after installation. Now, after making the proper Discord settings adjustment, you need to select "HitPaw Virtual Camera" under the Voice & Video category from the drop-down menu of "Camera."
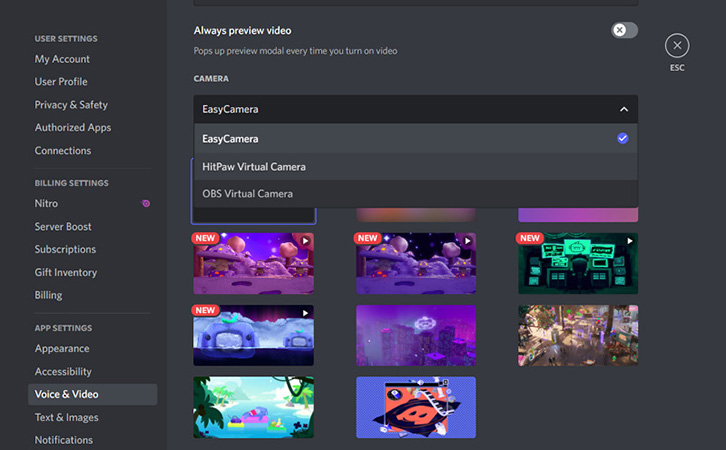
Step 03 Create a server or select any from the left-side menu in the final step. Add your friends, choose the Voice Channel, and then either go for Video or Screen share. Lastly, you need to click "Go Live" in case of screen share; otherwise, all is good. People will see the HitPaw Virtual Camera content this way. All done!
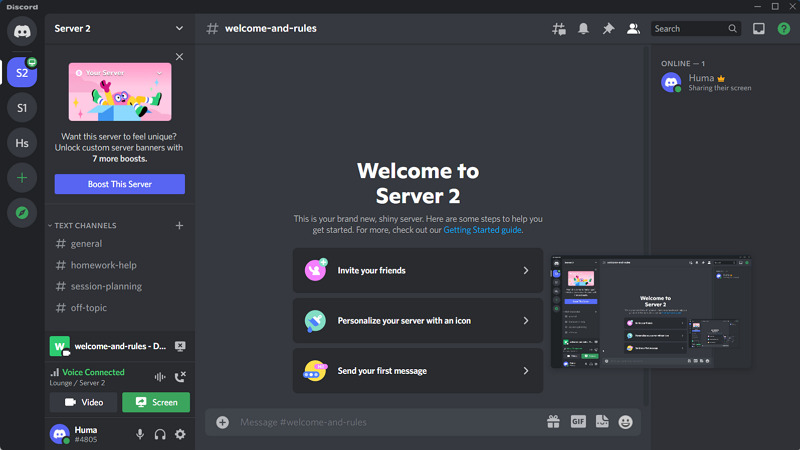
Conclusion
It is frustrating to see your computer and Discord show a black screen. Though many ways are available on YouTube and forums to get rid of the black screen on Discord stream, the most considerable ones have been compiled into the list. The above article will guide you in identifying the actual reason and fixing it to continue streaming. On Discord, you can stream using the HitPaw Screen Recorder, which lets you efficiently complete all the tasks. Even it is possible to record the stream for later usage.
FAQs About Discord Stream Black Screen
1. How do I fix the black Discord stream screen?
Though you have to identify the real cause of the black screen before going toward a solution, there are some usual fixes you can try at first. You need first to stop all the Discord-related tasks and then restart your computer and Discard them. Even check the Discord updates, if any. These might help you as of first aid.
2. Why can't I see the live stream on Discord?
These issues of seeing the stream on Discord can be resolved by adjusting the basic video and voice settings. While doing Discord screen share, you have to add the browser as a game in the application. Even it is good to turn off the hardware acceleration from the settings, not only in Discord but also in the browser.
3. How do I fix the black screen on Discord stream mobile?
You will often face difficulties while screen sharing Discord stream on PC or mobile. The main reason to consider is the Graphics Drivers updates. Moreover, you also need to clear the cache to fix it. For that purpose, the basic process is to open the Android/iPhone settings and then the Apps. Now, choose Discord and see its storage. You will surely find the cache storage there. What you need to do is to clear the cache, and it's better to restart your phone in that situation.







 HitPaw Univd (Video Converter)
HitPaw Univd (Video Converter)  HitPaw FotorPea
HitPaw FotorPea
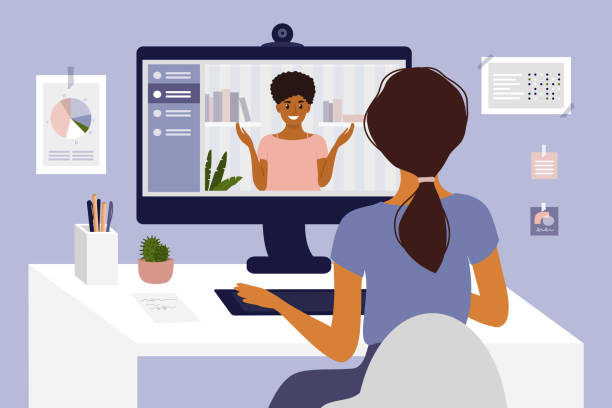

Share this article:
Select the product rating:
Daniel Walker
Editor-in-Chief
This post was written by Editor Daniel Walker whose passion lies in bridging the gap between cutting-edge technology and everyday creativity. The content he created inspires audience to embrace digital tools confidently.
View all ArticlesLeave a Comment
Create your review for HitPaw articles