How to Fix Discord Freezing After League Game Issue
Discord has become more widely used over the previous few years. This is hardly shocking considering how simple and handy to use this tool is. Another issue that can be extremely unpleasant is discord freezing, which may prevent users from interacting with one another. You remain on the same screen of the app after it stops responding. Mistakes like discord freezes after league game are among the most common ways to lose a game. There are a few options available to you if the Discord keeps freezing and you're frustrated about it.
Part 1: Why Does Discord Freeze After a League Game
You're always wondering about why does my discord freeze after a league game. Here are some common causes:
Hardware Acceleration: Discord can more effectively allocate CPU, GPU, and memory resources if this specific option is enabled. HW Acceleration may need to be temporarily disabled because turning it on can result in freezes.
- Key binds: A feature that many applications supported is key binding. On Discord, you may assign shortcut keys to a variety of actions. You can run into this problem if the keyboard shortcuts for two or more apps are the same.
- Compatibility mode: When the application is launched in Compatibility Mode, the freezing problem could occur. Operating the Discord software in compatibility mode actually makes freezing problems worse rather than better.
- Malicious cache file: In order to prevent your game from freezing, you should delete any malicious cache files. Your chats and servers won't be affected by clearing cache because it merely gets rid of temporary data.
Part 2: How to Fix Discord Freezing After a League Game
The following are the steps to take if after league game discord freezes:
Method 1:
Step 01Start Discord on your computer.
Step 02Next to your username in the lower left corner, click the Gear setting icon.
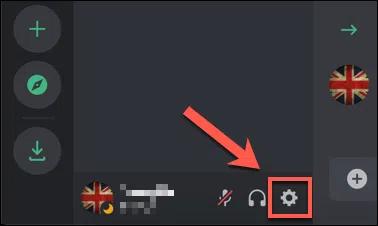
Step 03Select "Voice & Video" from the left column of the menu.
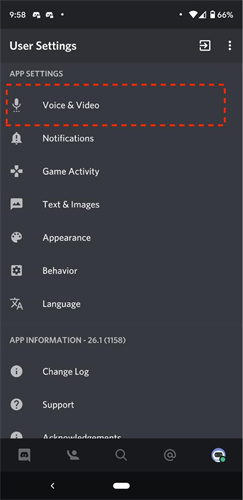
Step 04Locate "Debug Logging" by scrolling down. Deactivate "Debug Logging".
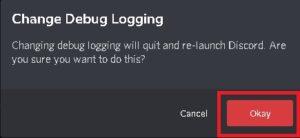
Step 05Restart Discord to apply the modifications.
Method 2:
Step 01A league account must first be opened.
Step 02Open the general tab option in your client settings.
Step 03After that, find "Close Client During Game" and set it too Never.
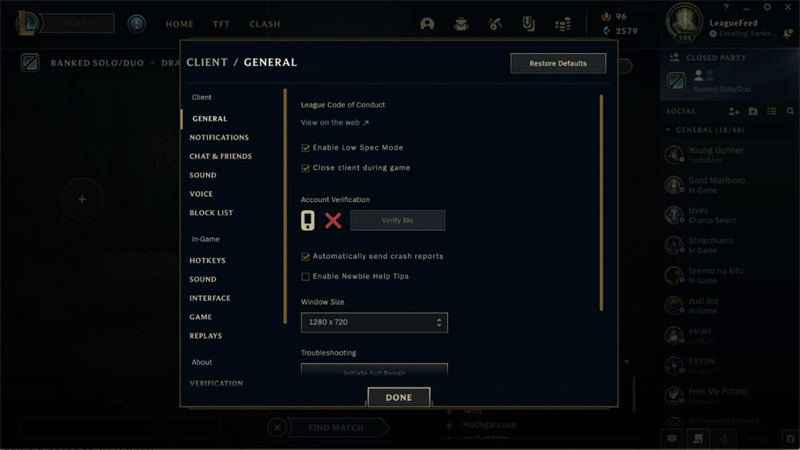
Part 3: Other Common Issues in Discord
The only free chat service that still keeps you in touch with all your gaming communication channels is Discord. We are here to assist you with Discord not working issues, no matter what they may be. Let's examine possible solutions to Discord's persistent freezing or crashes.
1. Disable keybinds
Users can use their computers more effectively by using keybindings. Assigning a key or key combination to a keyboard to carry out a command is known as keybinding. But the feature has the potential to go bad and lead to the freezing problem. Thus, disabling Keybinds may be the most likely fix discord keeps freezing.
-
1
Once you've logged into Discord, go to Settings. Keybinds can be selected in the left pane.
-
2
On the right pane, you will notice a list of keybindings. You can remove the keybind by clicking the red cross icon that appears when your mouse is over the list. Remove all keybindings except than the Discord defaults.
2. Disable Compatibility Mode for Discord
Another factor that can cause the Discord app to freeze is a compatibility problem. If Discord keeps freezing, compatibility mode may be to blame. It indicates that the OS version of the computer and the software are not properly synchronised. Try turning off Discord's compatibility mode let see how to fix discord freezing after league game.
-
1
Right-click the Discord application and select Properties.
-
2
Disable Run this program in compatibility mode for option.
-
3
At this point, pick any Windows version from the drop-down selection. Select Apply > Ok after that.
Extra Tip: How to Live Stream to Discord with NO Lag
Discord features a streaming mechanism that enables users to record their desktops, windows, and applications in order to share them with viewers and friends. The powerful software HitPaw Screen Recorder may be used to record any activity occurring on your computer screen, including streaming videos. Users can effortlessly and instantly share, edit, and capture videos for both personal and professional uses. You may record HD gaming on your computer with great performance thanks to its hardware acceleration capability. The area for recording can be changed. support for creating 4K videos and recording 4K screens.
1. Features of HitPaw Screen Recorder:
- Record everything on the screen, including webpages, lectures, video calls, and anything else.
- Make a video of your best gameplay moments to show your friends.
- Like a Pro, stream on Facebook, YouTube, Twitch, etc.
- For video conversations and live streams, add a magic virtual webcam.
- Text, forms, and images can all have styles applied to them.
- Videos can be animated using overlay and transitional effects.
2. How to Live Stream Using HitPaw Screen Recorder
Step 01Download and install HitPaw Screen Recorder on your PC. Then, follow the instructions to install and run the app.
Step 02After installing When the software is launched, a window will show up on your screen. From there, you must select Live Stream.

Step 03Select the platform on which you wish to stream by clicking the Live stream tab. Multiple platforms may be chosen simultaneously.

Step 04Once you've finished with the setup, simply click "record" to begin both streaming and recording.
Conclusion
This article discusses how to stop Discord freezing after League and explains various methods for lag-free streaming. Additionally, we advise using HitPaw Screen Recorder, which is the perfect application for live streaming and recording your Discord game.





 HitPaw Watermark Remover
HitPaw Watermark Remover  HitPaw VikPea (Video Enhancer)
HitPaw VikPea (Video Enhancer)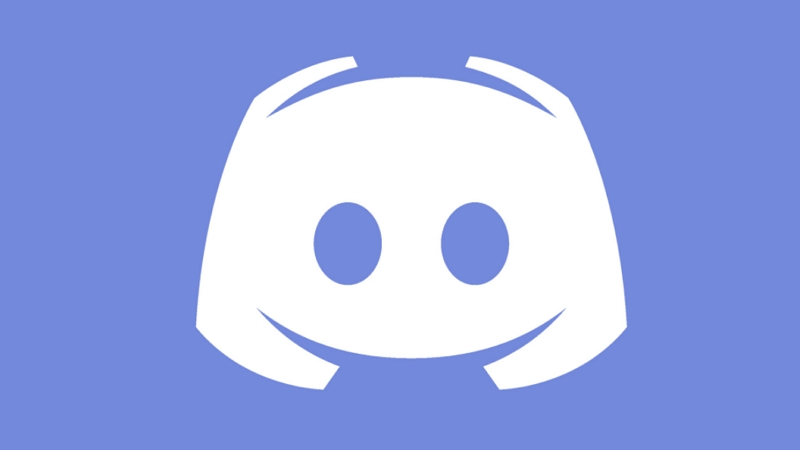
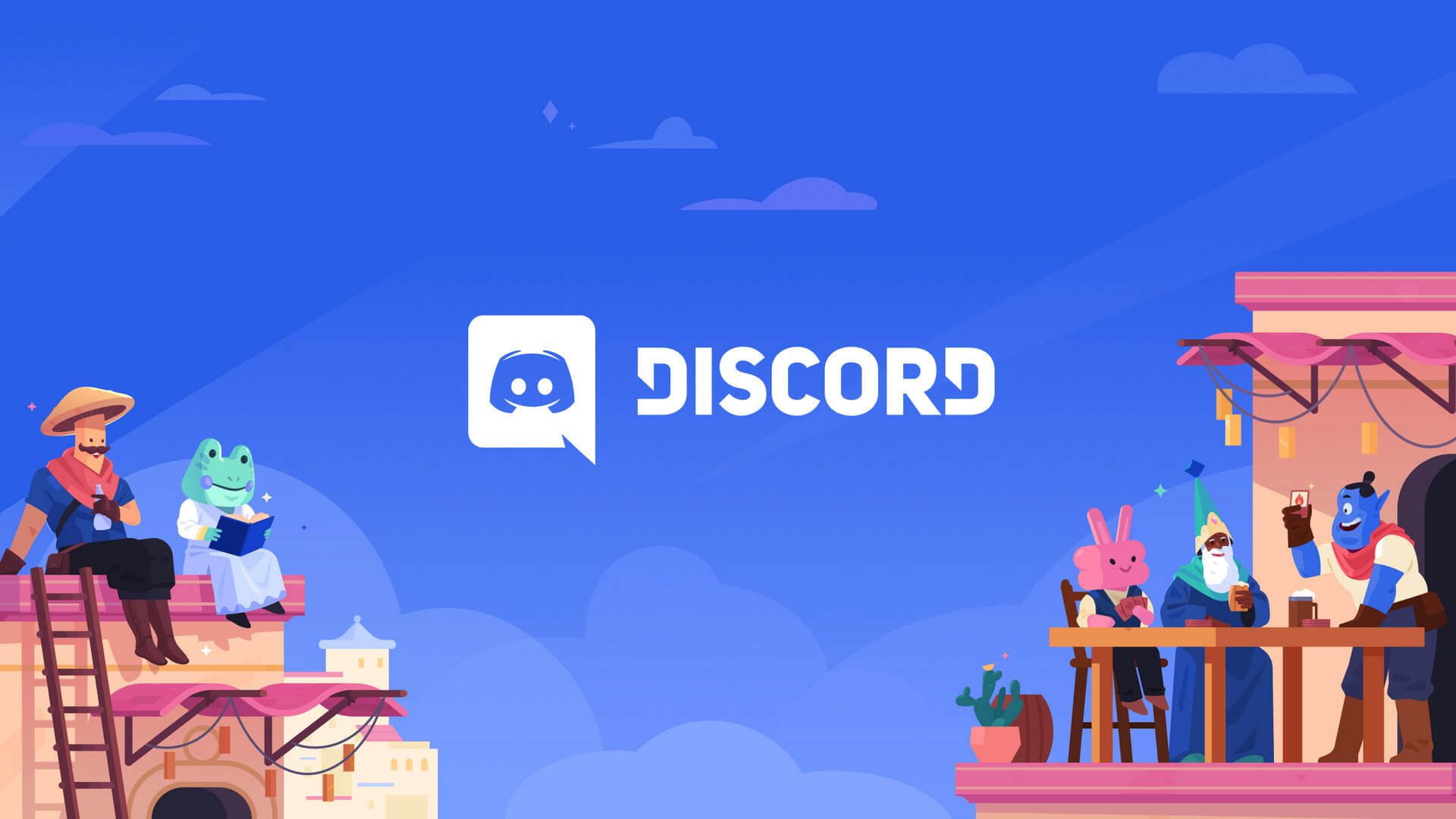
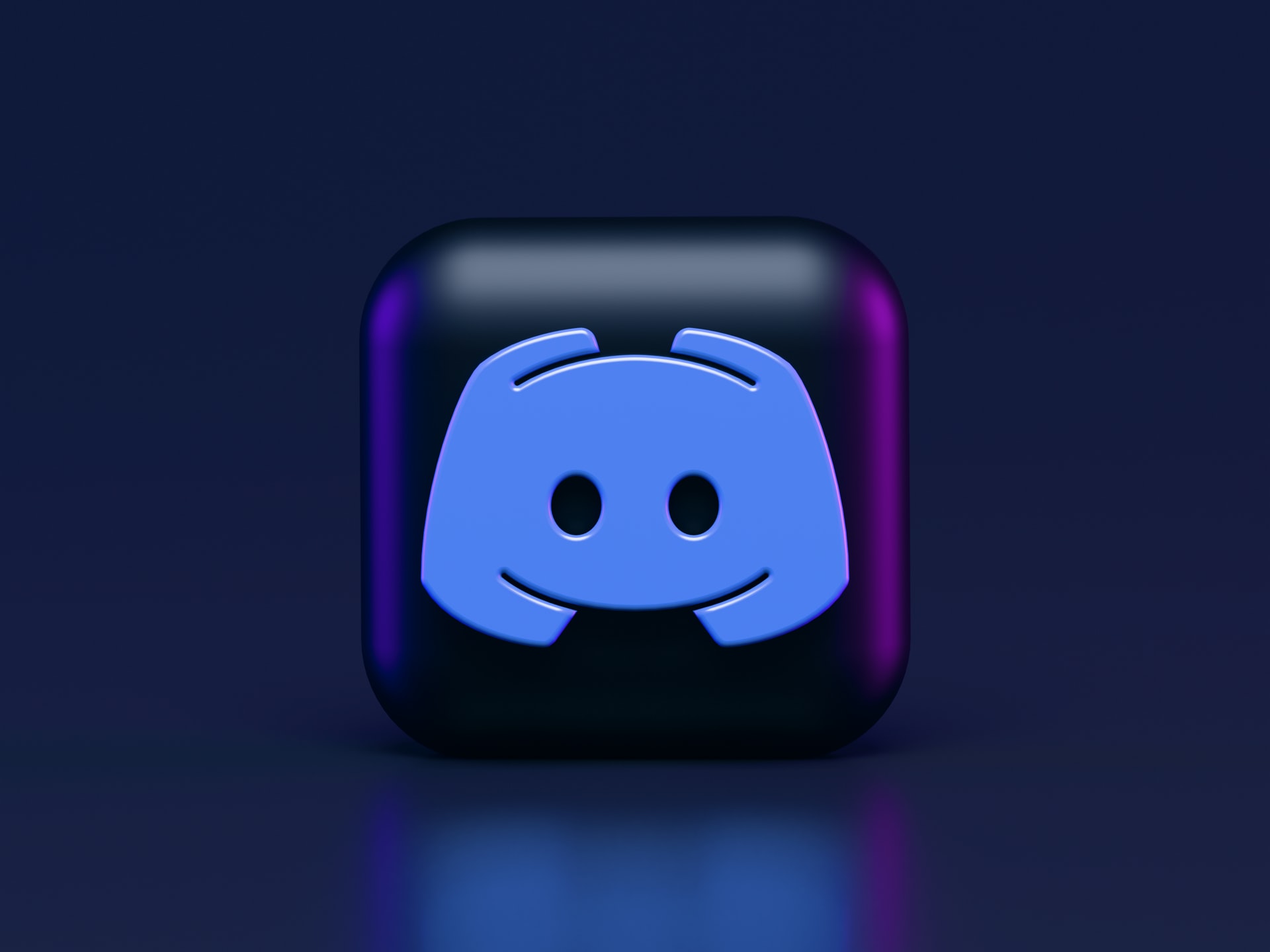

Share this article:
Select the product rating:
Daniel Walker
Editor-in-Chief
My passion lies in bridging the gap between cutting-edge technology and everyday creativity. With years of hands-on experience, I create content that not only informs but inspires our audience to embrace digital tools confidently.
View all ArticlesLeave a Comment
Create your review for HitPaw articles