How to Take A Full Page Screenshot Chrome Extension
Suppose you're looking to capture the webpage, but instead of taking the screenshot of a smart part, you intend to capture the whole page, which includes every tap that has been open at that time. We can assure you that taking the screenshot of this caliber isn't straightforward, and you'll have to look for a reliable tool to put things in order. Luckily, we've come up with the idea to reveal the best Google extensions that can help you take full-page screenshots of Chrome.
Part 1: Best Full Page Screenshot Chrome Extensions in 2022
Here is the list of the best 5 full-page screenshot Chrome extensions. We also provide some of their features and also some limits that may be helpful for you.
1. GoFullPage
You can take a screenshot of the whole page with just one click, and it supports exporting screenshots as PNG and JPEG images or as PDF files. Besides, you can also edit the screenshot. It offers features such as cropping, annotation, and you can add emoticons to the screenshots. Therefore, this is the most commonly used extension for people when they are to capture full page of Chrome.
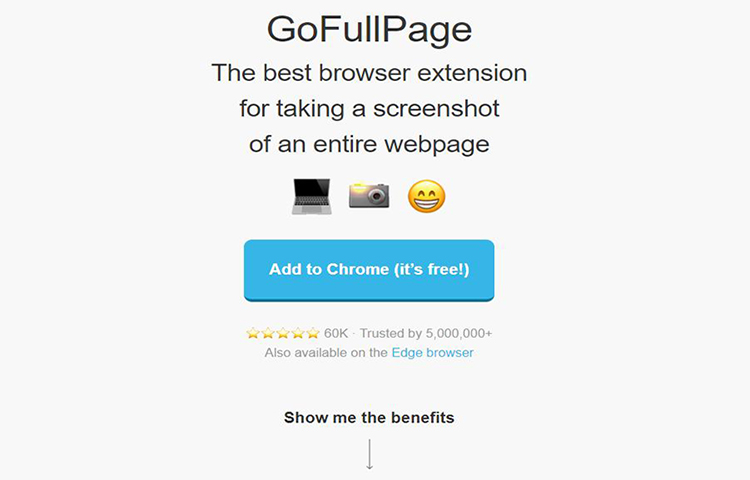
Pros:
- It can capture various web pages without scrolling or stitching multiple screenshots.
- With no-ads, it's a safe extension which can quickily take a screenshot of full page Chrome.
- It's free to use.
Cons:
- If the page is too long, it will generate the screenshot across multiple pages using Full Page Screen Capture feature.
- Can only capture full page.
2. Awesome Screenshot
If you're looking for a reliable Chrome extension to capture the full screen, Awesome Screenshot won't be a bad idea either.
Using this superb tool, you can easily take a screenshot of the specific part on your screen. On top of that, Awesome Screenshot also allows you to record your screen. Although its screen recording function isn't up to the mark still, you can take the opportunity to record the screen.
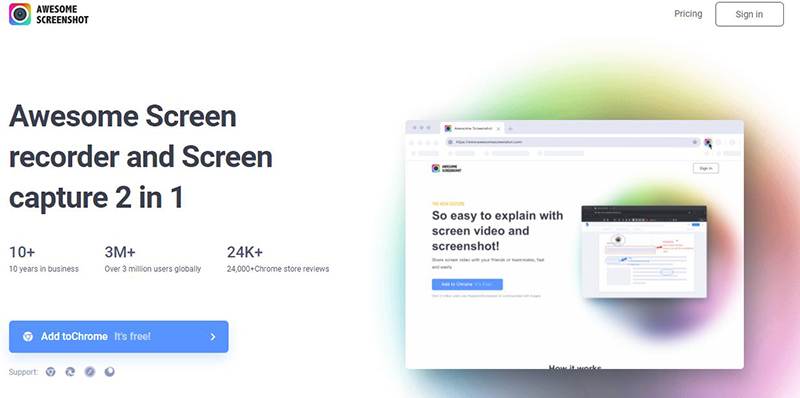
Pros:
- It enables you to take multiple sizes of screenshots: visible area, selected area, or full page.
- You can also explore some fascinating editing features of Awesome Screenshots.
- It offers a fairly straightforward interface, and you won't find any issues using it.
Cons:
- This tool needs to get better as sometimes users complain about its functionality.
3. FireShot
It would help if you didn't forget FireShot to capture fully on your PC. It is a breathtaking tool that enables you to take high-quality screenshots of the events happening on your screen.
Luckily, you won't see any image quality loss as it tends to capture the screenshot in original quality.
Moreover, FireShot makes things look fairly straightforward as you don't have to put hard yards to capture your screen.
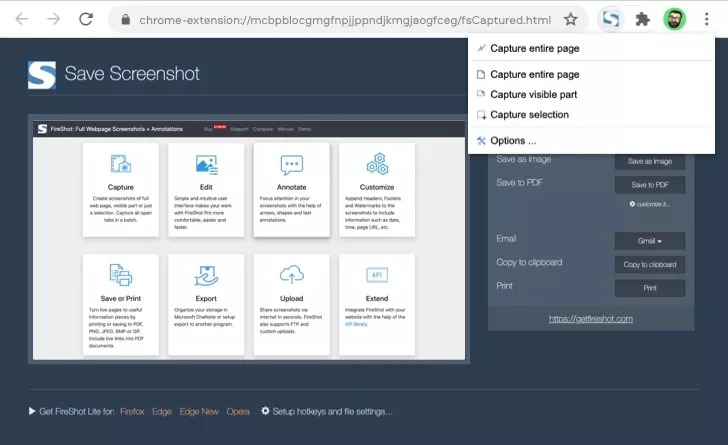
Pros:
- You can capture your screen at multiple sizes by using FireShot.
- It enables you to take a screenshot of all tabs simultaneously.
- It supports multiple image formats, including BMP, PNG, GIF, JPEG, etc.
- You can also use the tool offline.
Cons:
- It offers an unattractive interface to many people's liking.
4. Snippyly
The next best thing that can capture your whole screen with minimal effort is Snipply. If you're looking for real-time collaboration, you won't find any better tool than Snippyly. Apart from supporting sharing screencaps, Snippyly is fairly effective at generating edit access links.
On top of that, you've got the leverage to take the screenshots of your screen fairly quickly, courtesy of the majestic interface that this tool offers for the users.
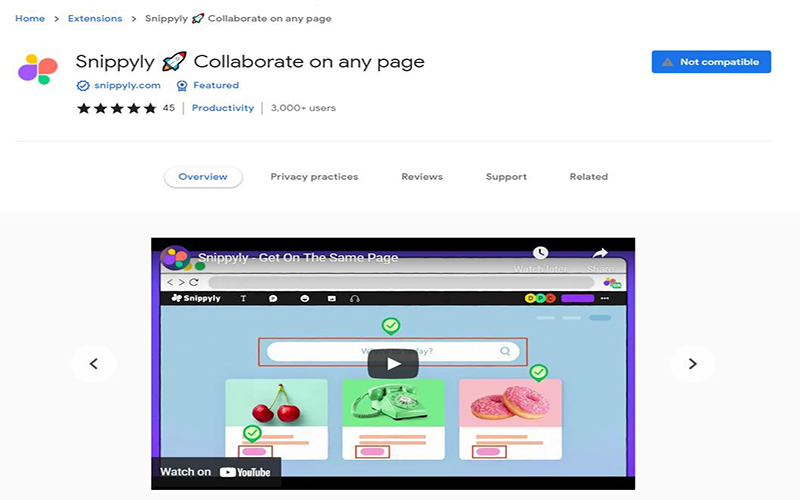
Pros:
- It enables you to capture the current webpage.
- Snippyly also comes with editing tools, including annotations and graphics.
- It also enables you to customize screenshotting shortcuts.
Cons:
- You can't capture images of different sizes.
5. Droplr
Droplr won't disappoint when recording the screen and capturing your favorite moments in the shape of screenshots.
It is a flawless Chrome extension that has been ahead of the serving the people incredibly. A unique thing about this tool is that you can add emojis to your screenshots. After adding the emojis to your screenshots, you can add much more value to your screenshots. Unlike some famous Chrome extensions, this tool doesn't take long to serve your purpose. Instead, it comes with a pretty smooth interface, making your task simpler than you think.
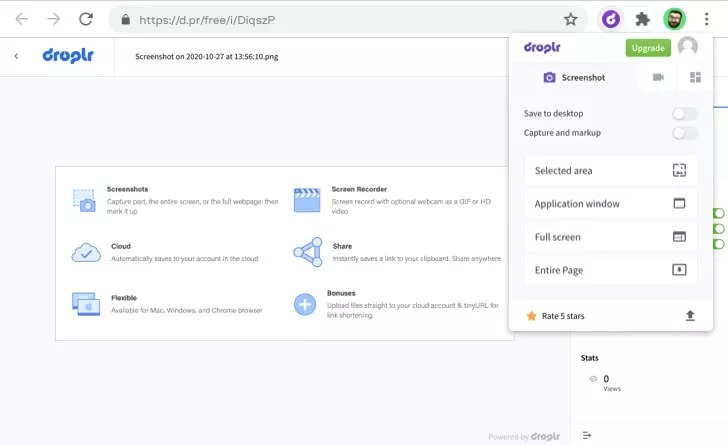
Pros:
- You can take the screenshots in multiple sizes.
- It enables you to add emojis to your screenshots.
- Droplr can also record audio screens and webcam.
Cons:
- You can't take the screenshots without registering with the website.
Part 2: How to Take A Full-page Screenshot Using Chrome Extension
The best way to capture full webpage screenshot Chrome is to acquire the services of the GoFullPage extension of Chrome.
It is probably the easiest extension to capture a full webpage as you can take a screenshot of the full page by only following a couple of simple steps. On top of that, you can also download the captured image on your PC in an image format.
Here's the step-by-step guide to capturing the full webpage screen.
Step 01First of all, you'll need to install the GoFullPage extension in your browser. Next up, you'll see a new icon in the browser toolbar. Moreover, you can also use Alt+Shift+P to take the full page screenshot.
Step 02The extension will take the screenshot of the full open webpage in the tab you've been working on. When taking a screenshot, the GoFullPage extension shows the animation. After taking the screenshot, you'll be able to open the screenshot in an inbuilt tool.
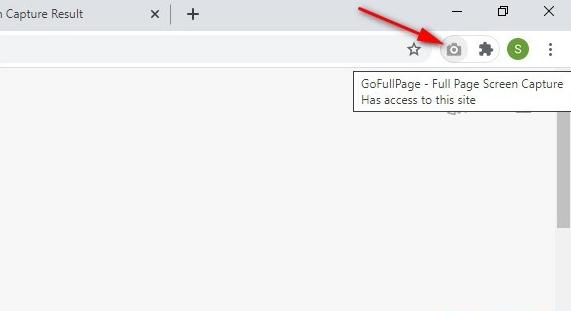
Step 03Now, you can edit or save the screenshot on your PC as a PDF document or as an image.
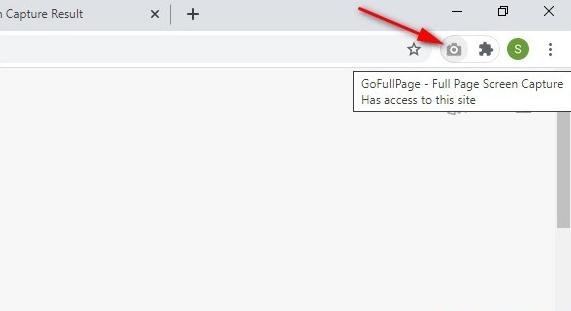
Part 3: Best Software to Screenshot Full Screen of Chrome on Desktop
You can easily take Chrome screenshot full page by using HitPaw Screen Recorder. It is a mind-blowing screen recorder that enables you to record your screen in 4K quality and then take the snaps from the live video or webpage.
HitPaw Screen Recorder isn't restricted to anything as you can explore numerous features using this immaculate screen recorder.
1. Features of HitPaw Screen Recorder:
-
1
HitPaw Screen Recorder comes with hardware acceleration to record high-resolution videos with minimal effort.
-
2
It allows you to capture any area on Chrome.
-
3
Using this tool, you can also record video with or without audio.
-
4
Live stream to Twitch, YouTube or Facebook, etc. is so easy in this program.
2. Steps of Taking Full Screen Chrome Screenshot
Step 01First, your task is to get the latest version of HitPaw Screen Recorder downloaded on your PC or Mac.
Step 02In this phase, you'll need to start the program and select the Screen icon.

Step 03After tapping the "Record" icon, select to record the full screen of Chrome. Then hit the HitPaw Screen Recorder's camera icon to take a screenshot of the full chrome webpage.

Final Thought
After skimming through this blog, you'll be able to capture full web page screenshot Chrome. All the Chrome extensions we've mentioned here in this discussion are worth your time. But, if you don't want to face any issues capturing the full page screenshot, you must take the services of HitPaw Screen Recorder. Apart from recording your screen, it also helps you capture the full webpage screen pretty effectively.
Suppose you're looking to capture the webpage, but instead of taking the screenshot of a smart part, you intend to capture the whole page, which includes every tap that has been open at that time. We can assure you that taking the screenshot of this caliber isn't straightforward, and you'll have to look for a reliable tool to put things in order. Luckily, we've come up with the idea to reveal the best Google extensions that can help you take full-page screenshots of Chrome.
Part 1: Best Full Page Screenshot Chrome Extensions in 2022
Here is the list of the best 5 full-page screenshot Chrome extensions. We also provide some of their features and also some limits that may be helpful for you.
1. GoFullPage
You can take a screenshot of the whole page with just one click, and it supports exporting screenshots as PNG and JPEG images or as PDF files. Besides, you can also edit the screenshot. It offers features such as cropping, annotation, and you can add emoticons to the screenshots. Therefore, this is the most commonly used extension for people when they are to capture full page of Chrome.
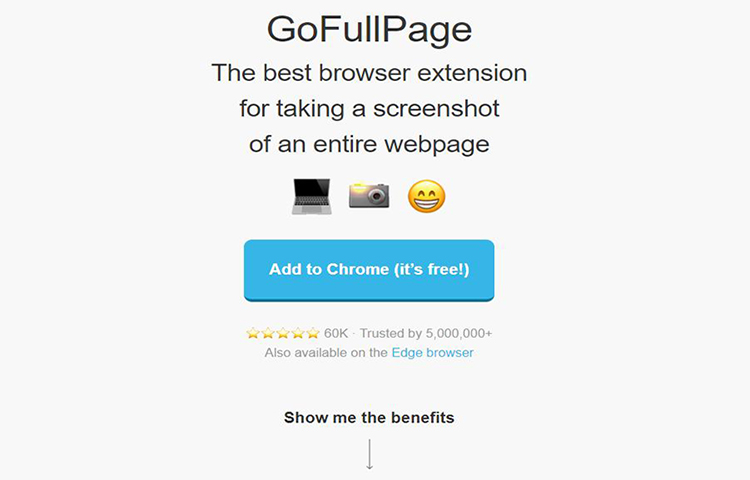
Pros:
- It can capture various web pages without scrolling or stitching multiple screenshots.
- With no-ads, it's a safe extension which can quickily take a screenshot of full page Chrome.
- It's free to use.
Cons:
- If the page is too long, it will generate the screenshot across multiple pages using Full Page Screen Capture feature.
- Can only capture full page.
2. Awesome Screenshot
If you're looking for a reliable Chrome extension to capture the full screen, Awesome Screenshot won't be a bad idea either.
Using this superb tool, you can easily take a screenshot of the specific part on your screen. On top of that, Awesome Screenshot also allows you to record your screen. Although its screen recording function isn't up to the mark still, you can take the opportunity to record the screen.
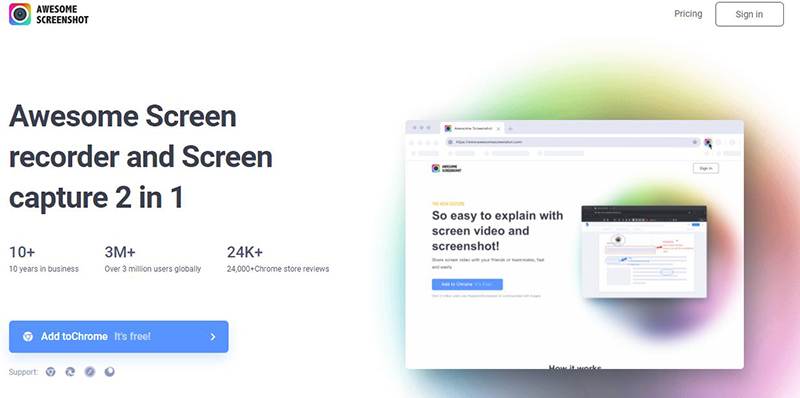
Pros:
- It enables you to take multiple sizes of screenshots: visible area, selected area, or full page.
- You can also explore some fascinating editing features of Awesome Screenshots.
- It offers a fairly straightforward interface, and you won't find any issues using it.
Cons:
- This tool needs to get better as sometimes users complain about its functionality.
3. FireShot
It would help if you didn't forget FireShot to capture fully on your PC. It is a breathtaking tool that enables you to take high-quality screenshots of the events happening on your screen.
Luckily, you won't see any image quality loss as it tends to capture the screenshot in original quality.
Moreover, FireShot makes things look fairly straightforward as you don't have to put hard yards to capture your screen.
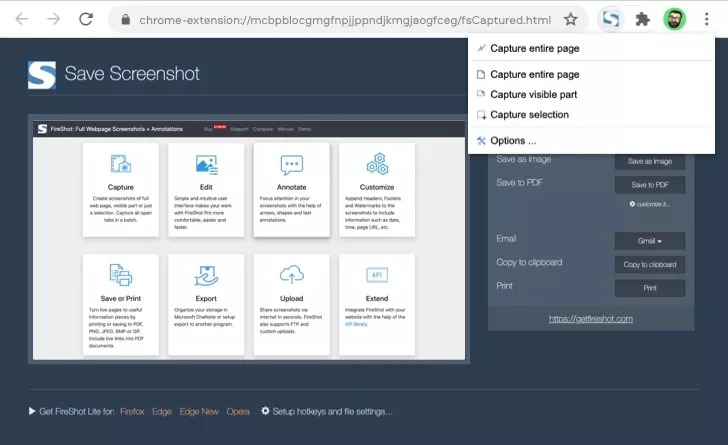
Pros:
- You can capture your screen at multiple sizes by using FireShot.
- It enables you to take a screenshot of all tabs simultaneously.
- It supports multiple image formats, including BMP, PNG, GIF, JPEG, etc.
- You can also use the tool offline.
Cons:
- It offers an unattractive interface to many people's liking.
4. Snippyly
The next best thing that can capture your whole screen with minimal effort is Snipply. If you're looking for real-time collaboration, you won't find any better tool than Snippyly. Apart from supporting sharing screencaps, Snippyly is fairly effective at generating edit access links.
On top of that, you've got the leverage to take the screenshots of your screen fairly quickly, courtesy of the majestic interface that this tool offers for the users.
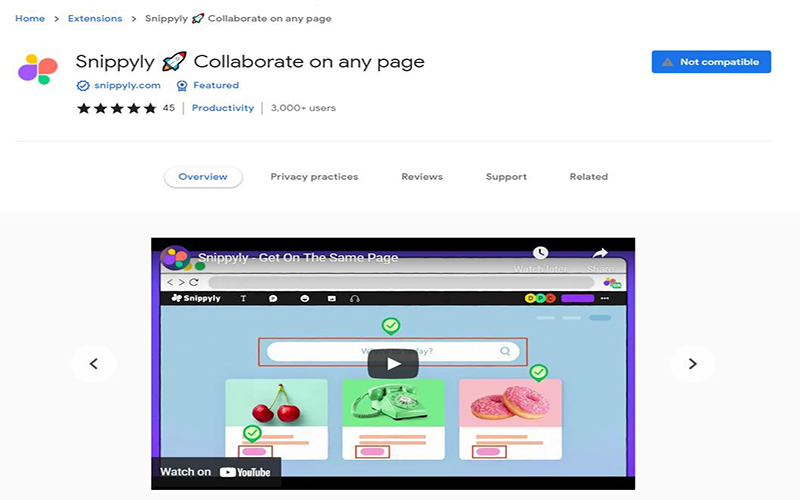
Pros:
- It enables you to capture the current webpage.
- Snippyly also comes with editing tools, including annotations and graphics.
- It also enables you to customize screenshotting shortcuts.
Cons:
- You can't capture images of different sizes.
5. Droplr
Droplr won't disappoint when recording the screen and capturing your favorite moments in the shape of screenshots.
It is a flawless Chrome extension that has been ahead of the serving the people incredibly. A unique thing about this tool is that you can add emojis to your screenshots. After adding the emojis to your screenshots, you can add much more value to your screenshots. Unlike some famous Chrome extensions, this tool doesn't take long to serve your purpose. Instead, it comes with a pretty smooth interface, making your task simpler than you think.
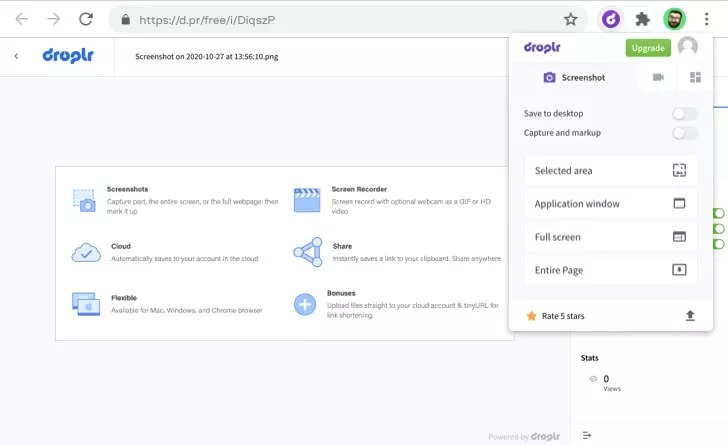
Pros:
- You can take the screenshots in multiple sizes.
- It enables you to add emojis to your screenshots.
- Droplr can also record audio screens and webcam.
Cons:
- You can't take the screenshots without registering with the website.
Part 2: How to Take A Full-page Screenshot Using Chrome Extension
The best way to capture full webpage screenshot Chrome is to acquire the services of the GoFullPage extension of Chrome.
It is probably the easiest extension to capture a full webpage as you can take a screenshot of the full page by only following a couple of simple steps. On top of that, you can also download the captured image on your PC in an image format.
Here's the step-by-step guide to capturing the full webpage screen.
Step 01First of all, you'll need to install the GoFullPage extension in your browser. Next up, you'll see a new icon in the browser toolbar. Moreover, you can also use Alt+Shift+P to take the full page screenshot.
Step 02The extension will take the screenshot of the full open webpage in the tab you've been working on. When taking a screenshot, the GoFullPage extension shows the animation. After taking the screenshot, you'll be able to open the screenshot in an inbuilt tool.
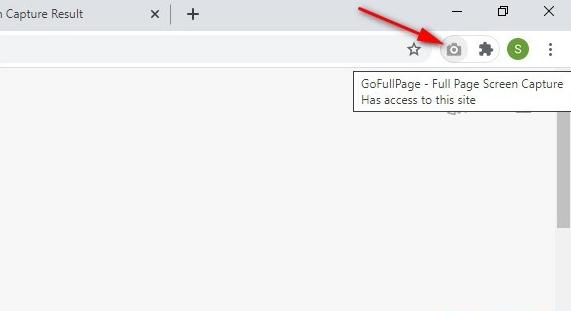
Step 03Now, you can edit or save the screenshot on your PC as a PDF document or as an image.
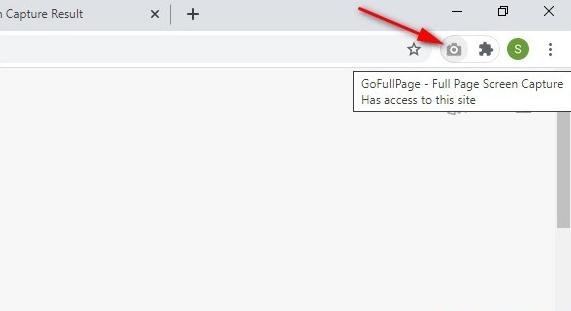
Part 3: Best Software to Screenshot Full Screen of Chrome on Desktop
You can easily take Chrome screenshot full page by using HitPaw Screen Recorder. It is a mind-blowing screen recorder that enables you to record your screen in 4K quality and then take the snaps from the live video or webpage.
HitPaw Screen Recorder isn't restricted to anything as you can explore numerous features using this immaculate screen recorder.
1. Features of HitPaw Screen Recorder:
-
1
HitPaw Screen Recorder comes with hardware acceleration to record high-resolution videos with minimal effort.
-
2
It allows you to capture any area on Chrome.
-
3
Using this tool, you can also record video with or without audio.
-
4
Live stream to Twitch, YouTube or Facebook, etc. is so easy in this program.
2. Steps of Taking Full Screen Chrome Screenshot
Step 01First, your task is to get the latest version of HitPaw Screen Recorder downloaded on your PC or Mac.
Step 02In this phase, you'll need to start the program and select the Screen icon.

Step 03After tapping the "Record" icon, select to record the full screen of Chrome. Then hit the HitPaw Screen Recorder's camera icon to take a screenshot of the full chrome webpage.

Final Thought
After skimming through this blog, you'll be able to capture full web page screenshot Chrome. All the Chrome extensions we've mentioned here in this discussion are worth your time. But, if you don't want to face any issues capturing the full page screenshot, you must take the services of HitPaw Screen Recorder. Apart from recording your screen, it also helps you capture the full webpage screen pretty effectively.





 HitPaw Univd (Video Converter)
HitPaw Univd (Video Converter)  HitPaw Watermark Remover
HitPaw Watermark Remover 



Share this article:
Select the product rating:
Daniel Walker
Editor-in-Chief
My passion lies in bridging the gap between cutting-edge technology and everyday creativity. With years of hands-on experience, I create content that not only informs but inspires our audience to embrace digital tools confidently.
View all ArticlesLeave a Comment
Create your review for HitPaw articles