Learn about Animaze Virtual Camera Uninstall and Troubleshoot
The Animaze virtual camera like any other virtual camera lets you use your screen or other pre-recorded videos to show as your live video in any streaming program. Animated virtual camera is compatible on almost all streaming software popular on the Internet. Here’s a detailed guide telling you how to use it.
Part 1. What Is Animaze Virtual Camera and How to Use It
If you already love Animaze, you must be wondering how do you use Animaze virtual camera? Let us learn more about the virtual camera and how we can use it to make our work 10 times easier and more insightful.
Animated virtual camera is available to use on many streaming software. but for your ease, we are using the OBS studio software tools guide you towards how to use the virtual camera. Steps to use the Animaze virtual camera have been summarized here:
- Open OBS and select a new scene
Click on video capture devices
Select Animaze virtual camera
Back at Animaze, turn on the broadcast option
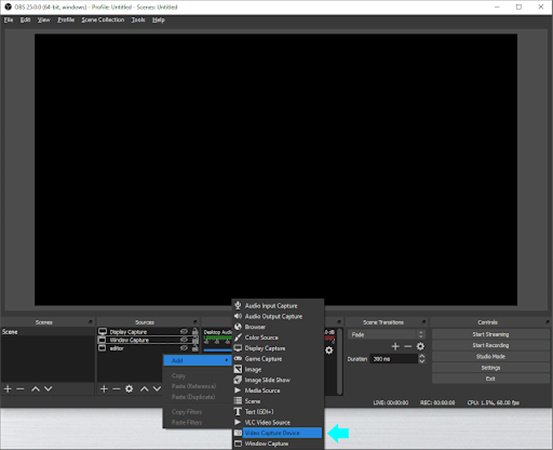
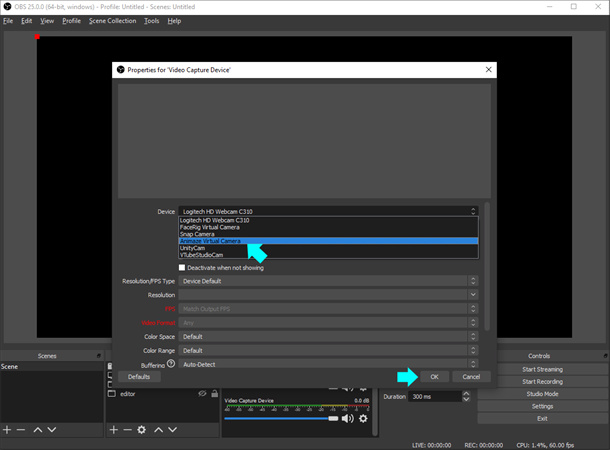
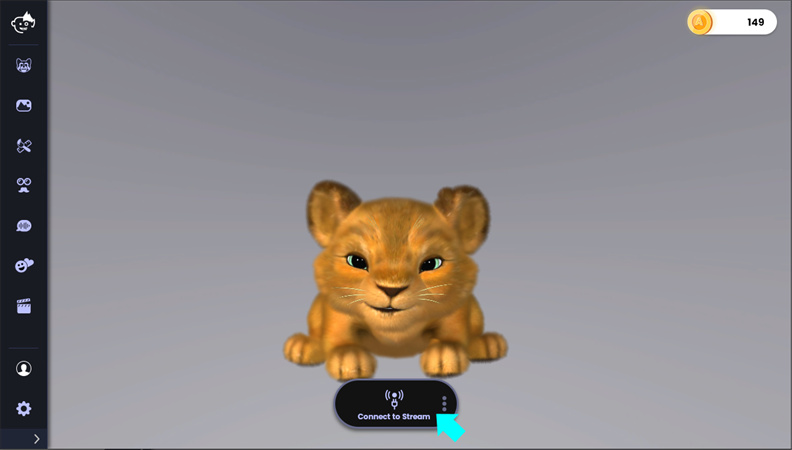
That’s it! By following these four simple steps, you will be able to successfully run Animaze virtual camera on your device.
Part 2. Animaze Virtual Camera Not Working, How to Troubleshoot It
If your Animaze virtual camera doesn’t work because of being incompatible, lags, or OBS and other platforms not showing it as a source option, you can always go for the Face Rig virtual camera as a fallback. To see how to solve the issue, follow these steps:
- First, perform Animaze virtual camera uninstall
- Go to the windows device manager
Imaging devices>Animaze virtual camera and then click on uninstall
- Now, go to steam>steam apps>common
- Choose Animaze and go to the bin
- In the prerequisites, you’ll find face rig virtual camera
From the four options available, choose the one compatible with your operating system.
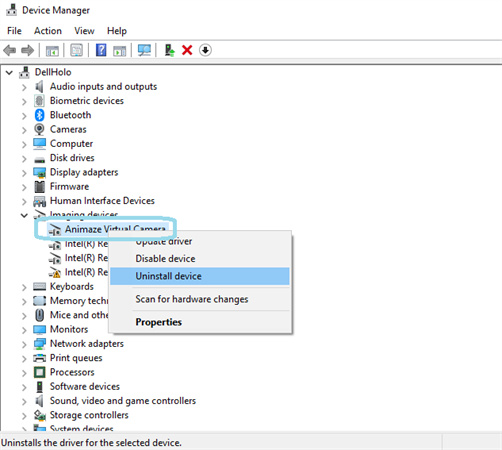
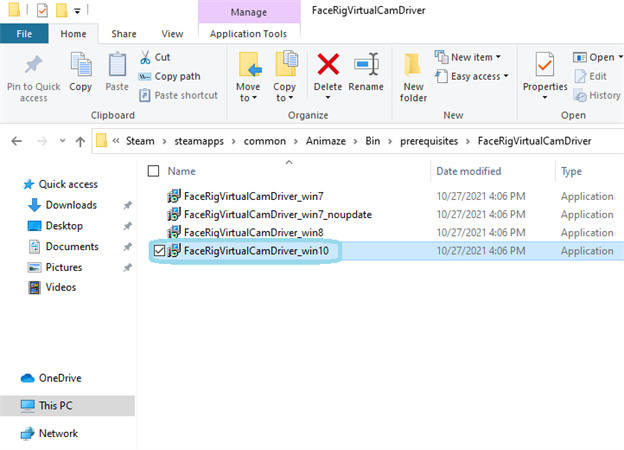
Part 3. How Do I Uninstall/Remove Virtual Camera
If either way, you’re done with Animaze and the only thing you can think about is “How do I remove Animaze virtual camera?”, we got your back. There are different ways to Animaze virtual camera uninstall function. Let us browse through the easiest options.
- Launch steam, right click on Animaze
- Click on manage and then choose uninstall
- Go to steam and choose steamapps
Go to common, choose Animaze folder and delete
- Now, you’ll have to delete the drivers of Animaze
- Go to windows device manager, click on audio inputs
Right click on every Animaze driver and choose uninstall
- Do this with the imaging devices, video and game controllers, and every other section to delete every single driver of Animaze
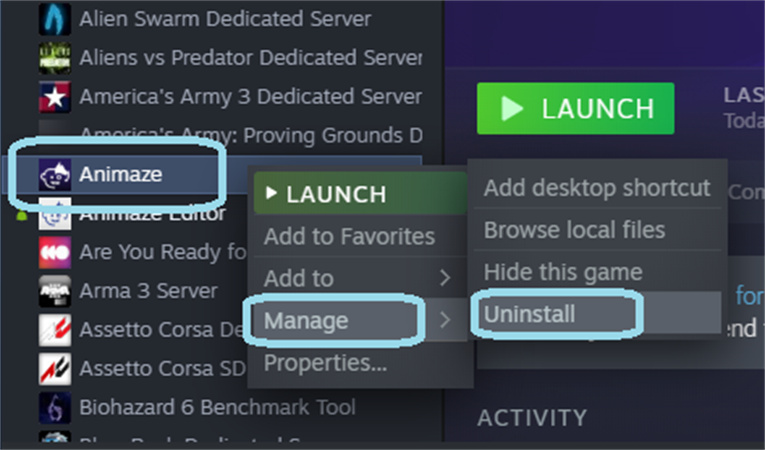
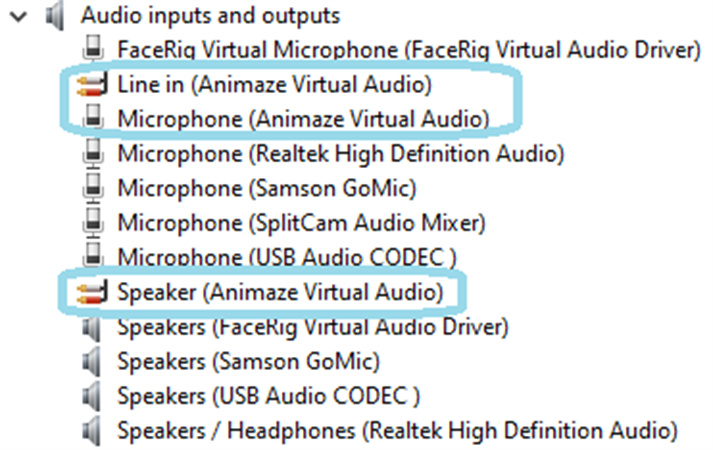
Now, you can go ahead and try other virtual cameras that can help you create timeless designs and avatars to level up your game. Remember, change is not always bad. It is always better to explore all options before deciding which one suits you best.
Part 4. An Extraordinary Virtual Camera to Satisfy Your Streaming Need
When talking about alternatives, having one that doesn’t have an alternative for itself is pretty rare. But for you, we have the perfect extraordinary virtual camera that is just brilliant and will satisfy the streamer in you to the utmost.
HitPaw is the best virtual camera screen recorder and streamer of the twenty first century. With an irreplaceable easy to use interface and security unmatched, it is trusted by a million users worldwide and has a presence in many countries across the globe.
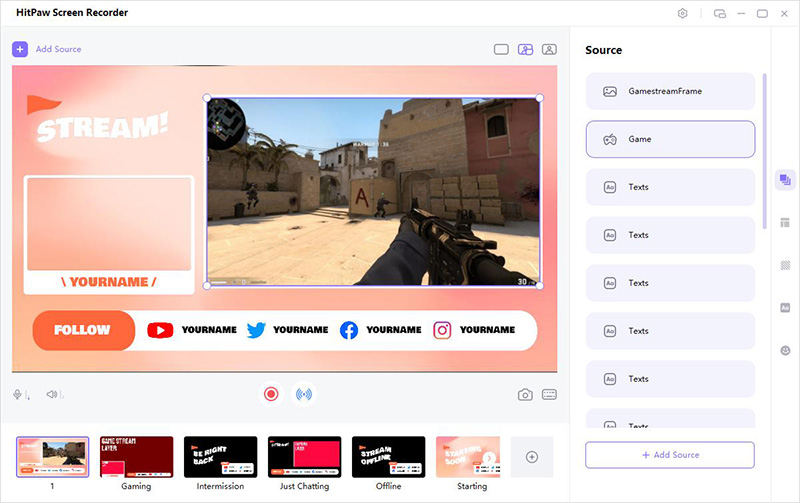
Pros of using HitPaw virtual camera:
- 300+ platforms supported
- Easy to use
- 4k video supported
- 1000+ templates, graphics and elements available
Step 01 Download and launch HitPaw virtual camera on your PC
Step 02 Click on virtual camera from the main interface

Step 03 Add sources to the stream including images, texts, and elements
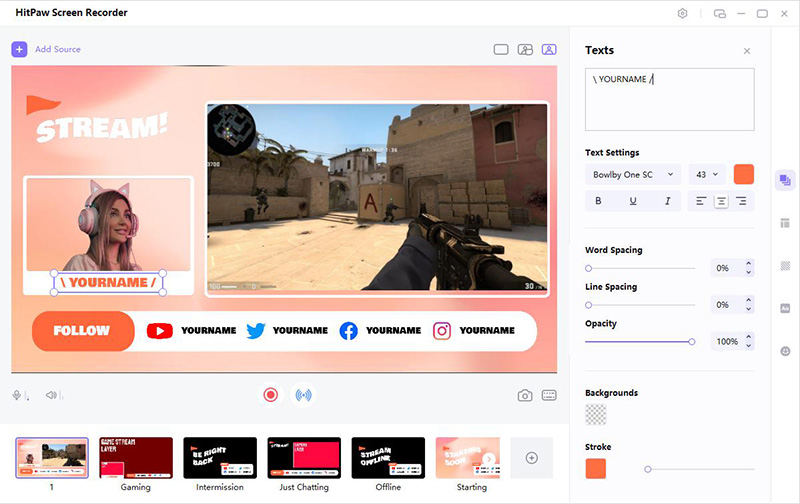
Step 04 Go to your favourite streaming platform like YouTube,Twitch, etc. and choose HitPaw virtual camera as the source of video

That’s it! In four easy steps, the best virtual camera will be on your fingertips.
Part 5. FAQs of Animaze Virtual Camera
After learning so much in detail about the internet’s one of the most favourites, there may be several questions arising in your mind. Let us have a look at a few most frequently asked questions that users ask about Animaze virtual camera.
Q1. Does Animaze have hand tracking?
Currently, Animaze virtual camera has no hand tracking available. The developers are reportedly working towards adding this feature to their interface soon, but the date of release is not known yet.
Q2. Will Animaze be free?
To make it accessible, it is free for everyone to use. However, paid subscriptions can be used to add on excellent features and options. 60 FPS streaming, MP4 exportion and watermark removal are limited on free version.
Conclusion
The Animaze virtual camera is a dream come true when it comes to streamers all round the world. However, with its few drawbacks and slightly outdated interface, HitPaw Screen Recorder virtual camera is a far better option for streamers to use and make their video streaming more powerful and professional. Add that quirkiness to your videography using HitPaw!





 HitPaw FotorPea
HitPaw FotorPea HitPaw Compressor
HitPaw Compressor
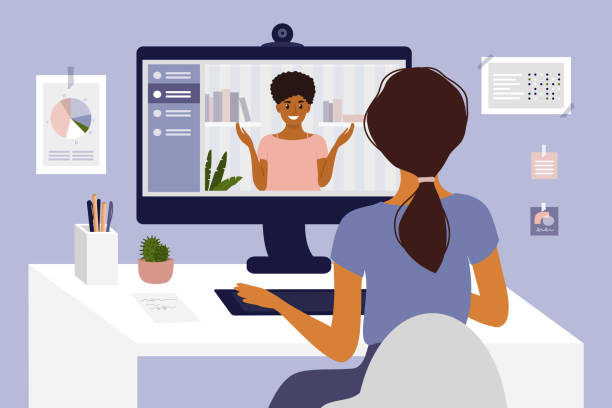


Share this article:
Select the product rating:
Daniel Walker
Editor-in-Chief
My passion lies in bridging the gap between cutting-edge technology and everyday creativity. With years of hands-on experience, I create content that not only informs but inspires our audience to embrace digital tools confidently.
View all ArticlesLeave a Comment
Create your review for HitPaw articles