Stop Screen Recording QuickTime on Mac: A Ultimate Guide
It's happened to all of us - you're recording your screen in QuickTime to demonstrate something or capture a tutorial, and when you're done, you forget to stop the recording. Suddenly QuickTime is capturing everything on your screen without you realizing it. This can be a privacy and storage space concern. How to stop QuickTime screen recording in such a situation? It's an easy mistake to make, but luckily there are some simple steps you can take to stop QuickTime from recording your screen when you don't need it to. Read on and let's figure out.
Method 1: Stop QuickTime Screen Recording using Keyboard Shortcuts
The fastest way to stop a QuickTime screen recording is by using keyboard shortcuts. Whether you want to pause or completely stop a recording, shortcuts provide an easy way to activate the necessary controls with a simple key press. To use this method, you do need to have QuickTime open with an active screen recording session. If you wonder QuickTime Player how to stop screen recording, follow this method first.
Step 1:Start a QuickTime screen recording by clicking "File">"New Screen Recording" in QuickTime player. Click record and start capturing your on-screen activity.

Step 2:To pause, press "Command" + "Control" + "Esc" on your keyboard. To bring up the recording controls and stop button, press "Esc" on macOS High Sierra and Mojave or "Command" + "Shift" + "5" on Catalina and newer.

Step 3:Click the stop button in the QuickTime recording controls. After stopping, go to "File">"Save" to name and save your recording. It will ensure QuickTime player stop screen recording and file saving.

Method 2: Stop Screen Recording on QuickTime with Screen Buttons
If you don't want to memorize keyboard shortcuts, you can stop a QuickTime screen recording by clicking buttons on your screen. When you start a recording session, controls appear in your menu bar that allow you to pause or stop capturing your on-screen activity. This provides a handy visual way to end recordings without shortcuts. Let's look at the stops on how to stop a QuickTime screen recording.
Step 1:To use this method, begin a QuickTime screen recording session. When you want to stop recording, move your mouse to the top right corner and hover over the stop button on the menu bar.

Step 2:Click the stop button to end the recording. Then go to the top left Apple menu, click "File">"Save" to name your recording and choose where to save the file on your Mac.
Method 3: Stop QuickTime Recording Screen by Force Quit Software
If your QuickTime player freezes or becomes unresponsive during a screen recording, you may be unable to stop the recording through normal means. When the application is not functioning properly, you'll need to force quit QuickTime to immediately end the recording. This abruptly closes the app but ensures no further unwanted activity is captured. This is how to stop recording screen with QuickTime via the force stop method.
To force quit QuickTime and stop a frozen screen recording:
Step 1:Click the Apple menu and select "Force Quit" or press "Option" + "Command"+ "Esc" to open the Force Quit window.
Step 2:Select "QuickTime Player" from the application list in the Force Quit window.

Step 3:Click the "Force Quit" button to force the app to close and cease any ongoing screen recordings. This is one of the fastest ways on how to stop a QuickTime screen recording.
Bonus: QuickTime Alternatives to Recording Screen on Mac
Now you know how to stop screen recording QuickTime. However, it is not the only method available to screen record on your MacBook. HitPaw Univd (HitPaw Video Converter) can help you get the job done as well.
If you find QuickTime limiting for screen recording and video editing, consider using HitPaw Univd. This powerful video software goes far beyond QuickTime's capabilities with lightning-fast format conversion, lossless quality compression, creative editing tools, DVD authoring and burning, and much more. Once you start using HitPaw, you won't have to look for ways on how to stop a screen recording on QuickTime player.
HitPaw Univd - All-in-one Video Solutions for Win & Mac
Secure Verified. 254,145 people have downloaded it.
- 120X faster video conversion speed to quickly change media files into any of over 1000 formats
- Batch compress large videos for email and web sharing without quality loss
- Built-in editing tools like cropping, effects, stabilization, blurring faces, and merging videos
- Create DVD discs, ISO images, and folders from 300+ video types with menu templates
- Additional AI-powered tools for noise reduction, speech to text, vocal removal, 3D effects, animated GIFs, and more
Secure Verified. 254,145 people have downloaded it.
Guide on How to Recording Mac Screen with HitPaw
Step 1: Select HitPaw Screen Recorder Feature
Open HitPaw Univd and click on "Screen Recorder" in the toolbox to prepare the screen recording module. This activates the necessary controls and settings to capture your Mac's on-screen activity.
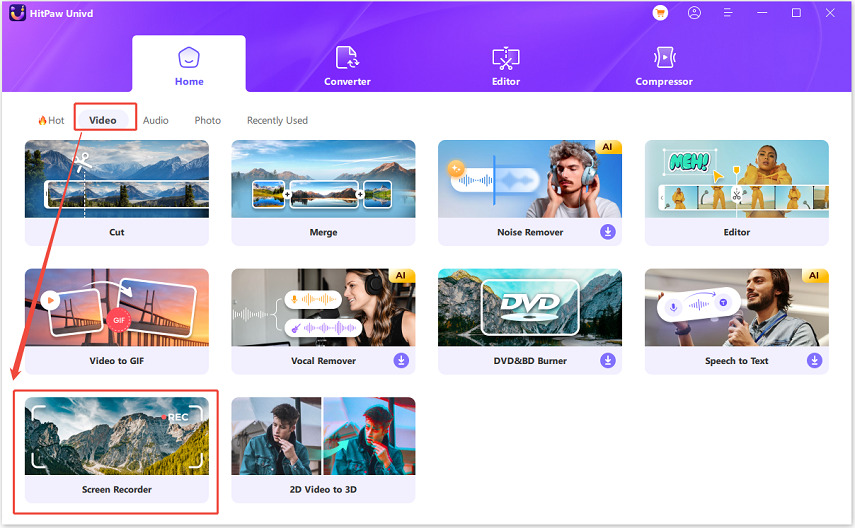
Step 2: Select the Screen Record Area
Next, choose the area of your screen you want to record. Click and drag to manually select a portion of the screen. Or press the Spacebar to automatically record your entire display. You can also enable or disable recording microphone audio, webcam video, and system audio in the additional settings.

Step 3: Start Recording Screen with HitPaw
With your desired screen area selected and additional recording preferences set, click the large red button to begin capturing. HitPaw will immediately start recording your on-screen actions. The recording panel will display a timer, so you know how long the recording has been running.

Step 4: Stop Recording
When you have finished capturing your demo, tutorial, gameplay, or other on-screen activity, click the "x" stop button in the floating toolbar. This will end the recording session. Your recorded video will be automatically saved to the designated output folder. You can now access it to preview or further edit it.

FAQs about Stop QuickTime Screen Recording
Q1. What is the shortcut for QuickTime screen recording?
A1. The keyboard shortcut to start/stop QuickTime screen recordings is Shift+Command+5. You can also use Option+Command+Esc to bring up the Force Quit menu to quit QuickTime and end a recording. When you want to stop QuickTime screen recording, this is the fastest way to do so.
Q2. Why is the stop button not showing in QuickTime screen recording?
A2. When you want to figure out how to stop a QuickTime player screen recording, the very first thing you do is to hit on the stop button. Sometimes the QuickTime recording toolbar with stop/pause buttons doesn't appear properly. Try hovering at the top or sides of the screen to make it reappear. If it's still missing, use the keyboard shortcuts instead to stop recordings.
Q3. How to stop QuickTime screen recording without touch bar?
A3. If you don't have a Touch Bar MacBook Pro, use the keyboard shortcuts like Shift+Command+5 or Esc to activate stop buttons instead. You can also force quit QuickTime via the Force Quit menu. Both methods help you stop screen recording QuickTime.
Conclusion
Stopping runaway QuickTime recordings or ones you've forgotten about is important for privacy and storage space on your Mac. Using Force Quit, keyboard shortcuts, and on-screen controls can help you properly stop screen captures. For more robust video projects, try advanced software like HitPaw Univd instead. It offers an easier screen recorder with expanded editing tools, lightning speed conversion, compression, and so much more that QuickTime lacks. With the tips in this guide and utilities like HitPaw, you'll master control over screen recording on your Mac.













 HitPaw VoicePea
HitPaw VoicePea  HitPaw VikPea (Video Enhancer)
HitPaw VikPea (Video Enhancer) HitPaw FotorPea
HitPaw FotorPea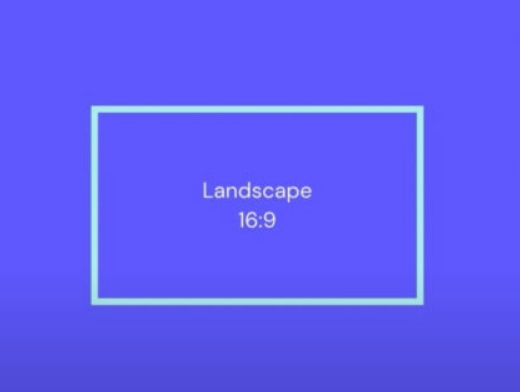



Share this article:
Select the product rating:
Daniel Walker
Editor-in-Chief
My passion lies in bridging the gap between cutting-edge technology and everyday creativity. With years of hands-on experience, I create content that not only informs but inspires our audience to embrace digital tools confidently.
View all ArticlesLeave a Comment
Create your review for HitPaw articles