How to Stop Screen Recording on Chromebook
Screen recordings on a Chromebook are a common thing and often are handy when people want to record an online class or a call. What many people don’t know is how to stop screen recording on Chromebook. In this article, we’re going to show you how to stop recording on Chromebook and more things you should know about Chromebook recordings.
Part 1: How to Start and Stop Screen Recording on Chromebook
Chromebooks really have a sleek and intuitive design so that people don’t really need guidance when it comes to basic tasks. However, many users have complained that they can’t figure out how to stop a screen recording on a Chromebook after start recording. The following steps illustrate how this can be done:
- A combination of buttons can easily trigger screen recording on a Chromebook. Press Ctrl + Shift + Show Windows
Button (indicated by a rectangle followed by vertical lines).

- From the three options, choose one screen recording You can either record the entire screen,record a specific
window, orjust record a part of your screen.

- By default, all of your recordings are saved in a WEBM format when you screen record on your Chromebook.
- Once you are done, look for a Stop recording button in the bottom right corner or press
Search + Shift + X to stop screen recordings.

Part 2: FAQs on Stopping Recording on Chromebook
Q1. Where to find recordings on Chromebook?
A1. After you screen record on your Chromebook, the recordings are saved in the Downloads folder by default. You can also choose to change the output folder very easily. Press Shift + Ctrl + Show Windows. Then at the bottom select Settings and choose the destination folder.
Q2. How to take a screenshot on Chromebook?
A2. Some Chromebooks have a screenshot button to capture your screen directly. If not, then press Shift + Ctrl + Show Windows button to screenshot on Chromebook. If your Chromebook doesn't even have the Show Windows button, press Ctrl + Shift + F5.
Part 3: How to Record Screen on PC & Mac with Edimakor?
Although Chromebooks are increasingly used, many people still use Windows PCs and Macs. How to screen record on PC and Mac? Say hello to HitPaw Edimakor , a complete solution that offers not just screen recording, but also a professional video editing platform. It has almost everything you would need if you’re capturing your screen to make a video for social media or other platforms.
- You can record your screen, webcam, audio, any game or application using this software.
- Trim, crop, split your footage. Transitions, effects, stickers, GIFs, text and many other elements can be added to videos.
- AI features like speech-to-text, AI background noise remover, AI script generator and AI subtitle generation and translation.
Although Edimakor does have an intuitive interface and is very easy to navigate through, we’ll still guide you through how to record a screen. Follow the instructions below:
- Run the program and then click on Create a Video. Click on the Record button which brings up a few options for
you to choose from. Select Screen Recorder.

- Choose the area of the screen you have to record. After setting it, click on the record button. Click on the
red
button to stop the recording.

- You can now edit your recording from right within Edimakor, making all sorts of changes that your heart
desires.

- Click on the Export button in the top right corner of your screen to save your videos for sharing and
saving.

Conclusion
Screen recording has become an essential part of our daily lives. When it comes to Chromebooks, sometimes people get confused on how to stop screen recording on Chromebook. This has been addressed in the article in great detail and we have also provided you with an alternative method of recording your screen on your computer - HitPaw Edimakor.

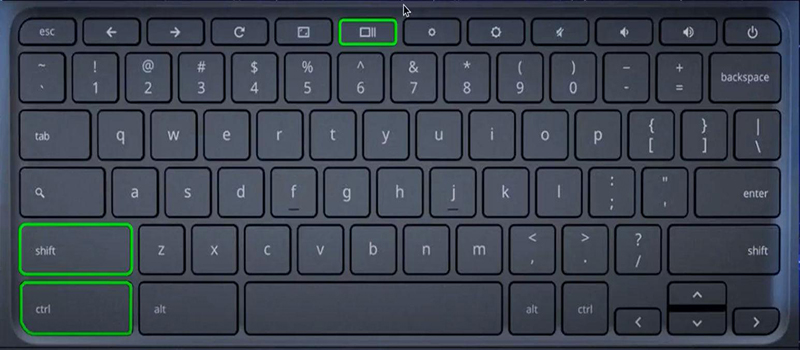
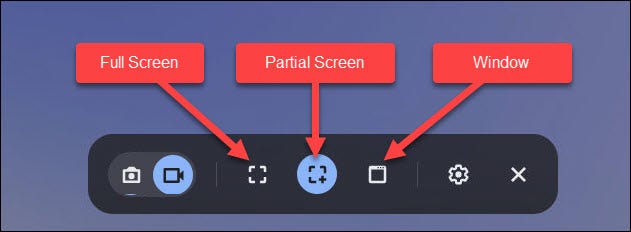
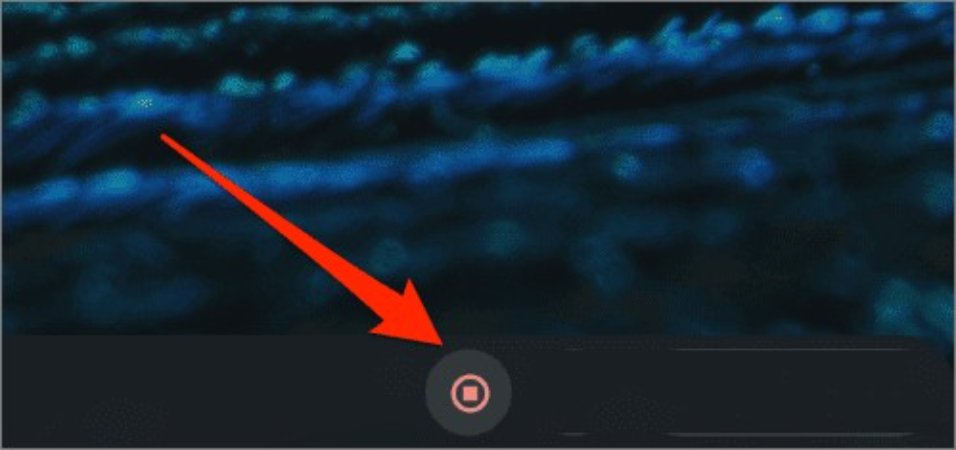




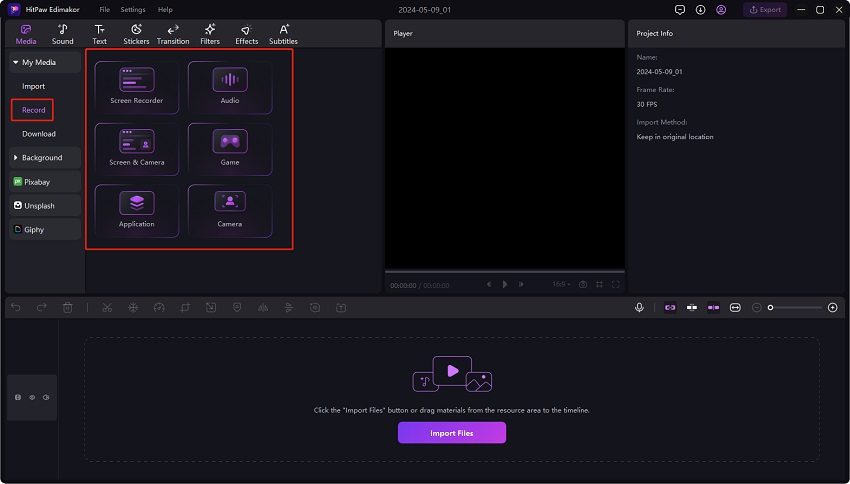
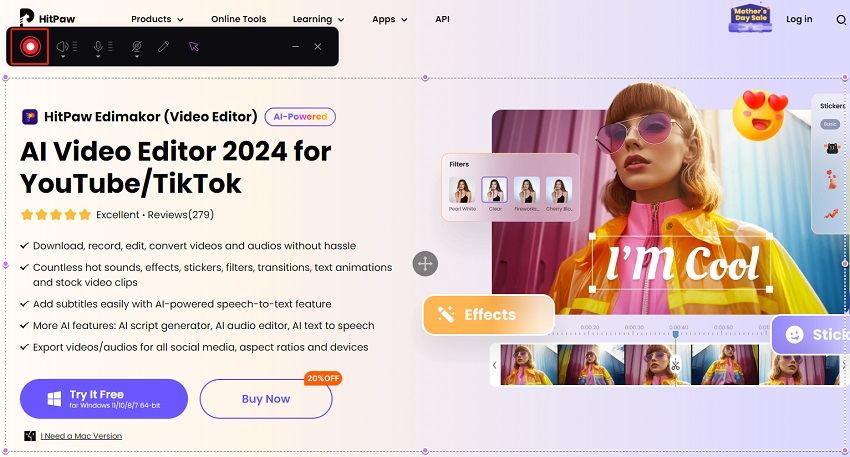
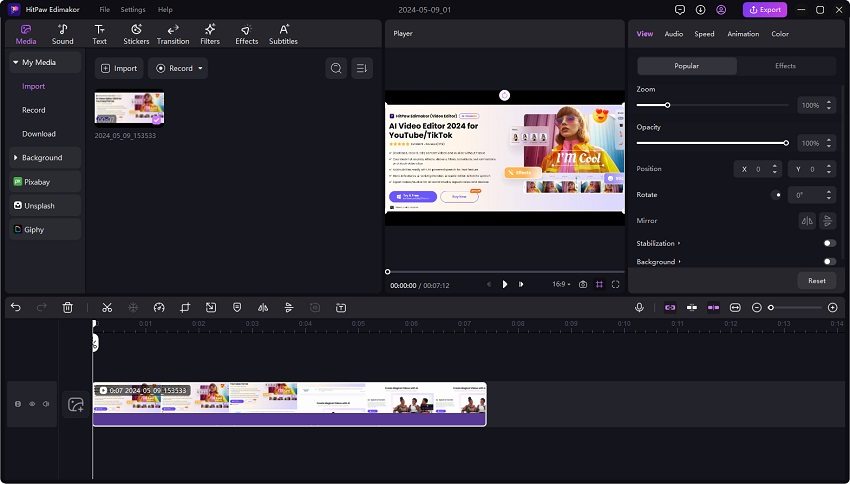
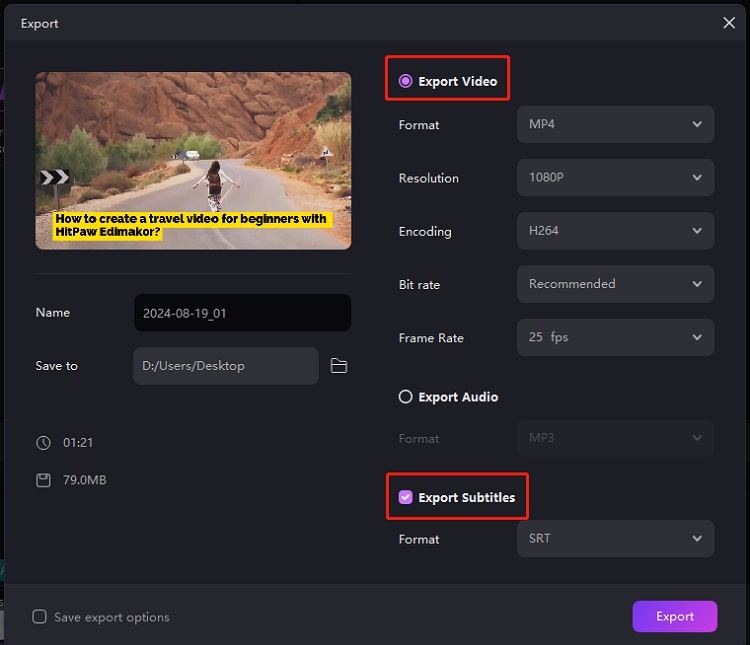
 HitPaw Univd (Video Converter)
HitPaw Univd (Video Converter)  HitPaw Screen Recorder
HitPaw Screen Recorder HitPaw VikPea (Video Enhancer)
HitPaw VikPea (Video Enhancer)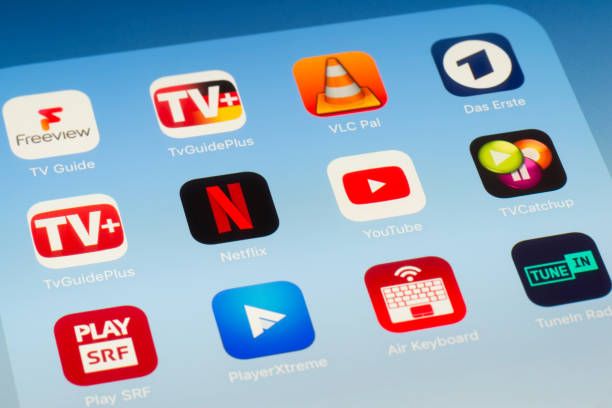

Share this article:
Select the product rating:
Daniel Walker
Editor-in-Chief
My passion lies in bridging the gap between cutting-edge technology and everyday creativity. With years of hands-on experience, I create content that not only informs but inspires our audience to embrace digital tools confidently.
View all ArticlesLeave a Comment
Create your review for HitPaw articles