What is an FBR File and How to Open and Convert It?
In this digital age, managing and converting files efficiently is essential for both personal and professional use. One such file type that may pose a challenge for users is the FBR file. So, whether you are having problems opening an FBR file, are curious about its content, or want to convert it to a more common format like MP4, no worries. This guide offers a comprehensive understanding of FBR files, how to open them, and the best methods to convert them into MP4 format.
Part 1: What is an FBR File?
An FBR file or Flashback Screen Record file comes with the FBR extension. It is primarily associated with video recordings captured using FlashBack Express or FlashBack Pro, a popular screen recording software for Windows. These files typically contain recorded screen captures, audio, text, and webcam footage, making them useful for creating tutorials, presentations, and gaming content. Another file that uses this format is a Mercury screen recording used by the HP Quality Center software for sending video evidence during testing.
However, this format is not universally supported by media players, making it tricky to open without the right software. So, you may want to convert them into an accessible format like MP4, which is compatible with various devices and media players.
Part 2: How to Open FBR File?
To open the FBR file, you will need the FlashBack Express Software suite (previously known as BB FlashBack), specifically designed for playing back videos saved in this format. Here are the steps on how to play the FBR file:
Step 1. The first step is to download and install this software on your system.
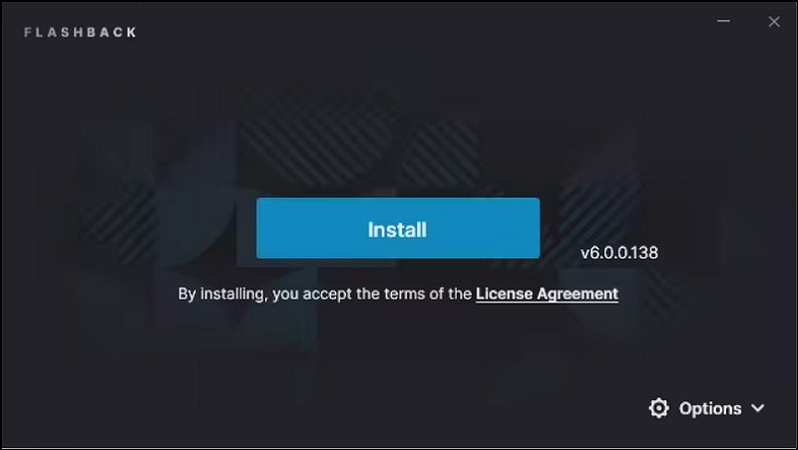
Step 2. Now, right-click the FBR file you need to open and select “Open with” > “FlashBack Express.” You can now watch, edit, and share FBR files.
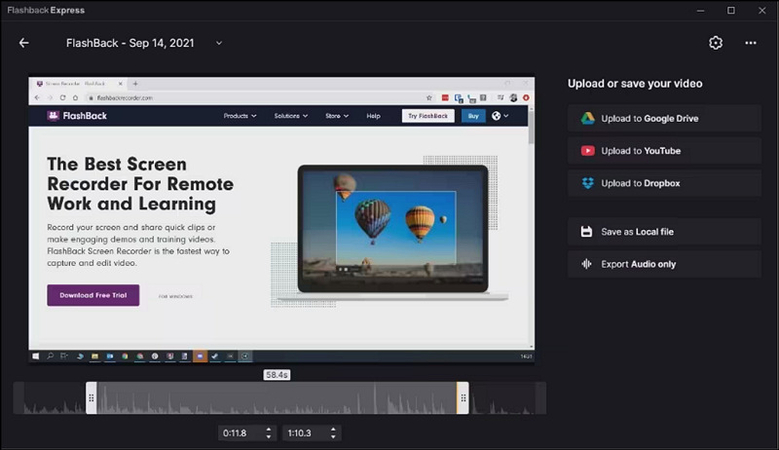
Part 3: How to Convert FBR to MP4 on Windows with FlashBack Express Player
FlasBack Express consists of a screen recorder and a player. Besides playing the FBR file, you can also convert it to MP4 for free. Let’s comply with the given steps of using FlashBack Express Payer to convert FBR to MP4:
Step 1. Launch the software and tap the “File” icon > “Open” to browse and upload the FBR file you want to convert.
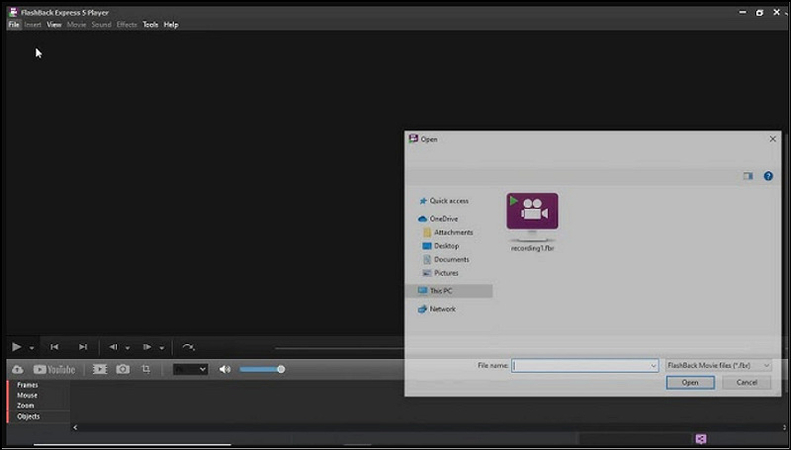
Step 2. Click the “File” icon again, click “Export,” and choose the “MPEG4” format. Then, hit “OK.”
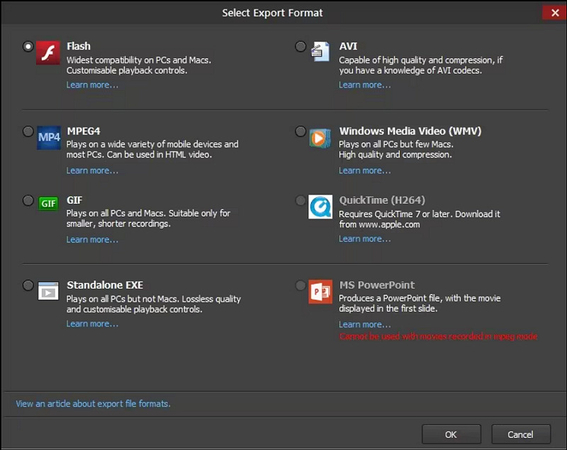
Step 3. You need to select the folder where you want to save the converted file. Lastly, press the “Save” tab again. That’s all!
Part 4: How to Convert FBR to MP4 on Mac with Bigasoft Total Video Converter
Since FlashBack Express Player is only available on Windows systems, Mac users might be looking for the right software to convert an FBR file. In this scenario, you can try Bigasoft Total Video Converter, a powerful Mac software that supports various video formats, including FBR, DivX, MKV, MP4, and more. It also offers advanced features like previewing the video before conversion, capturing images during preview, cropping the black margins, etc. Here are the steps of using Bigasoft Total Video Converter to convert FBR to MP4:
Step 1. After downloading and installing this software on your system, launch it and press the “Add File” icon to import the FBR file.
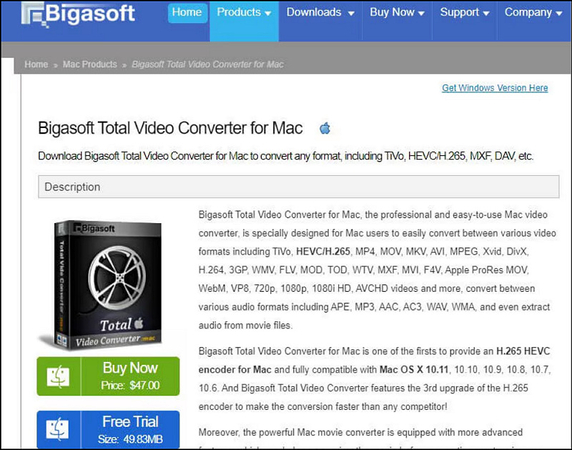
Step 2. Now, expand the “Profile” drop-down menu to select “MPEG-4 AVC Video (*.MP4)” as the format.
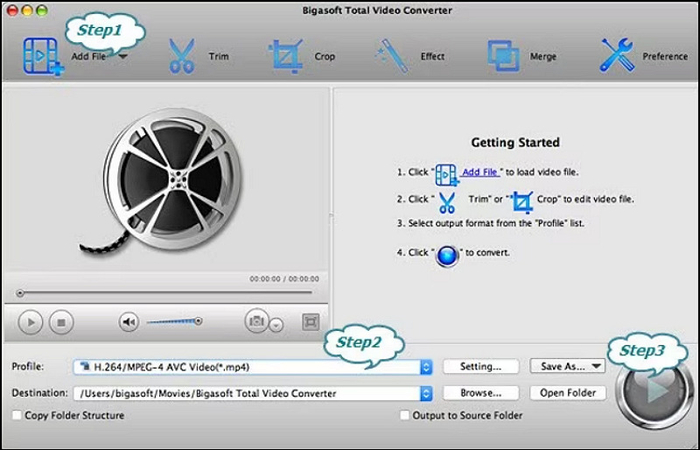
Step 3. Lastly, hit “Convert” to start the conversion. Then, save it, and you are all done!
Bonus tip: Best Video Converter for Converting Video to MP4
After exploring the above options for converting FBR file to MP4, if you want a versatile video conversion software with advanced features and a user-friendly interface, HitPaw Univd (HitPaw Video Converter) is the ultimate solution. It supports over 1000 audio & video formats to help you with conversion. Its hardware acceleration feature can speed up the conversion speed by 90X without sacrificing the original video quality. With the batch conversion functionality, you can convert multiple video files simultaneously to save time and effort.
Main Features:
- Work efficiently on both Windows and macOS
- Convert video files to MP4, MKV, MOV, FLV, or other popular formats
- Convert videos for smartphones, tablets, social platforms, and more
- Customize parameters for videos, including resolution, frame rate, etc.
- Offer extensive editing toolkit to fine-tune the video output
Steps to Convert Videos Using HitPaw Univd:
Step 1. Import Video FilesFirst, launch the software and press “Add Files” > “Add Video” to browse and import the required video file.

Step 2. Choose an Output Format
Now, expand the “Convert all to” drop-down menu and pick the desired format from the “Video,” “Audio,” “Device,” or “Social Video” categories. You can also click the small pencil icon to adjust the output parameters for the preferred format.

Step 3. Start Conversion
Lastly, tap the “Convert” or “Convert all” button to start the conversion process. Once done, go to the “Converted” tab to access the output. That’s all!

FAQs about FBR File
Q1. Can I convert FBR file to MP4?
A1. Yes, you can convert FBR files to MP4 using the recommended software options, such as FlashBack Express Player and Bigasoft Total Video Converter, which provide easy and quick conversion.
Q2. How do you open an FBR file in VLC?
A2. To play an FBR file in VLC Media Player, you must convert it first to a compatible format such as MP4 or AVI. For this purpose, you can use FlashBack Express Player or any third-party converter.
Conclusion
FBR file is commonly used by FlashBack Express for screen recording, but this can be tricky to open without the correct procedure. Thankfully, with the recommended tools, you can easily open and convert FBR to MP4 on Windows and Mac. But if you’re looking for an all-in-one video converter, HitPaw Univd is the best for its ease of use, speed, and support for different video formats. So, download it today and experience hassle-free video conversion at your fingertips!






 HitPaw Edimakor
HitPaw Edimakor HitPaw VikPea (Video Enhancer)
HitPaw VikPea (Video Enhancer) HitPaw FotorPea
HitPaw FotorPea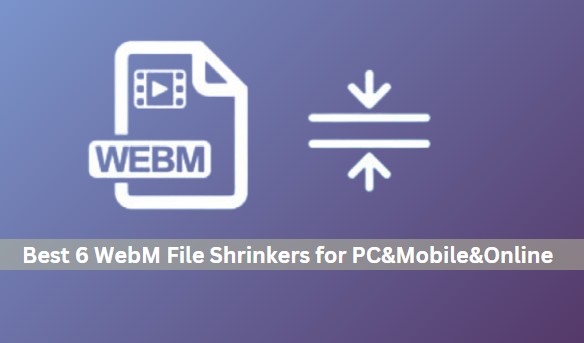

Share this article:
Select the product rating:
Daniel Walker
Editor-in-Chief
My passion lies in bridging the gap between cutting-edge technology and everyday creativity. With years of hands-on experience, I create content that not only informs but inspires our audience to embrace digital tools confidently.
View all ArticlesLeave a Comment
Create your review for HitPaw articles