Snipping Tool Screen Record: A Comprehensive Guide & Alternative
Have you ever wanted to capture a video of your screen activity on your Mac or Windows PC? Maybe you want to record a tutorial, a presentation, or a gameplay. Whatever your purpose, you need a reliable and easy-to-use screen recorder. In this article, we will introduce you to one of the most popular screen recording tools: Snipping Tool Screen Record. We will also show you how to use it, why it might not work sometimes, and what are the best alternatives to it. Let’s get started!
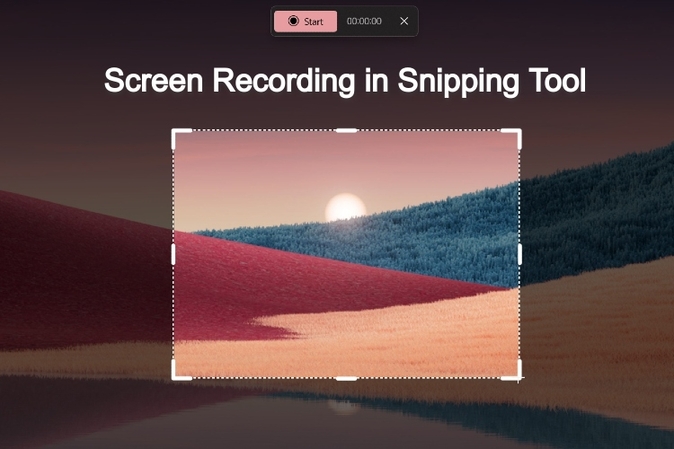
Part 1: What is Snipping Tool Screen Record?
Snipping Tool Screen Record is a built-in feature of the Snipping Tool app that comes pre-installed on Windows 10 and Mac OS X. It allows you to record any part of your screen as a video file. You can also edit the video, add annotations, and share it with others. You can save the video as an MP4 file or upload it to YouTube, Dropbox, or Google Drive.
Features of Snipping Tool Screen Record
Some of the features of snipping tool screen record windows 10 are:
- Select a capture area: You can choose to record the entire screen, a window, or a custom region.
- Record audio: You can record the sound from your microphone, system, or both.
- Adjust the quality: You can set the resolution, frame rate, and bitrate of the video.
- Trim the video: You can cut out the unwanted parts of the video before saving it.
- Add annotations: You can draw, highlight, or add text to the video.
Part 2: How to Use Snipping Tool Screen Record?
Screen record using Snipping tool is very simple. Here are the steps to follow:
Step 1: Launch the Snipping Tool app from the Start menu on Windows or the Applications folder on Mac.
Step 2: Click on the Mode button and select Screen Record from the drop-down menu.
Step 3: Choose the capture area by dragging the mouse cursor over the screen. You can also click on the Fullscreen or Window buttons to select the entire screen or a specific window.
Step 4: Click on the Record button to start recording. You can also use the keyboard shortcut Ctrl + Alt + R on Windows or Command + Option + R on Mac.
Step 5: To stop recording, click on the Stop button or use the same keyboard shortcut. You can also pause and resume the recording by clicking on the Pause button or using the keyboard shortcut Ctrl + Alt + P on Windows or Command + Option + P on Mac.
Step 6: After stopping the recording, you can preview the video, trim it, add annotations, and save it or share it.
Part 3: Why is Snipping Tool Screen Record not Working?
Screen record using Snipping tool is a convenient and handy tool, but it is not perfect. Sometimes, it might not work as expected or cause some problems. Here are some of the common reasons why Snipping Tool Screen Record might not work:
- Lack of storage space: If your hard drive is running out of space, Snipping Tool Screen Record might fail to save the video or crash during the recording.
- Incompatible drivers: If your graphics card or sound card drivers are outdated or corrupted, Snipping Tool Screen Record might not be able to capture the screen or audio properly.
- Conflicting programs: If you have other programs running in the background that use the screen or audio resources, Snipping Tool Screen Record might not be able to record them or interfere with them.
- Restricted permissions: If you are trying to record a protected or encrypted content, such as a DVD or a streaming service, Snipping Tool Screen Record might not be able to record it due to the DRM (Digital Rights Management) restrictions.
- System errors: If your system is unstable or has some bugs, Snipping Tool Screen Record might not work smoothly or cause some glitches.
Part 4: Top 2 Alternatives to Snipping Tool Screen Record
If Snipping Tool Screen Record is not working for you or you are looking for more advanced features, you might want to try some alternatives. Here are two of the best alternatives to Snipping Tool Screen Record:
HitPaw Univd (HitPaw Video Converter)
This is a powerful and versatile video converter that can also act as a screen recorder. You can use it to record your screen, webcam, or both, and save the video in various formats, such as MP4, AVI, MKV, MOV, etc. HitPaw Univd is a multi-functional tool that can help you with various video-related tasks. Whether you want to convert your videos and audio files to different formats, download online videos and music from thousands of websites, record your screen or webcam activities, or edit your videos with various features, HitPaw Univd can do it all for you. You can also edit the video, add effects, subtitles, watermarks, and more.
Watch the following video to learn more details:
Features of HitPaw Univd
- Some of the main features of HitPaw Univd are:
- High-quality recording: You can record your screen in HD or 4K quality, with no lag or loss of quality.
- Flexible settings: You can adjust the capture area, audio source, quality, frame rate, and other parameters according to your needs.
- Easy editing: You can trim, crop, rotate, merge, split, and enhance the video with a few clicks.
- Fast conversion: You can convert the video to any format or device, with a high speed and no quality loss.
- Free trial: You can try the software for free for 3 days, with no watermark or limitations.
Steps to use HitPaw Univd
Step 1:Pick "Screen Recorder"Open HitPaw Univd and click on "Screen Recorder" in the Toolbox.

Step 2: Choose Where to Record
Decide where you want to record. If you want the whole screen, hit the Space bar.

After picking the area, you can turn on or off the sound, microphone, or webcam for the recording.

Step 3: Start Capturing
Click the red button to begin or pause recording the chosen area.
Step 4: Finish CapturingOnce you're done recording, click the "x" button to stop. Find your recorded video in the output folder and watch it.
Screencast-O-Matic
This is a popular and user-friendly online screen recorder that works on any browser and platform. You can use it to record your screen, webcam, or both, and upload the video to YouTube, Vimeo, Google Drive, or Dropbox. You can also edit the video, add narration, music, captions, and more. Some of the main features of Screencast-O-Matic are:
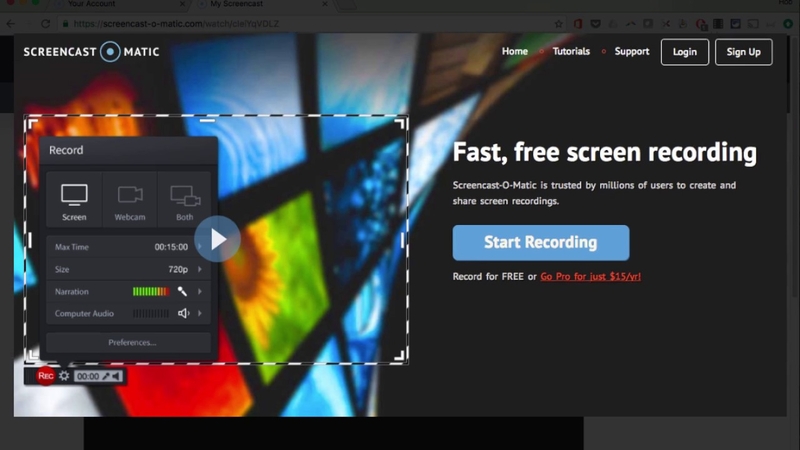
Features of Screencast-O-Matic
- Easy to use: You can start recording your screen with just one click, without installing any software or plugin.
- Cloud storage: You can store your videos online and access them from anywhere, anytime.
- Screen annotation: You can draw, highlight, or zoom on the screen during the recording.
- Video editing: You can trim, cut, splice, and mix the video, as well as add transitions, animations, overlays, and more.
- Free plan: You can use the basic features for free, with a 15-minute recording limit and a watermark.
Conclusion
Snipping Tool Screen Record is a handy and easy-to-use screen recording tool that comes with Windows 10 and Mac OS X. However, it might not work sometimes or meet your expectations. In that case, you can try some alternatives, such as HitPaw Univd or Screencast-O-Matic. These tools offer more features, flexibility, and quality than Snipping Tool Screen Record. Why not give them a try and see for yourself? You can download HitPaw Univd from the official website.






 HitPaw Watermark Remover
HitPaw Watermark Remover  HitPaw Photo Object Remover
HitPaw Photo Object Remover HitPaw VikPea (Video Enhancer)
HitPaw VikPea (Video Enhancer)

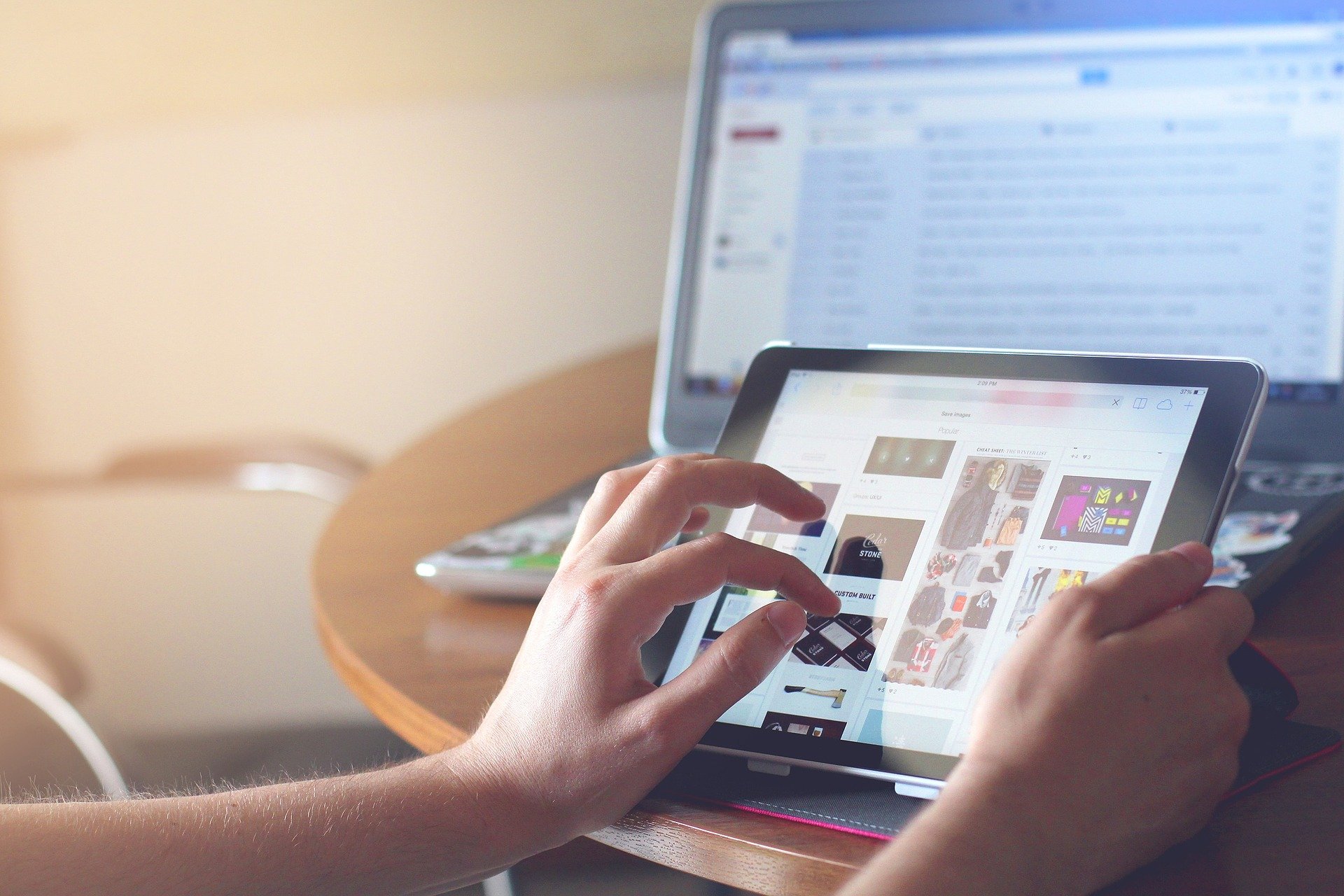

Share this article:
Select the product rating:
Daniel Walker
Editor-in-Chief
My passion lies in bridging the gap between cutting-edge technology and everyday creativity. With years of hands-on experience, I create content that not only informs but inspires our audience to embrace digital tools confidently.
View all ArticlesLeave a Comment
Create your review for HitPaw articles