How to Trim and Cut a Video in Shortcut Video Editor
Video editing has become essential in today’s digital world, whether for creating content for social media, professional projects, or personal use. Shotcut Video Editor, a free and open-source tool, is widely recognized for its intuitive UI and powerful editing features. But people often inquire about its correct trimming and cutting procedure. Some users also find its editing functionalities limited. No worries. This guide will teach you how to cut video using Shotcut. You will also learn about a fantastic Shotcut alternative for additional features and flexibility.
Part 1: What is Shotcut?
Shotcut is a popular free, open-source, and cross-platform video editing software specialized for helping users create and edit videos easily. Available for Windows, macOS, and Linux, it provides a wide range of video effects, editing features, and audio features, suitable for beginners and advanced users. Some key features of the Shotcut app include:
- Multi-Track Timeline: It supports multiple video tracks for complex editing procedures.
- File Format Support: Shotcut lets you edit videos in different file formats, like MP4, MOV, AVI, and more.
- Recording: It helps you capture screens, webcams, and audio while supporting resolutions of up to 4K.
- Advanced Effects: To enhance videos, it offers filters, transitions, and color corrections.
- Budget Friendly: It is free to download and use without watermarks or trial limitations.
Part 2: How to Trim and Cut Videos in Shotcut
After learning about the Shotcut tool, let’s dive into the steps on how to trim and cut videos in Shotcut:
Step 1. Download Shotcut, complete the installation, and launch it. Click “File” > “Open File” to upload a video you want to trim. After adding the source video to the “Playlist,” drag the clip to the timeline.
Step 2. Move the playhead to the place from where you need to cut the video. Then click “Split at Playhead (s)” or press “S” from your keyboard.
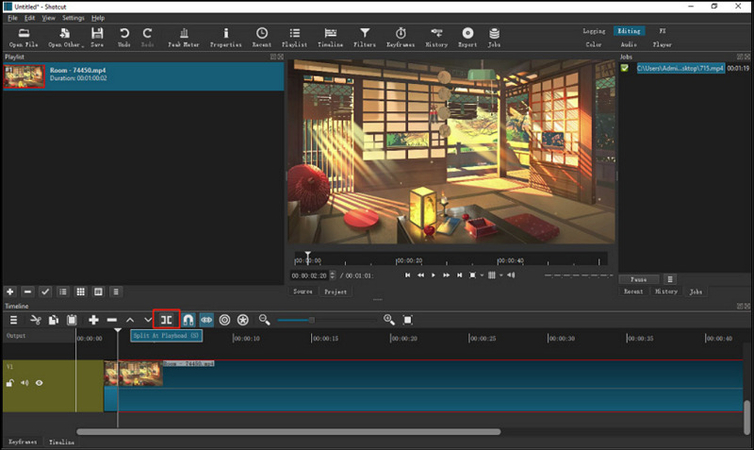
Step 3. After cutting the video into multiple parts, select the clip you don’t want and press “Ripple Delete.”
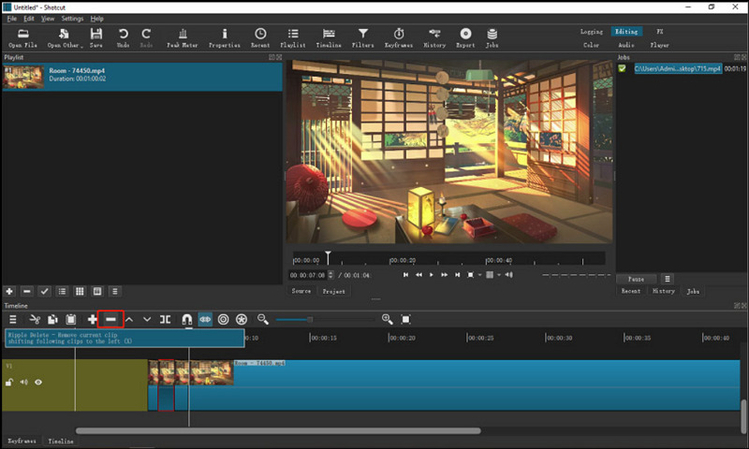
Step 4. You can also drag the bar at the start of the clip and move it to the right. Next, pull the bar at the end of the clip to the left to trim the video clip.
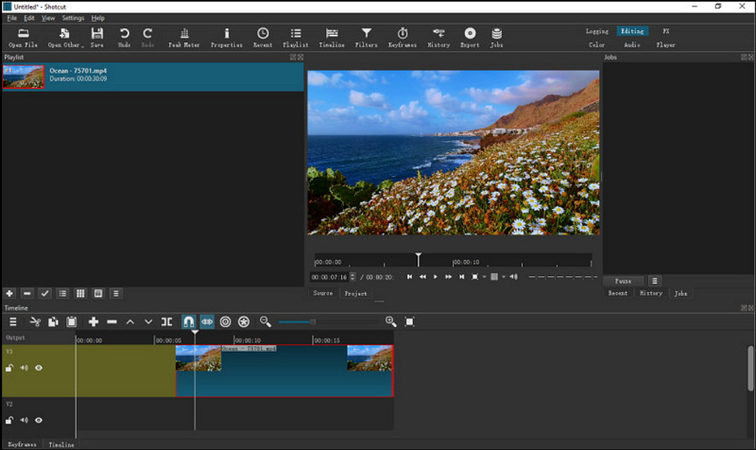
Step 5. Once the cutting process is finished, you can customize the output settings and export the video to your device. That’s all!
Bonus tips: Best Shotcut Alternative to Cut Videos on Windows & Mac
While Shotcut is an excellent free tool to cut and trim videos, you can’t edit video with Shotcut at an advanced level. For additional flexibility, you can try HitPaw Univd, a versatile and easy-to-use software. It supports video conversion and editing, including trimming and cutting functionalities. You can cut a long video into different segments to rearrange clips in the new sequences or remove any unnecessary parts. It also lets you merge various video clips into a single video and support batch processing. You can even select the desired output format and other parameters.
Main Features:
- Offer a simple and clean interface for editing videos
- Support over 1000 formats for editing video or audio files
- Diverse editing features, like cut, crop, rotate, filters, etc.
- Offer up to 120x faster speed without losing quality
- Built-in player to preview trimmed video in real-time
How to Edit Videos Using HitPaw Univd:
Step 1. Select the Cut ToolFirst of all, launch this software, navigate to its “Edit” section, and select the “Cut” feature. It’s time to browse and import your source video.

Step 2. Cut Video
Now, drag the playhead to the point you want to cut, and click the “Scissor” icon to cut it. Repeat the process to cut more clips. You can also right-click any clip to delete it. You can also checkmark the “Merge into one file” button. Then, press “Confirm.”

Step 3. Export Cut Videos
Next, you can preview the output video. If it is okay, expand the “Convert all to” tab to select the desired output format. Also, choose the destination folder and hit “Export” or “Export All.” That’s all!

FAQs about Shotcut Cut Video
Q1. Can I use Shotcut to cut videos?
A1. Of course, yes. The Shotcut app allows you to easily cut videos by splitting clips on the timeline and removing unwanted sections.
Q2. Is Shotcut free to download?
A2. Yes, Shotcut is entirely free to download and use. It is open-source and cross-platform software without any hidden fees or watermarks.
Conclusion
Shotcut video editor is a powerful app that is ideal for trimming and cutting videos with a wide range of features. However, for users who need additional features like video conversion or batch processing, HitPaw Univd is a fantastic alternative. It supports quick conversion and delivers high-quality output. So, try this software today to take your video editing skills to the next level!






 HitPaw Edimakor
HitPaw Edimakor HitPaw VikPea (Video Enhancer)
HitPaw VikPea (Video Enhancer) HitPaw FotorPea
HitPaw FotorPea

Share this article:
Select the product rating:
Daniel Walker
Editor-in-Chief
My passion lies in bridging the gap between cutting-edge technology and everyday creativity. With years of hands-on experience, I create content that not only informs but inspires our audience to embrace digital tools confidently.
View all ArticlesLeave a Comment
Create your review for HitPaw articles